Do you struggle to take beautiful photos with your iPhone X camera? If so, you’re not alone. But it doesn’t have to be this way. In this tutorial, you’ll learn how to use the iPhone X camera features to take incredible photos. And you’ll discover some little-known tricks that will take your iPhone photography to the next level!

Table Of Contents: iPhone X Camera
Click any title link below to go straight to that section of the article:
1. Quickly Open The iPhone X Camera (So You Never Miss A Shot!)
2. Use Camera Gridlines For Perfect Composition
3. Choose The Best Shooting Mode For Your Scene
4. Use Portrait Mode For Beautiful Blurred Backgrounds
5. Set The Focus Point For Pin-Sharp Images
6. Adjust Exposure For Perfect Brightness Levels
7. Switch On HDR To Capture More Detail In Your Photos
8. Use Burst Mode For Unbelievable Action Shots
9. Create Incredible Moving Images With Live Photos
10. Get Closer To Your Subject With The Telephoto Lens
11. How Does The iPhone X Camera Compare To Other iPhones?
1. Quickly Open The iPhone X Camera (So You Never Miss A Shot!)
Do you often miss great shots because you can’t open your iPhone Camera app fast enough?
Here’s a little-known trick:
You can open the camera on iPhone X in less than a second. You can do this from the lock screen… without even having to enter your passcode.
How do you open the camera so quickly?
Simply tap the screen to wake up your phone, then swipe from right to left.
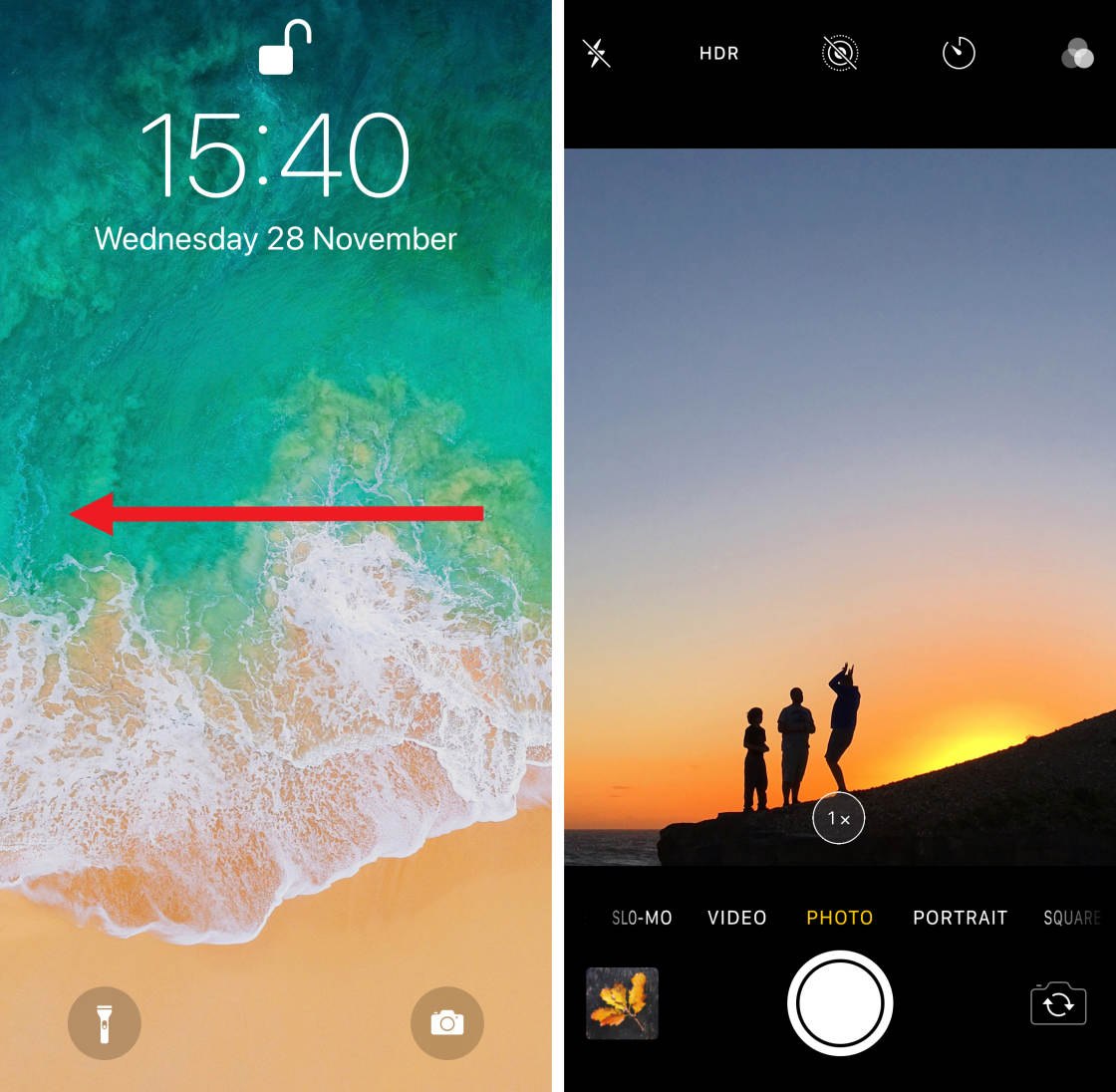
The Camera app opens and you’re ready to shoot!
With this trick, you’ll never miss those fleeting moments that make amazing photos.

There’s also another way to quickly open the camera from the lock screen.
Tap the screen to wake up your phone, then press down firmly on the Camera icon. You need to press harder than you’d normally press when tapping an icon. You’ll feel a small vibration when you’ve pressed hard enough.
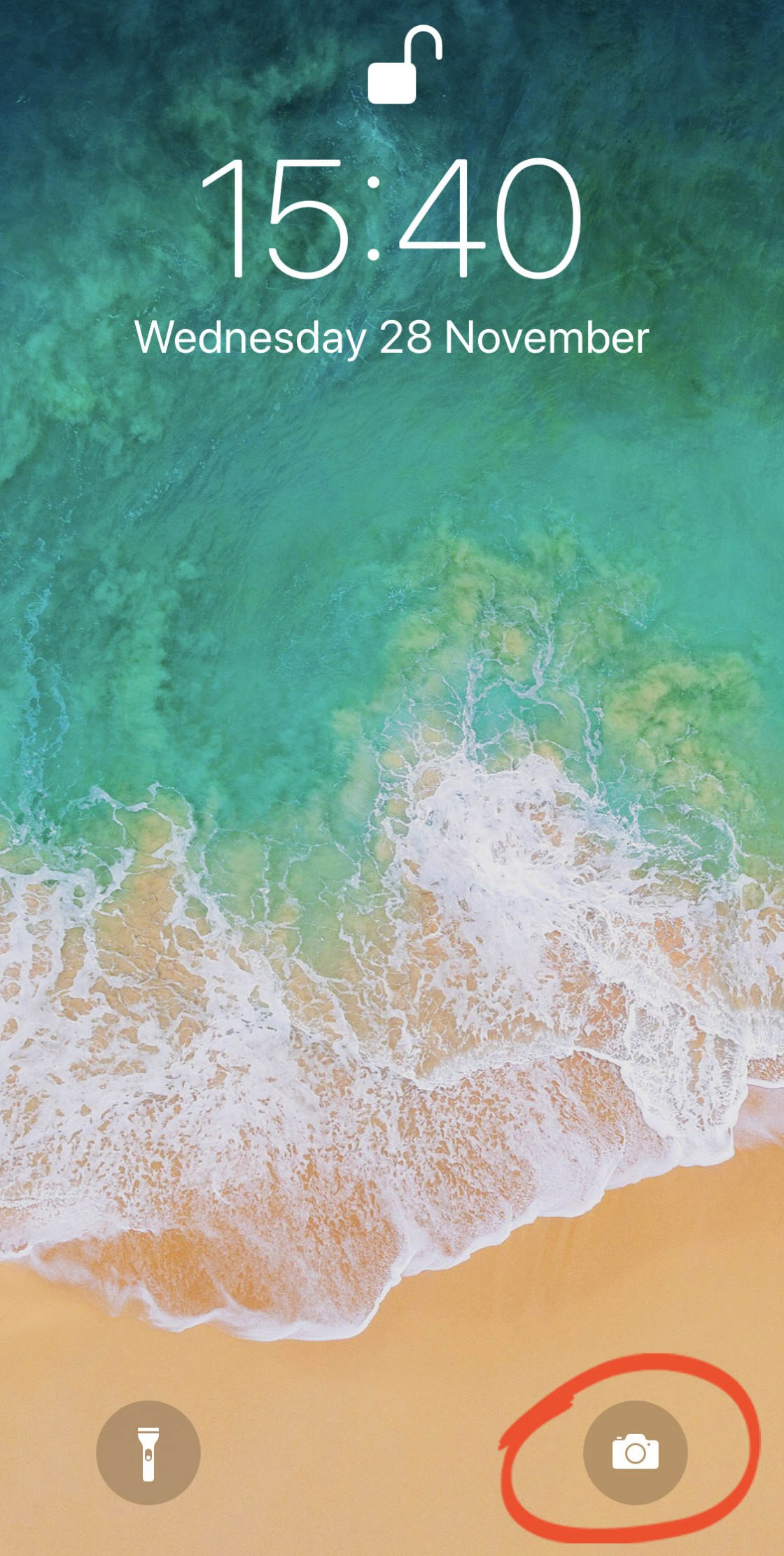
As soon as you release your finger, the Camera app opens.
Knowing how to open the Camera app quickly is the first step to improving your iPhone X photography. With these tips, you’ll be ready to capture great photos at every opportunity.
2. Use Camera Gridlines For Perfect Composition
What sets apart an average photo from an amazing one?
Good composition is one of the most important factors. Composing a visually pleasing photo involves knowing where to position the key elements in the scene.

The iPhone X camera has a fantastic tool to help you create stunning compositions.
What is this tool?
It’s called the camera grid.
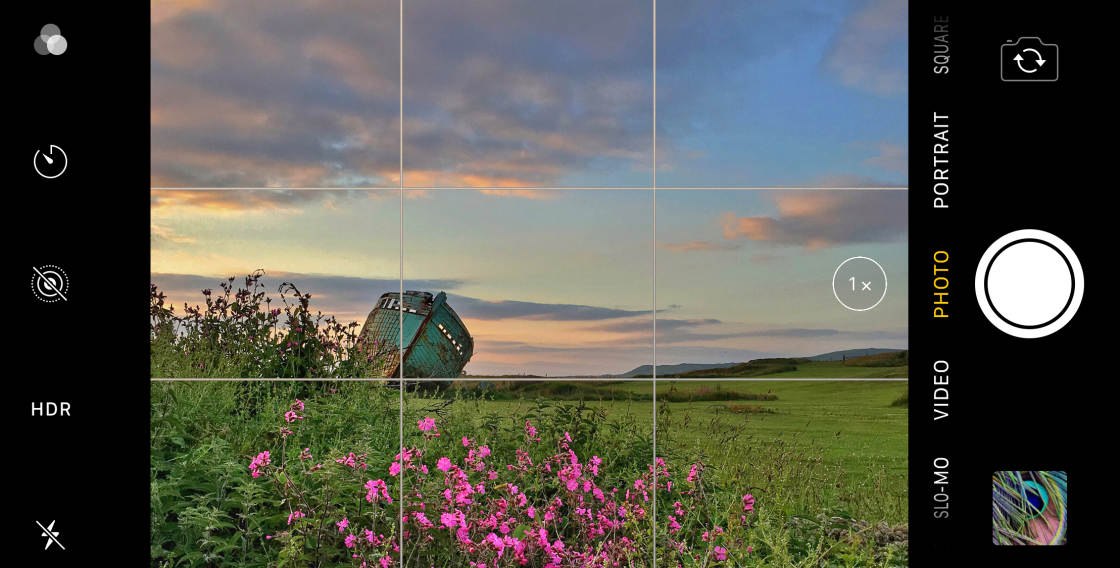
To switch on the camera’s gridlines, open the Settings app. Scroll down and select Camera. Then ensure the Grid option is on (green).
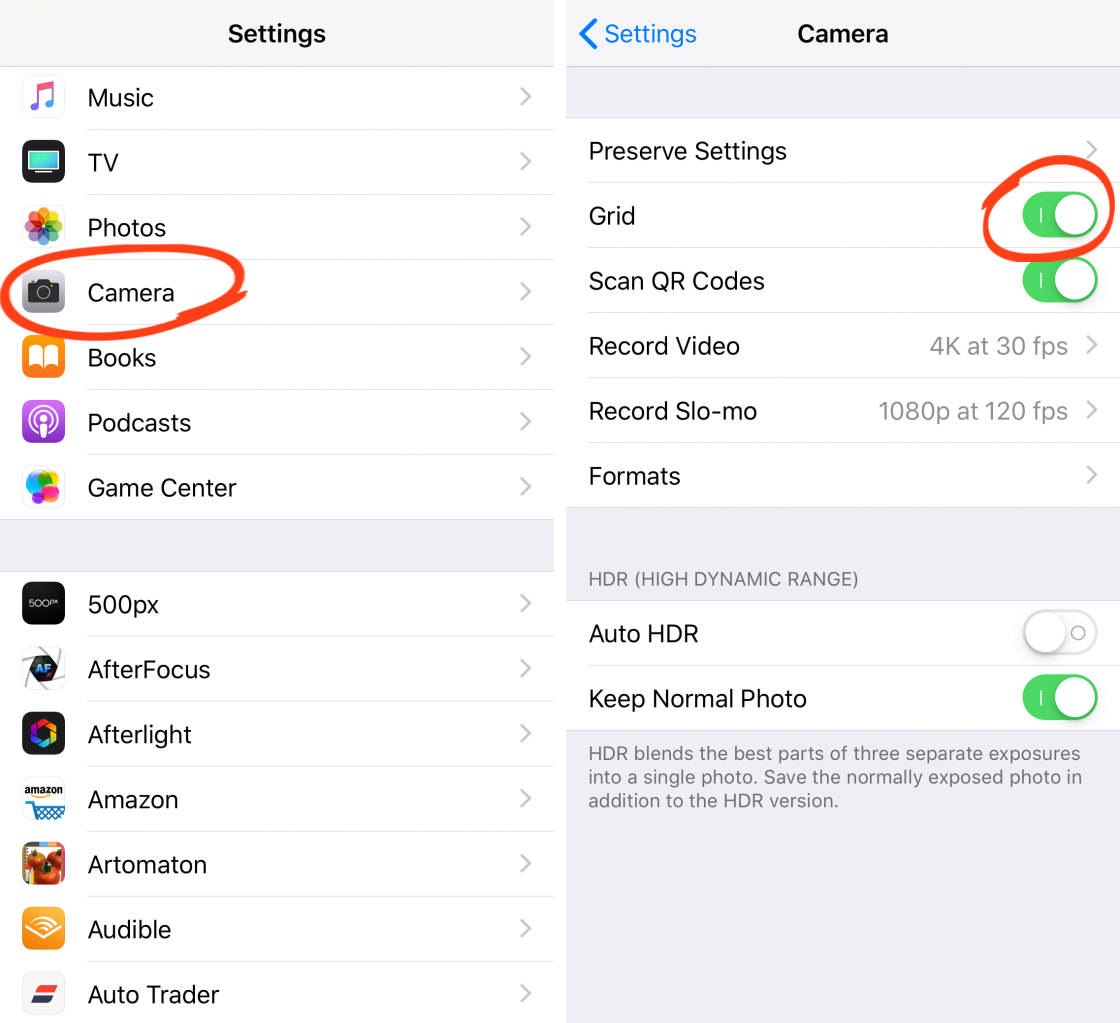
Close the Settings app, then open the Camera app. You’ll see two horizontal lines and two vertical lines on the screen.

Note that these lines won’t appear on your photos. They’re just a visual aid to help you compose great pictures.
Switching on the grid helps you decide where to position the key elements in your photo.
For instance, when shooting landscape photos, try placing the horizon along the top or bottom gridline. This creates a more pleasing composition than having the horizon across the middle of the frame.
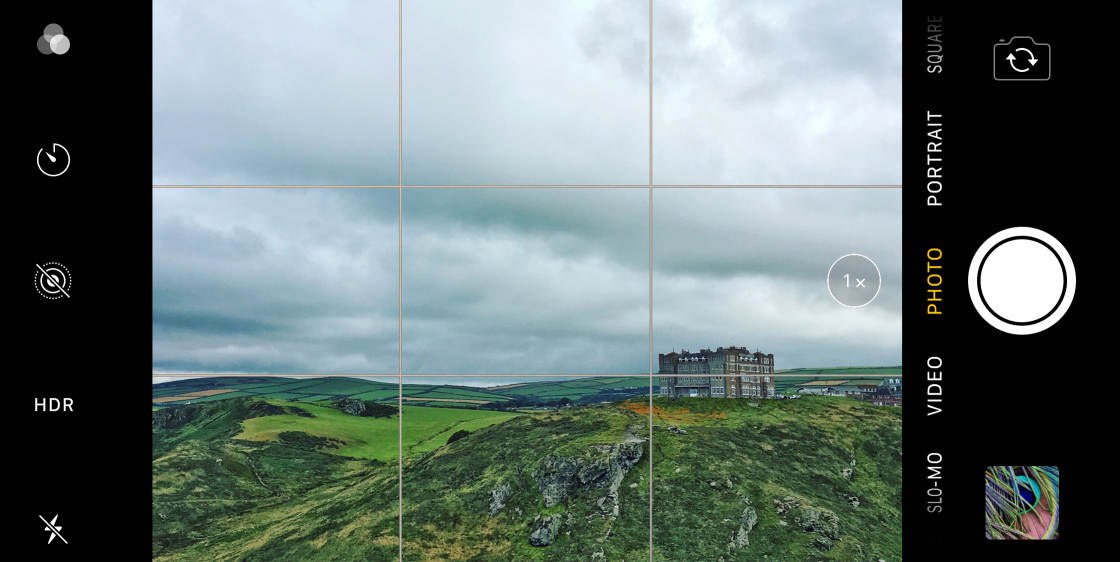
Or when deciding where to position your main subject, try placing them where two of the gridlines intersect.

Using the grid in this way allows you to compose stunning photos using the rule of thirds technique.
The rule of thirds is a fundamental composition guideline. This ‘rule’ states that you can create more beautiful images by positioning important elements off-center – rather than in the middle of the frame.
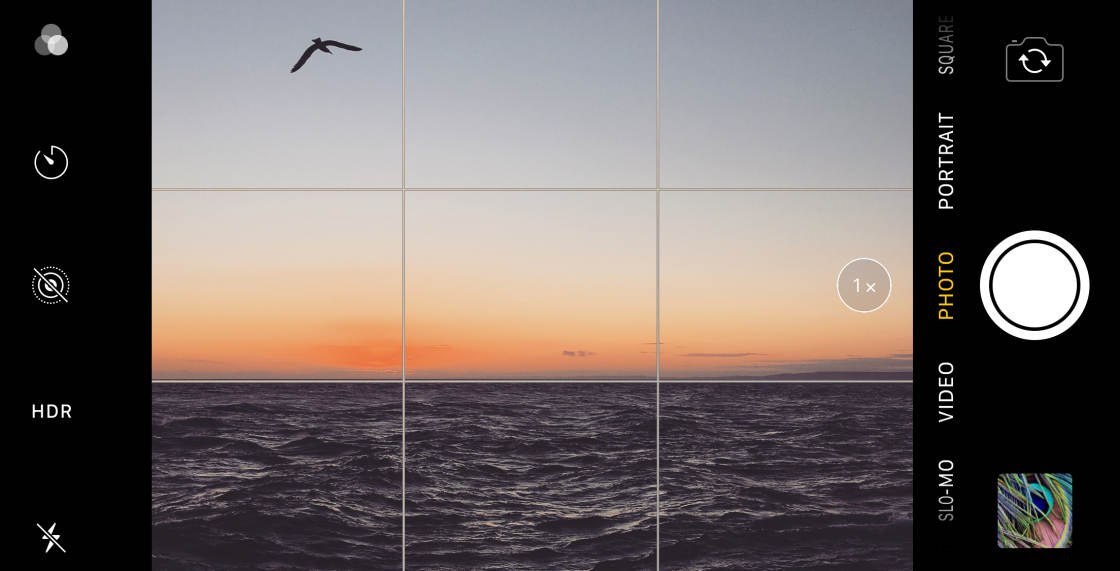
The grid is also vital for ensuring the horizon is straight in your photos. Simply align the horizon with a horizontal gridline to ensure it’s perfectly level.
Great composition is the key to creating eye-catching pictures. So switch on the iPhone X camera grid, and use it to help you compose incredible photos!

3. Choose The Best Shooting Mode For Your Scene
The iPhone X Camera app has seven shooting modes for different situations.
The shooting modes on the iPhone X are: Time-Lapse, Slo-Mo, Video, Photo, Portrait, Square, and Pano.

To choose a shooting mode, swipe left or right across the modes at the bottom of the screen. The selected shooting mode appears in yellow.
But what do all these shooting modes mean?
Let’s start with Photo mode. Use this shooting mode to capture images in the standard rectangular format.

Square mode captures photos in square format. It can be useful for composing square images. But, it’s usually best to shoot in Photo mode, and then crop the image to a square using a Photoshop app.
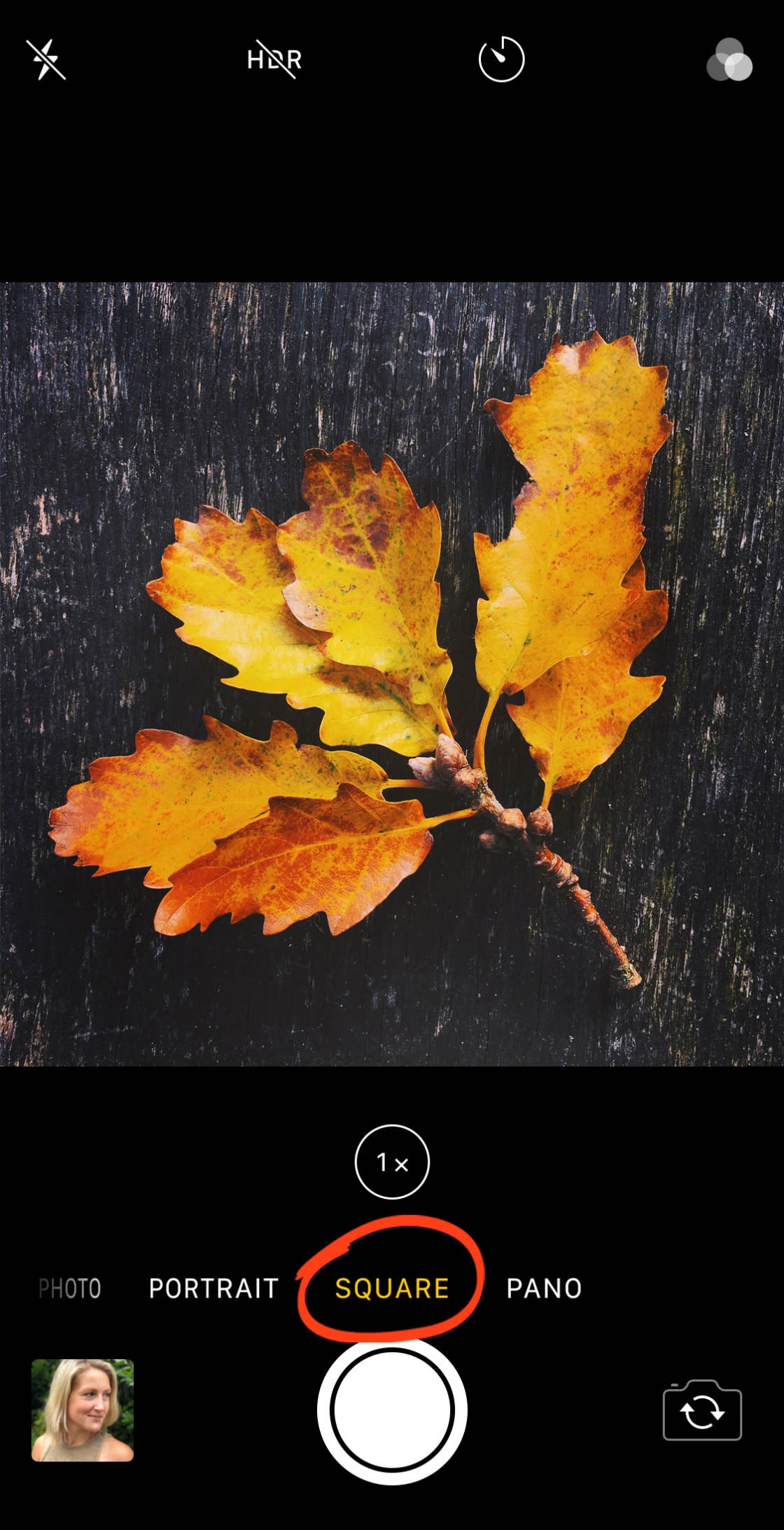
Pano mode lets you capture ultra-wide panoramic photos. It’s perfect for shooting vast landscapes, cityscapes, and other wide or tall scenes.
To shoot a panorama, select Pano mode.
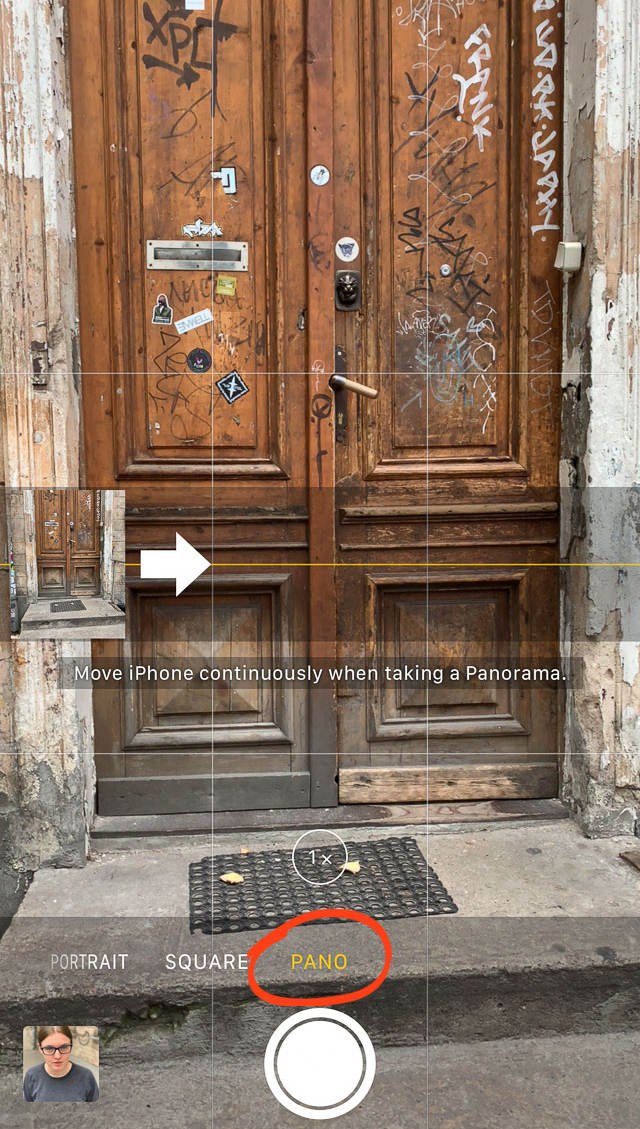
Hold your iPhone vertically to capture a wide horizontal panorama. Or hold it horizontally to capture a tall vertical panorama.
Compose your shot, starting at one side of the scene. Then press the shutter button and follow the on-screen instructions. Press the shutter button again to finish shooting your panorama.
In addition to capturing still images, the iPhone X camera has three video modes:
Video mode captures high-quality video footage. Tap the red Record button to start shooting your video, and tap it again to end.
Slo-Mo mode lets you shoot amazing slow-motion videos. Use it to capture fast-moving subjects, such as water splashes or someone jumping in the air.
Time-Lapse mode creates sped-up time-lapse videos. Use it to show how a scene changes over time. Try capturing moving clouds, the setting sun, or candles burning down.
Finally, there’s Portrait mode. This mode lets you capture professional-looking portrait photos with beautiful blurry backgrounds.
Read on to learn how to create stunning images with Portrait mode.
4. Use Portrait Mode For Beautiful Blurred Backgrounds
Do you like shooting portraits with your iPhone?
Then you’ll love Portrait mode in the iPhone X Camera app.

Portrait mode uses depth-effect software to create a shallow depth of field.
In other words, it keeps your subject in sharp focus while the background becomes beautifully blurred. This is the kind of effect you could normally only achieve with a big DSLR camera.

4.1 Take A Portrait Mode Photo
So, how do you use Portrait mode to blur the background in your iPhone photos?
Start by selecting Portrait mode in the Camera app.
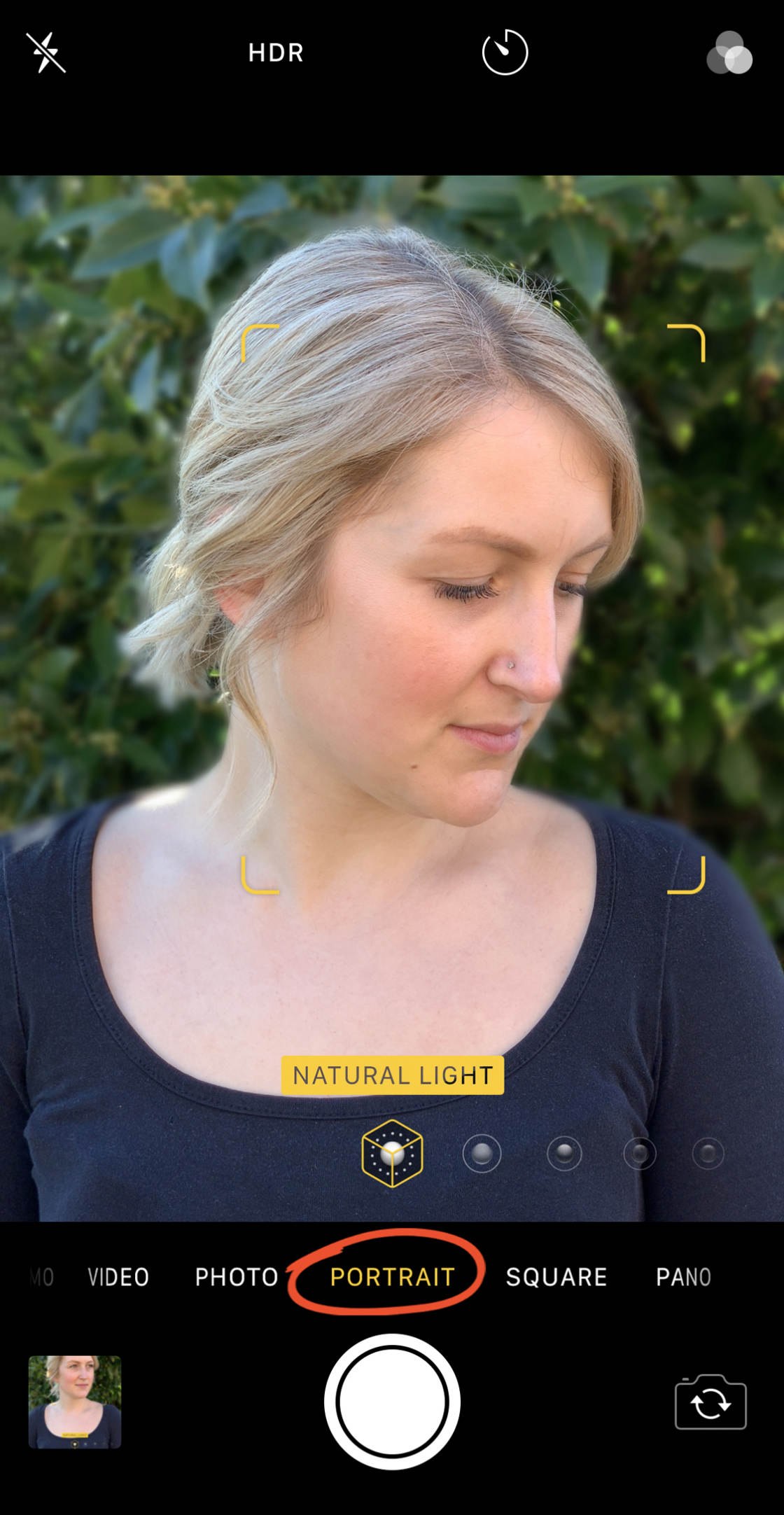
Ensure your subject is between two and eight feet from the camera. You also need plenty of light. If it’s too dark, the depth-effect won’t work.
When the depth-effect is active, your subject will appear sharp and the background becomes blurred. You’ll also see the words Natural Light in yellow.

Natural Light is one of the Portrait Lighting options. Portrait Lighting lets you apply different studio light effects to your photo.
If you wish, you can swipe across the Portrait Lighting icons at the bottom of the screen to try out different light effects. But it’s easier to choose a Portrait Lighting option after taking the picture (you’ll learn how to do this shortly).
When you’re ready to take the shot, press the shutter button.

Portrait mode lets you create beautiful, professional-looking portraits. But, unfortunately, it doesn’t always produce perfect results.
Sometimes the blur doesn’t get applied correctly. For instance, some of your subject’s hair might appear blurred. Or part of the background might be in focus rather than blurred.
In the example below, part of the metal railing beneath the subject’s hand appears blurred. It should be in focus, but the iPhone mistook this part of the scene for the background.

Always check your Portrait mode photos carefully for problems like this. Taking several shots from slightly different angles increases your chances of getting great results.
4.2 Edit A Portrait Mode Photo
If you don’t like the result you got with Portrait mode, you can always remove the background blur after taking the photo.
Simply open the image in the Photos app, then tap Edit at the top right.

Tap the yellow Portrait option to remove the blur. To reapply the blur, tap Portrait again to turn it yellow.
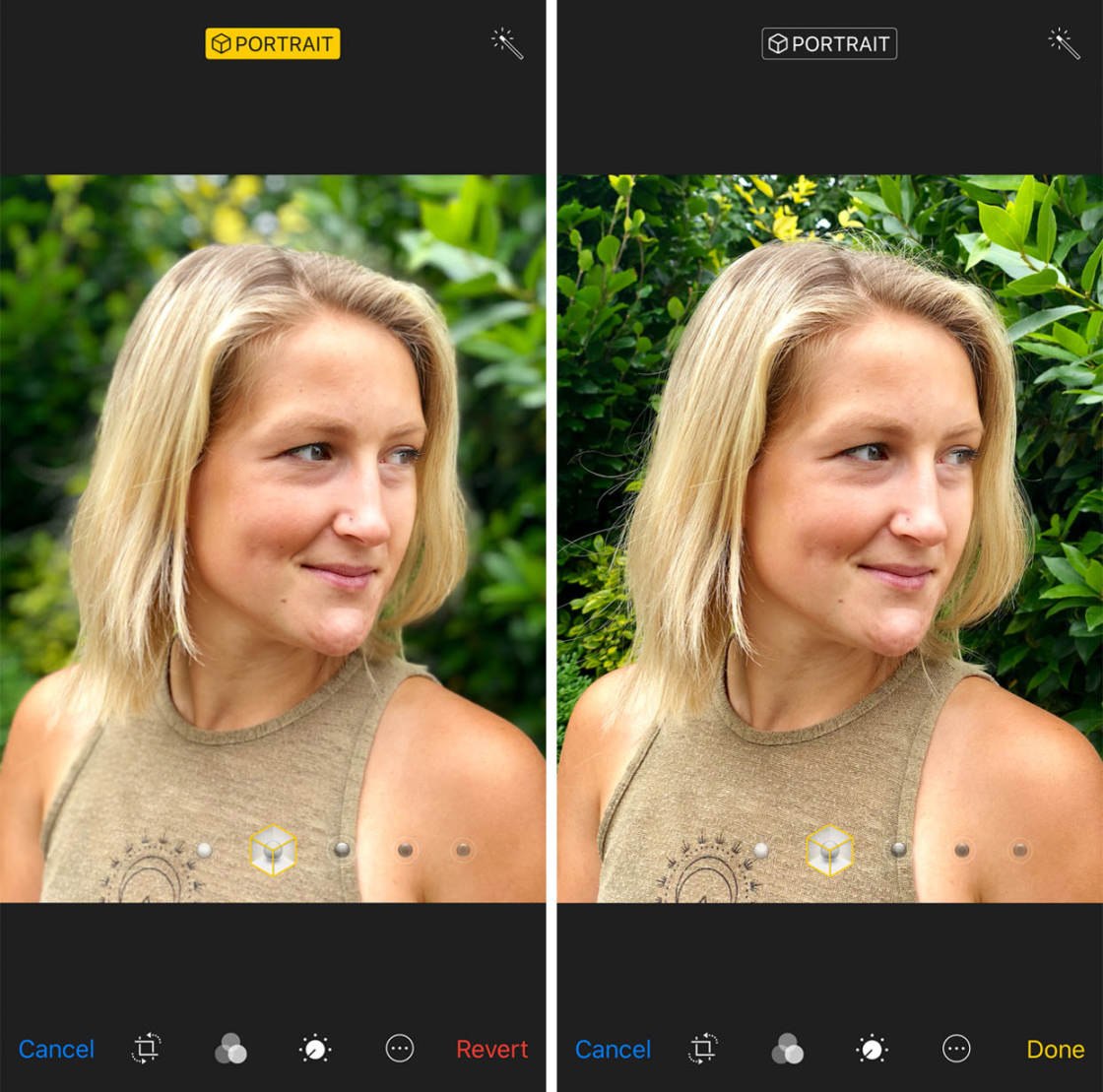
Of course, you can also edit your photo using the tools at the bottom of the screen.
Another option you have is to choose a different Portrait Lighting effect. Swipe across the Portrait Lighting icons at the bottom of the photo.
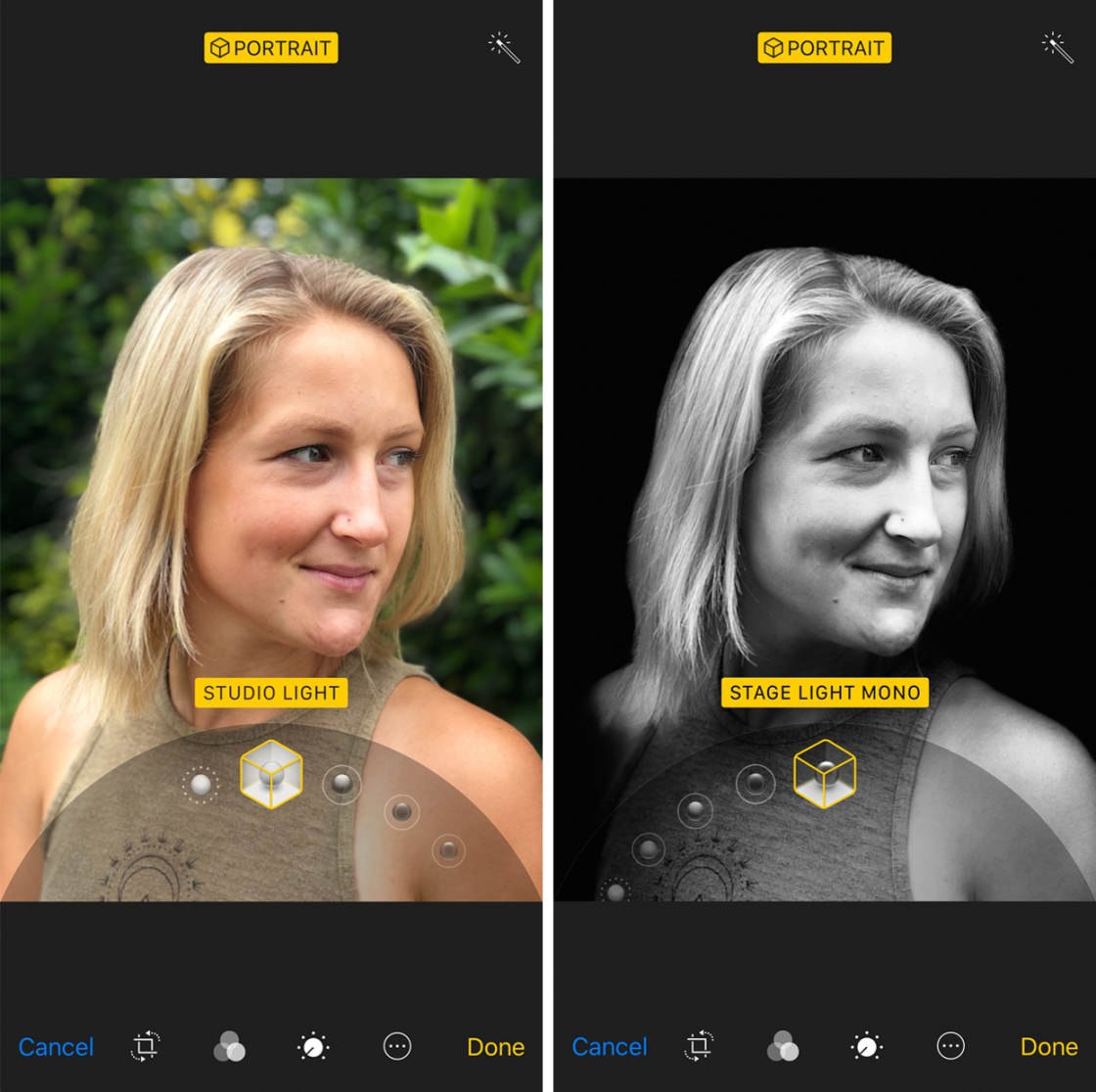
Tap Done to save the changes.
5. Set The Focus Point For Pin-Sharp Images
Do your iPhone photos sometimes turn out blurry?
It doesn’t have to be this way!
The iPhone X camera quality is incredible. It can capture super-sharp images… as long as you set the focus properly.

If you don’t set focus yourself, the camera has to guess which part of the scene you want in sharp focus. Sometimes it gets it right, but not always.
5.1 Set The Focus Point
So how do you set the focus point?
It’s actually very simple!
Once you’ve framed your shot, tap the area you want in sharp focus. This would normally be your main subject, such as the flower in the photo below.
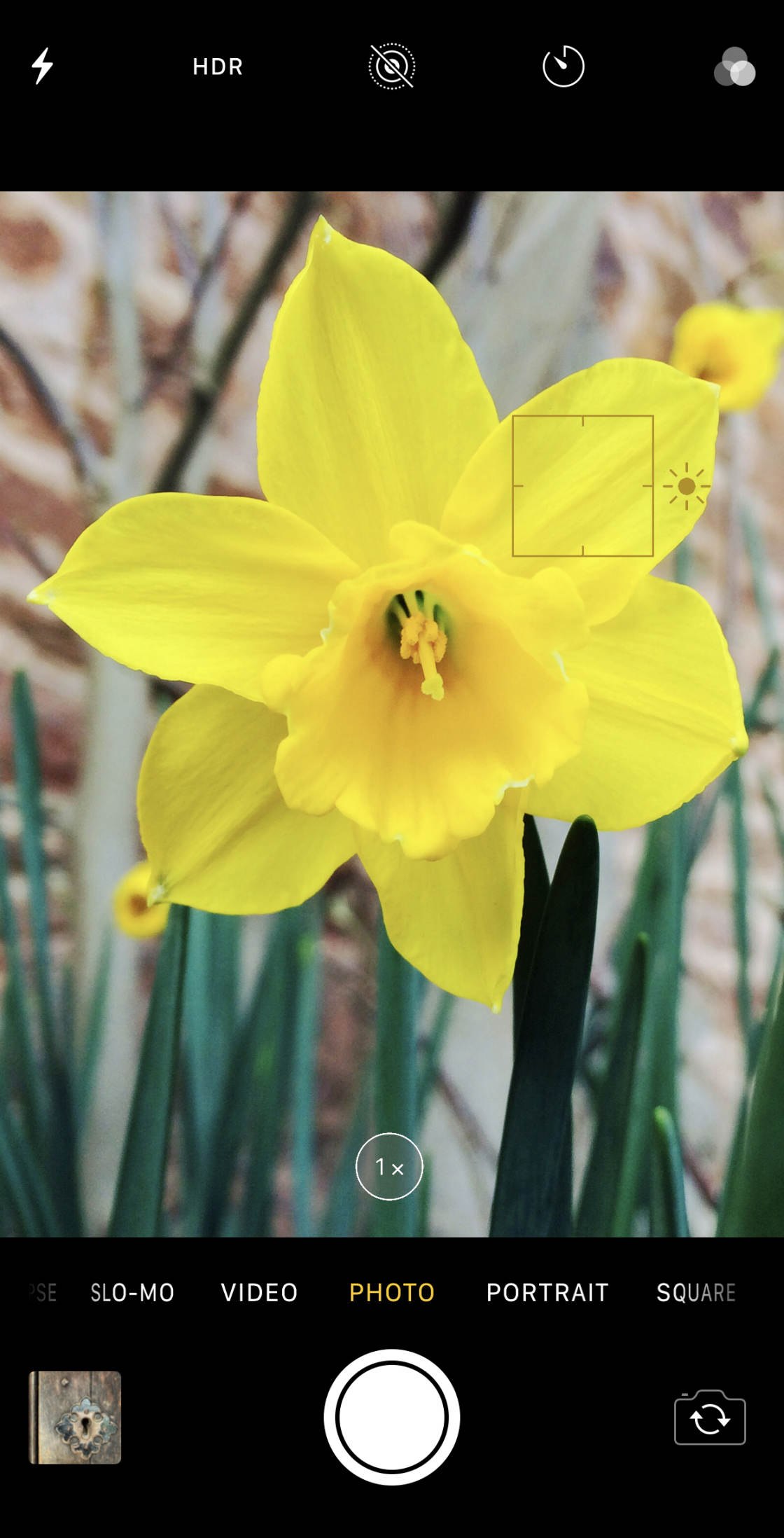
A yellow box appears to indicate the focus point. Now, just tap the shutter button to take your shot.
5.2 Lock Focus With AE/AF Lock
The iPhone X camera also has a Focus Lock feature (AE/AF Lock).
Locking focus means that the focus point remains locked, even after you press the shutter button.
To lock focus, tap and hold until you see AE/AF Lock at the top of the screen.

Now, you can take as many shots as you like without the focus point changing. To deactivate AE/AF Lock, tap anywhere on the screen.
So, why would you want to lock focus when taking photos?
Locking focus is useful when you want to take several similar shots of the same scene. It means you don’t have to set the focus point each time you take a photo. Just lock the focus point for the first shot, then keep taking pictures.

It also allows you to prefocus on a certain part of the scene. This is perfect for street photography. Frame your shot and lock focus, then you’re ready to take a shot as soon as someone enters the scene.
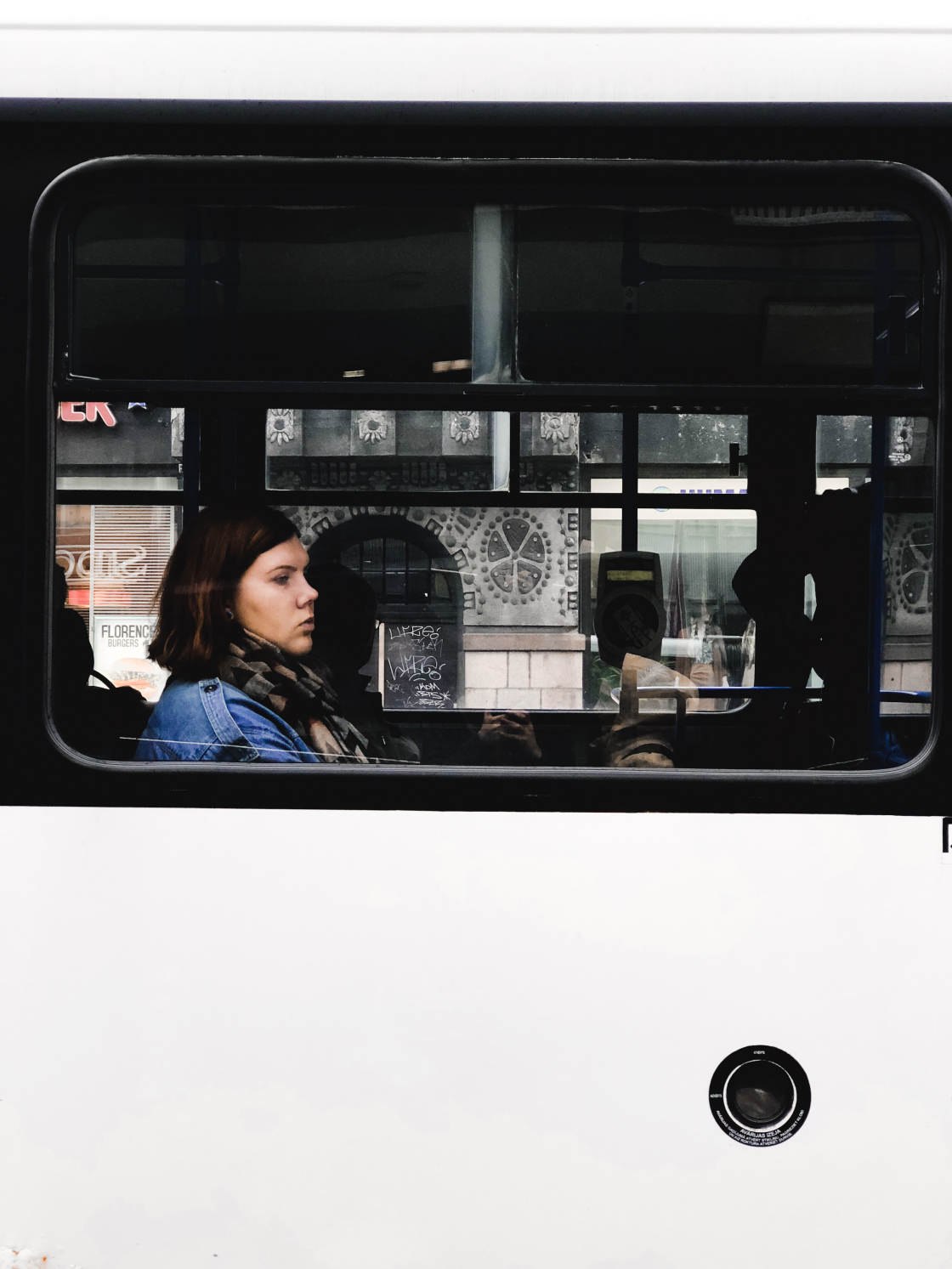
Setting focus ensures your subject is always clear and sharp. This technique is guaranteed to improve your iPhone X photography!
6. Adjust Exposure For Perfect Brightness Levels
Do your iPhone photos often turn out too bright or too dark?
This is a common problem. But it’s easy to fix!
You just have to adjust the exposure (brightness) before you take your shot.

How do you adjust exposure in the iPhone X Camera app?
Simply tap to set focus, then swipe up or down on the screen. Swipe up to make the image brighter, or down to make it darker.
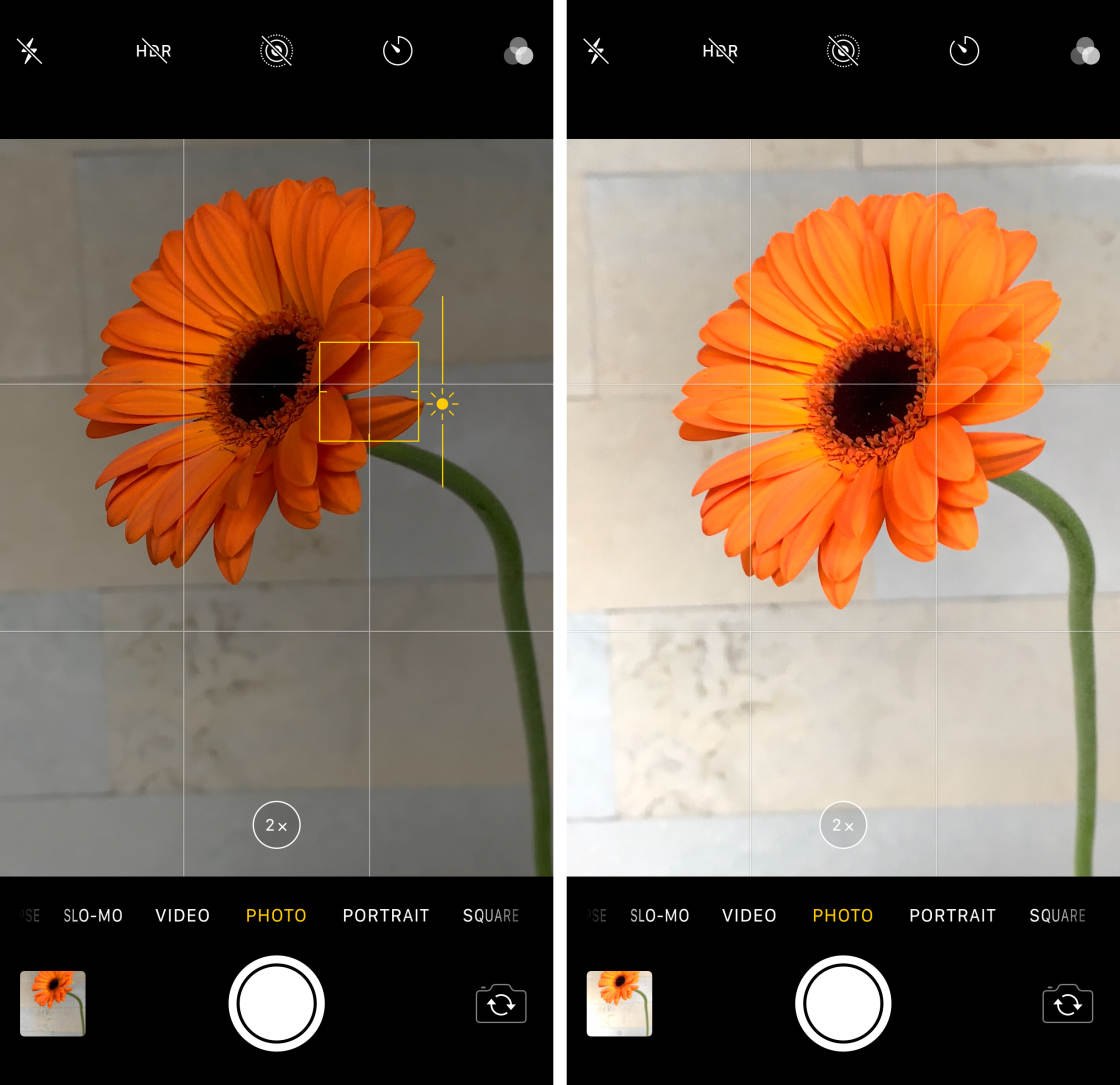
When you’re happy with the brightness level, press the shutter button to take the shot.
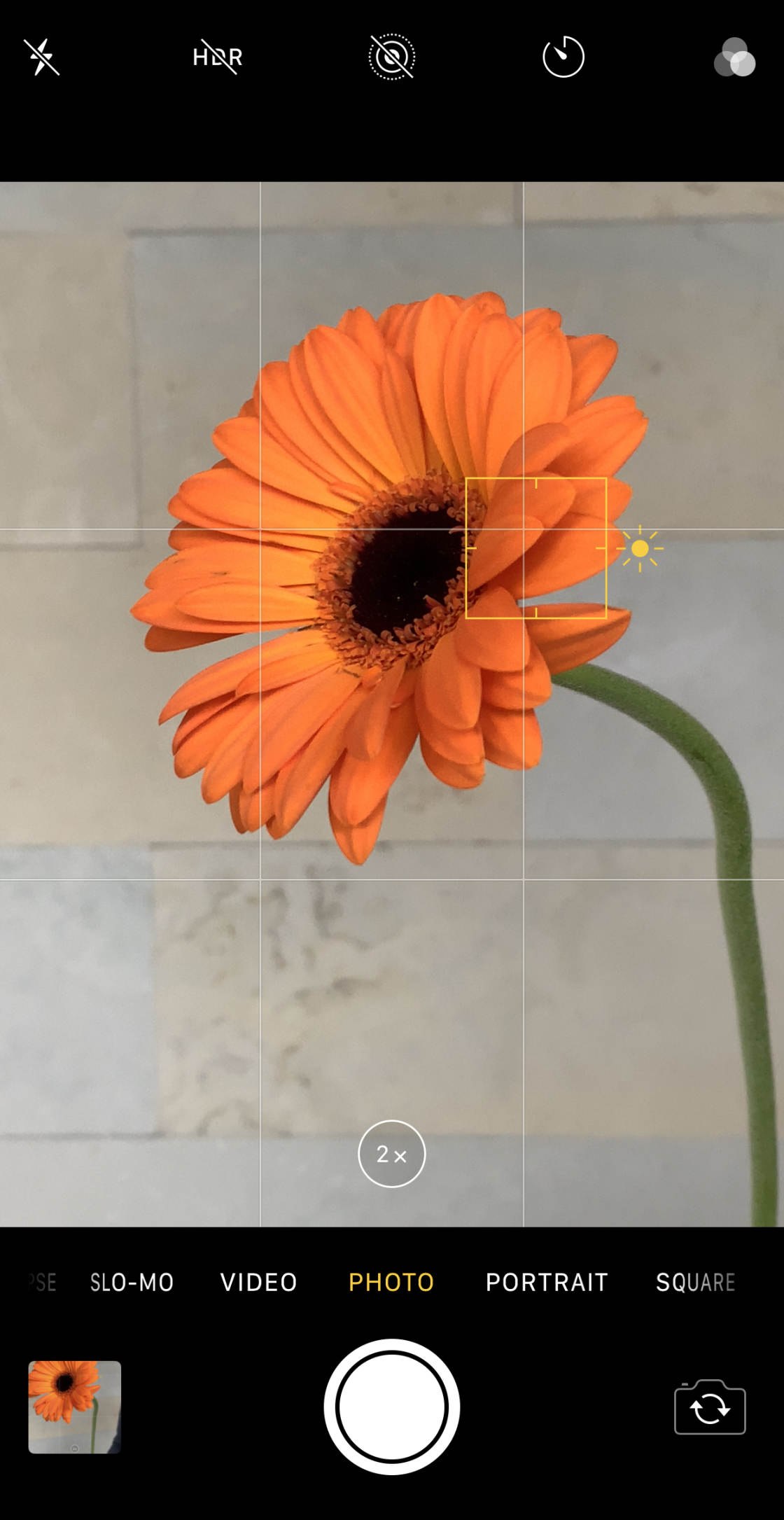
Getting exposure right makes a huge difference to your photos. So before you press the shutter button, always check the brightness in the viewfinder.
Does your image look too dark (under-exposed)? Have you lost detail in the dark areas of the photo? If so, swipe up to brighten it a bit.

If the image looks too bright (over-exposed) with no detail in the lighter areas of the scene, swipe down to darken it.
You can also use exposure for creative effect. For example, you can reduce exposure to create a stunning silhouette photo.

Exposure is one of the most powerful iPhone X camera features. But most people never use it.
If you start taking control of exposure, your photos will instantly improve!

7. Switch On HDR To Capture More Detail In Your Photos
Shooting high-contrast scenes with both bright and dark areas can be problematic.
Why? Because cameras struggle to capture detail in both the shadows (dark areas) and the highlights (bright areas).
This is a common problem with landscape photography. The bright sky and darker foreground create a high-contrast scene. And the resulting photo may lack detail in either the sky or the foreground.
For example, if you increase exposure to brighten the foreground, the sky ends up over-exposed with no color or detail.

If you decrease exposure to darken the sky, the foreground becomes too dark.
Fortunately, there’s a simple solution in the iPhone X Camera app.
It’s called HDR.

HDR stands for High Dynamic Range. When you take an HDR photo, the camera captures several shots at different brightness levels. It then combines the best parts of these images into a single, perfectly-exposed photo.
The resulting image has detail in both the shadows and the highlights.

So, how do you take an HDR photo?
First, you need to check the HDR options in the Settings app on your iPhone. Go to Settings > Camera. Ensure Auto HDR is switched off. If this option is on, you won’t be able to choose when to use HDR.
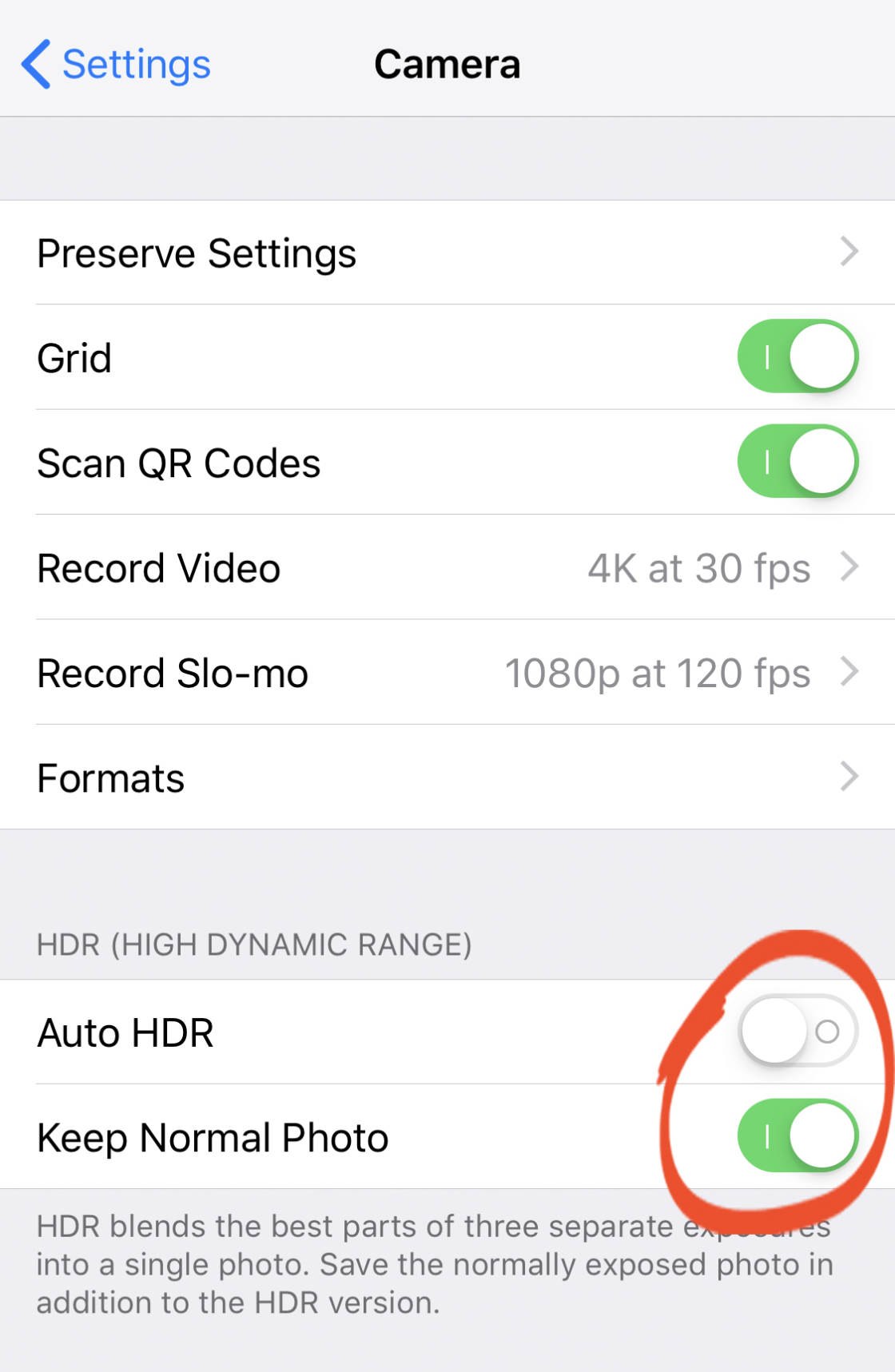
You should also ensure Keep Normal Photo is switched on. This tells your iPhone to save a normal version of the photo in addition to the HDR image. That way, if you don’t like the HDR photo, you can always use the non-HDR image.
Close the Settings app, then open the Camera app. Tap HDR at the top of the screen to access three options: Auto, On, and Off.
To shoot an HDR photo, ensure HDR is set to On. The HDR icon turns yellow when switched on.

Then, simply take your photo. The HDR version of the image should have good color and detail in both the shadows and the highlights.

HDR can dramatically improve your landscape photos and other high-contrast scenes. So, whenever you’re shooting these kinds of pictures, make sure you switch on HDR.
8. Use Burst Mode For Unbelievable Action Shots
Do you struggle to take good photos of moving subjects?
Do you often miss the perfect shot because you didn’t press the shutter button at the right moment?

Photographing moving subjects can be tricky. But the iPhone X camera has the perfect solution.
It’s called burst mode.
Burst mode takes ten photos per second, capturing every tiny movement of your subject.

How do you activate burst mode on your iPhone X camera?
Simply hold down the shutter button. The camera will keep taking photos until you let go.

Once you’ve finished shooting, you can choose the best pictures and discard the rest.
To do this, open the Photos app and find your burst. When you tap to open it, you’ll see the number of photos that were captured at the top left.
Tap Select at the bottom of the screen. Scroll through the burst photos and select the ones you want to keep. Then tap Done.
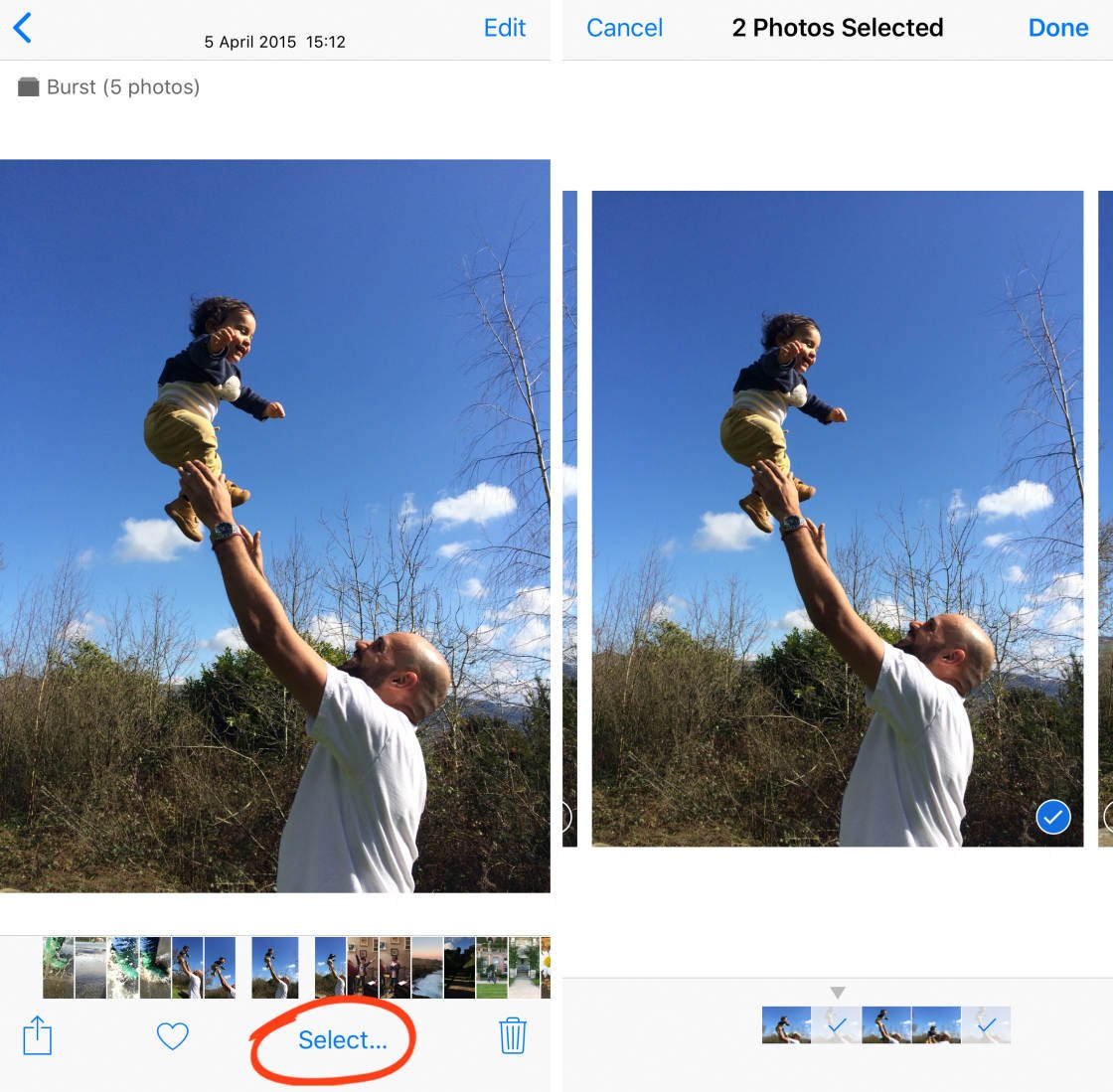
The selected photos are saved to your photo library, and the rest get deleted.
Burst mode is an amazing tool for capturing moving subjects. Once you start using it, you’ll never miss a great action shot again!

9. Create Incredible Moving Images With Live Photos
Do you ever feel your photos don’t quite capture what was going on in the scene?
The problem with still images is they only capture a specific moment in time.
If you want to remember the movements and sounds of your surroundings, you should take a Live Photo.
Live Photos lets you capture a 3-second moving image with sound. It’s perfect for situations where a still photo isn’t enough to capture the sensory aspects of a scene.
To shoot a Live Photo, tap the Live Photo icon (concentric circles) at the top of the screen. The icon turns yellow when Live Photos is on.

A Live Photo captures the 1.5 seconds before and 1.5 seconds after you press the shutter. Therefore, you should keep the camera still for a few moments before and after tapping the button.
To view a Live Photo that you’ve shot, open it in the Photos app, then press hard and hold on the screen. The iPhone X screen is pressure sensitive. It recognizes that you’re pressing harder than normal, and will play your Live Photo.

After taking a Live Photo, you have the option to apply some different effects. Open your Live Photo in the Photos app, then swipe up. You’ll see four effects: Live, Loop, Bounce, and Long Exposure.
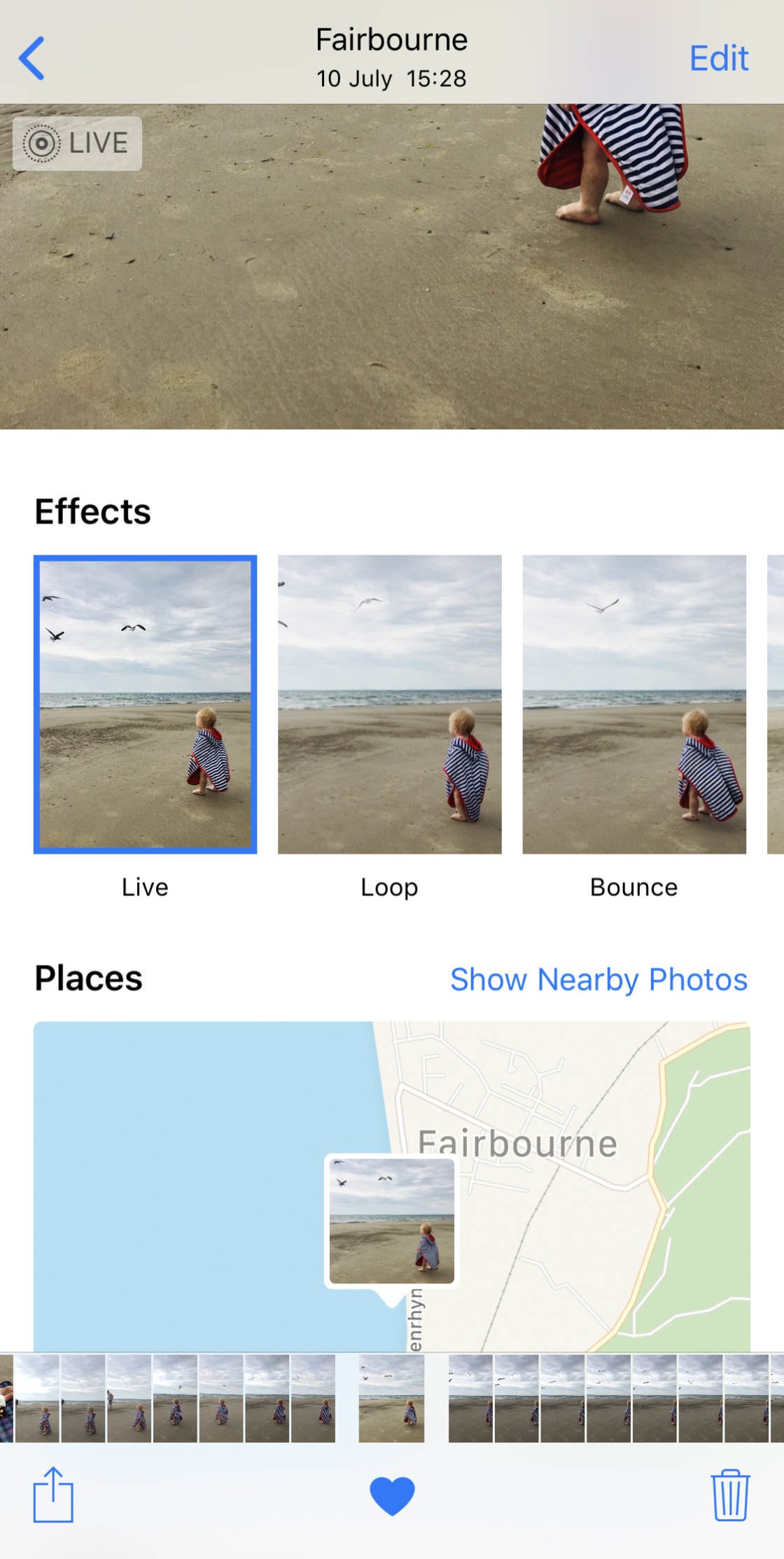
Live is the default setting which keeps your Live Photo as a 3-second video clip.
Loop turns your Live Photo into a continuous video loop.
Bounce plays your Live Photo forward and then backward continuously. This can add a fun element to your Live Photo.
Long Exposure creates a still photo with a slow shutter speed effect. Any movement that was captured will appear blurred. This is a great way to create long exposure photos of waterfalls, rivers, and oceans.
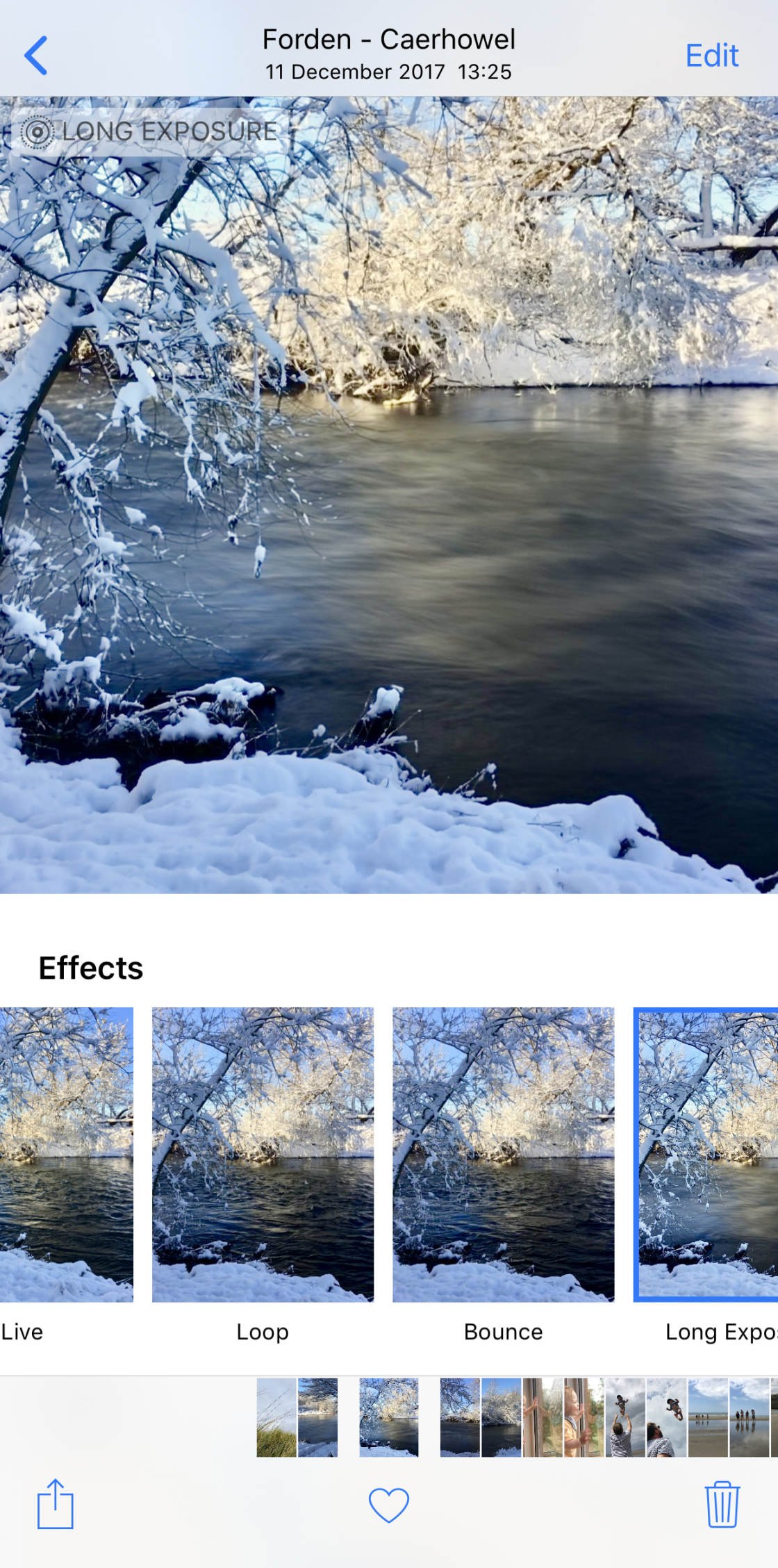
10. Get Closer To Your Subject With The Telephoto Lens
Do you often wish you could get closer to your subject to capture more detail?
If you want to get a closer shot of your subject without having to physically move closer, the iPhone X has the answer.
The camera on iPhone X has two lenses. One is the standard wide-angle lens that captures a wide view of the scene. The other is a telephoto lens which magnifies your subject.

With the telephoto lens, you can capture a closer, more detailed view of your subject – without having to move your iPhone closer.

To switch to the telephoto lens, tap the 1x icon at the bottom of the camera screen. The icon changes to 2x, and the subject becomes larger in the viewfinder.
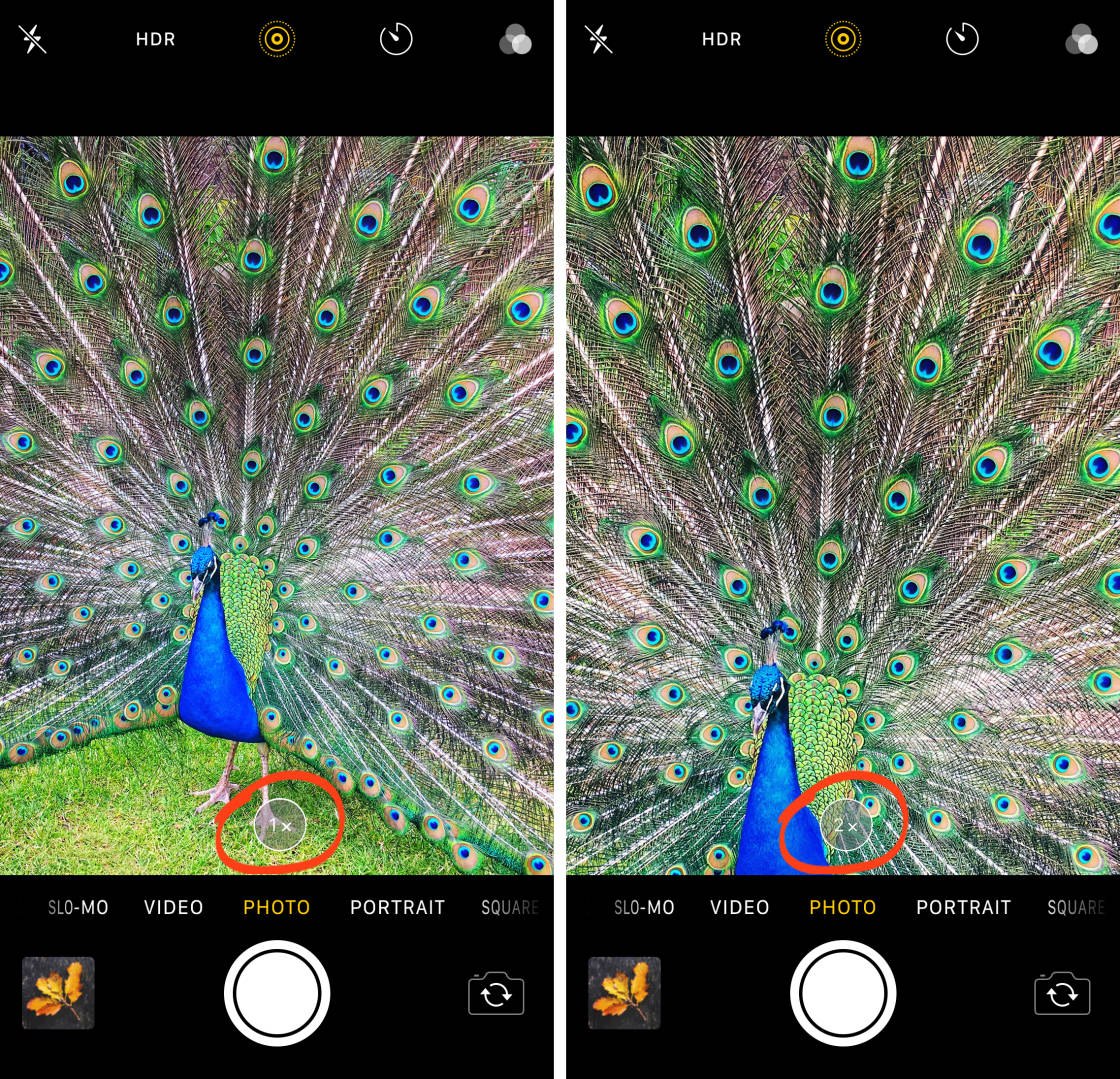
When you’ve finished shooting with the telephoto lens, tap the 2x icon to switch back to the wide-angle lens.
So, when is the telephoto lens useful in photography?
It’s perfect for any situation where getting physically closer to your subject is difficult or impossible.

Maybe there’s a fence preventing you from walking any closer to your subject. Or perhaps you want to get a closer shot of a high-up subject, such as a tall building or tree.
The telephoto lens is also great when you’re doing street photography, children photography, animal photography, or candid portrait photography. In these situations, you can be less intrusive by shooting from further away.
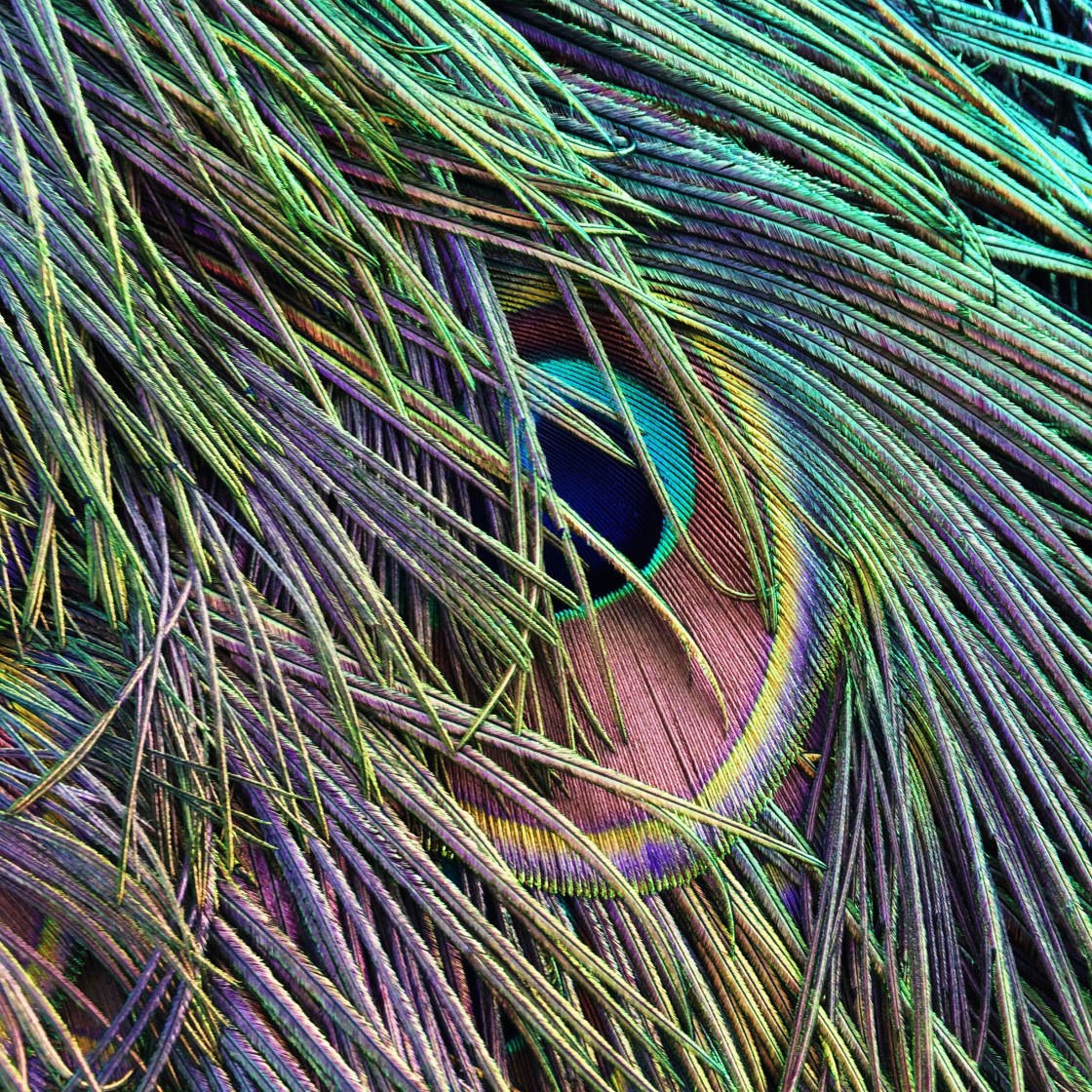
You can also use it for capturing better close-up shots of flowers, leaves, and textures. You’ll be able to capture stunning detail without having to get so close to the subject.

telephoto lens is great for portrait photography. There are two reasons for this:
First, it lets you capture close-up shots without making the subject feel uncomfortable.
Second, it doesn’t create the unflattering distortion that you get with a wide-angle lens. The telephoto lens allows you to create more beautiful portrait photos.

So, whenever you want to get closer to your subject, use the telephoto lens on your iPhone. You’ll be impressed with the results!
11. How Does The iPhone X Camera Compare To Other iPhones?
Are you wondering how your iPhone X camera compares to other iPhone models?
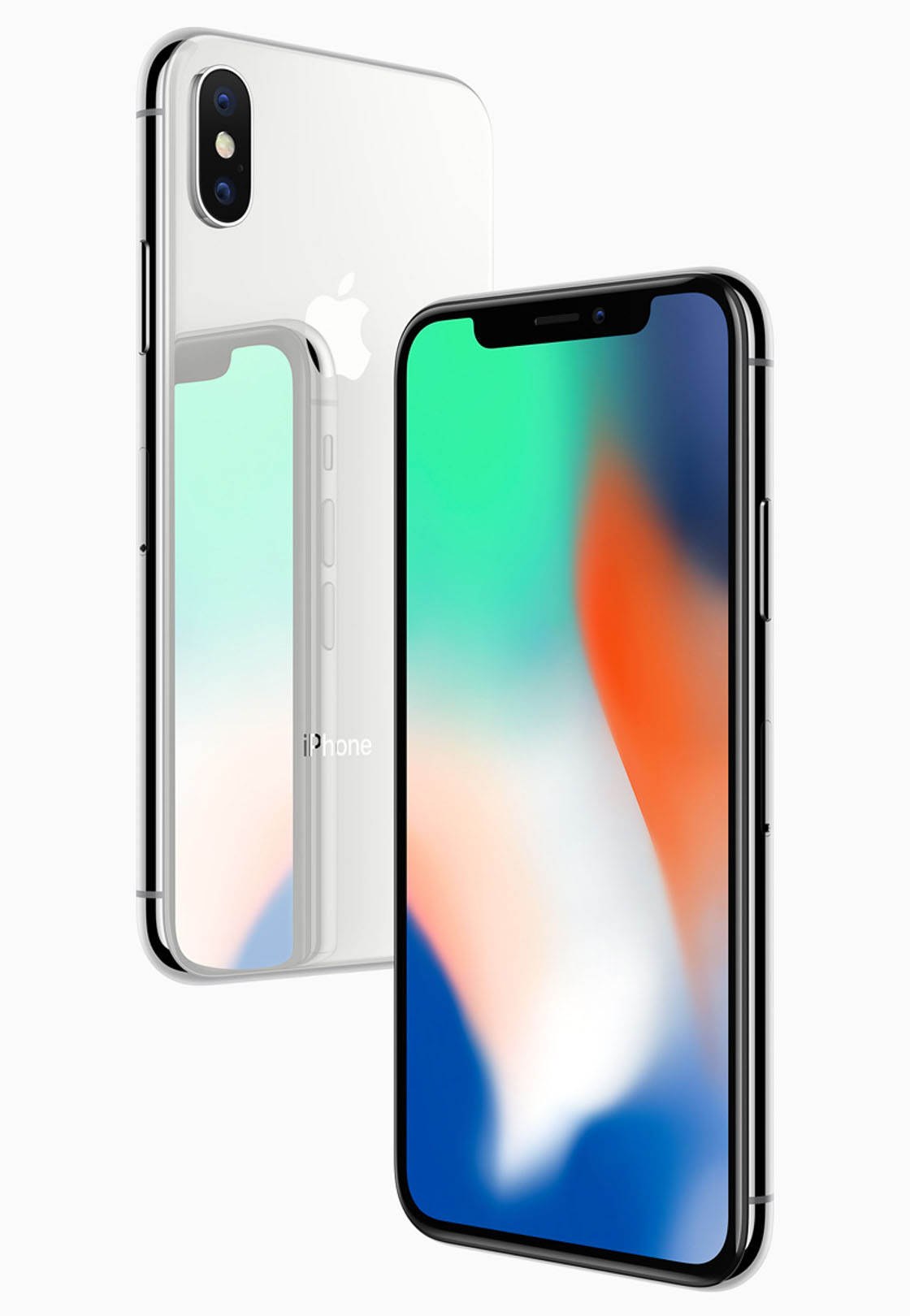
How do the camera features compare to the newer iPhone XR, iPhone XS, and iPhone XS Max?
And how does the iPhone X compare to the older iPhone 8 and iPhone 8 Plus?
11.1 iPhone X vs iPhone XS Camera (& XS Max)
The iPhone X is the predecessor of the newer iPhone XS (launched in 2018).

Both iPhones have two lenses: wide-angle and telephoto. And the cameras on both phones are quite similar. But the iPhone XS has a couple of new and exciting features.
The most notable is the advanced Portrait mode with depth-control feature. This allows you to control the amount of background blur after you’ve taken a photo.

This is a real game-changer in iPhone photography, giving you ultimate creative control.
The iPhone XS also has an upgraded HDR feature called Smart HDR. It promises to create better HDR photos, even when your subject is moving.
If you’re thinking of upgrading your iPhone X, the iPhone XS is a great option.
Note that the iPhone XS Max has exactly the same camera as the iPhone XS. The only difference between these two phones is the screen size. The iPhone XS Max has a larger screen.

11.2 iPhone X vs iPhone XR Camera
The iPhone XR was launched at the same time as the iPhone XS and XS Max.
The XR has Portrait mode with depth-control. And it has Smart HDR. But it doesn’t have a telephoto lens. It only has a single wide-angle lens.

So if you like to shoot with the telephoto lens, the iPhone X is a better choice than the iPhone XR.
If you want a telephoto lens as well as the new Portrait mode and Smart HDR, you’ll need to upgrade to the iPhone XS or XS Max.
11.3 iPhone X vs iPhone 8 Plus Camera
The iPhone 8 Plus and iPhone X were both released in 2017.
Both cameras have Portrait mode and Portrait Lighting. And they both have two lenses: wide-angle and telephoto.

So how do the cameras differ on these two phones?
One difference is optical image stabilization which helps you capture sharper shots in low light.
The iPhone X has optical image stabilization on both lenses. But the 8 Plus only has optical image stabilization on the wide-angle lens.
The telephoto lens on the iPhone X also has a slightly larger aperture. A larger aperture lets in more light, allowing you to capture better photos in low light conditions.
Another difference is that the front-facing ‘selfie’ camera on the iPhone X has Portrait mode. But the 8 Plus doesn’t have this feature.
So, while both cameras are similar, the iPhone X has the edge over the iPhone 8 Plus.
11.4 iPhone X vs iPhone 8 Camera
What about the iPhone 8 camera? How does this compare to the camera on iPhone X?
The difference between these two cameras is quite significant. And the iPhone X wins hands-down.
The iPhone 8 doesn’t have a telephoto lens. It only has a single wide-angle lens.

And it doesn’t have Portrait mode for creating blurred backgrounds.

The iPhone 8 camera is limited in terms of creative control. So you’re far better off with the iPhone X, or the newer iPhone XS or XS Max.


Leave a Reply
You must be logged in to post a comment.