The iPhone’s Portrait Lighting feature lets you add studio-quality light effects to your photos. When shooting in Portrait mode, choose a Portrait Lighting option to add a professional touch to your image. You can even add Portrait Lighting after taking your shot. Read on to discover how to create great portraits with Portrait mode and Portrait Lighting.

How To Use Portrait Mode
The Portrait Lighting feature requires you to use Portrait mode in the iPhone camera app.
Portrait mode is available on the new iPhone XS camera, iPhone XS Max, and iPhone XR. You’ll also find it on the iPhone 8 Plus camera, iPhone X camera, and iPhone 7 Plus. However, please note that the Portrait Lighting feature isn’t available on the iPhone 7 Plus.
Before we launch into Portrait Lighting, we’ll look at Portrait mode. If you’re already familiar with Portrait mode, you can skip this section. Otherwise, read on to learn about Portrait mode.
Keep Your Distance
Portrait mode needs you not to be too close your subject. When you fire up your camera and swipe to Portrait mode, an on-screen prompt tells you whether you’re at an acceptable distance or not. If you’re too close, too far away, or your surroundings are too dark, the camera lets you know.
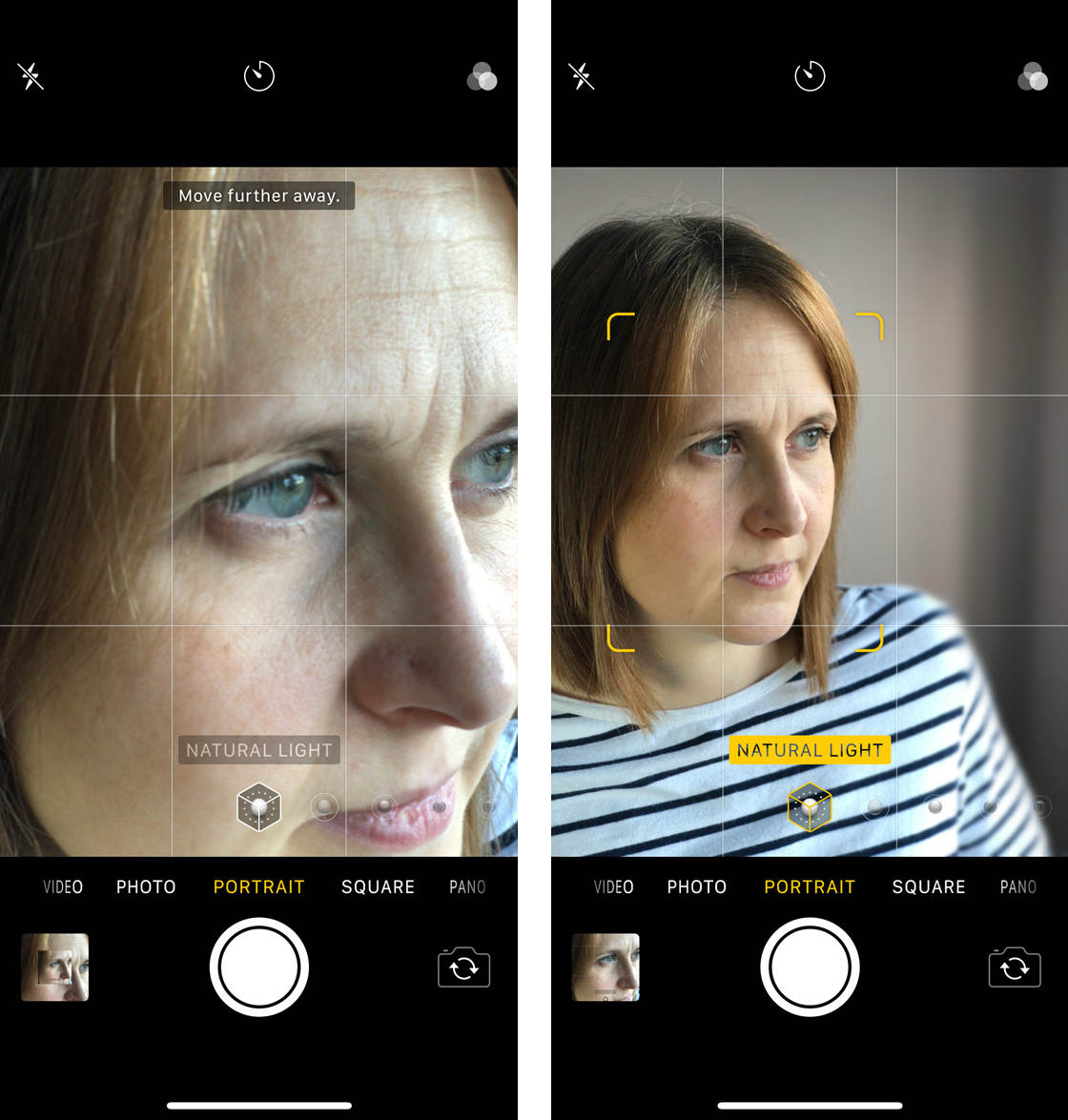
The available Portrait Lighting options will automatically appear for you to scroll through. If you’re the proper distance from your subject, you’ll see that particular box turn yellow and the background should become blurry. If the box is not yellow, you need to move a bit closer or farther away until it is.
Keep it Simple
For the best portrait photography results, focus on a subject that is simple. If your subject has strands of hair sticking out in all directions or a hat with a feather in it, you may notice that some parts of that hair or feather are blurred. The same is even more likely if you’re using Portrait mode to take a picture of something other than a person’s face.

Whatever your subject is, pay particular attention to the edges of what you want to be in focus. If you don’t like what you see, move around a bit (closer or farther away) until you get the look you want. If your subject is too complicated, you might not be able to get everything in focus. Your results will vary, but generally speaking — the more complex your subject, the more difficult Portrait mode will be, so remember to keep it simple.
Portrait Mode Isn’t Only for People Portraits
Sure, Portrait mode is used primarily for portraits of people, of course. But you can also use this mode to take pictures of anything, like your pet or even inanimate objects. In fact, if you want to practice your Portrait mode skills prior to working with friends or family, this is a pretty practical idea.

Find something around the house, like a light bulb, vase, glass, or cup and snap some pictures of it. If you want to take it a step further, go into your favorite store and take pictures of some of their products. This will give you a little experience with Portrait mode so you have a feel for what works and what doesn’t work.
Stay Still
Try to remain as still as possible when you’re taking a portrait. This goes for you and your subject. The less motion you have on either side of the camera, the better your results will be. You don’t have to use an iPhone tripod. Just try to eliminate a lot of excess movement.

Portrait Lighting
In order to realize the full potential of Portrait mode, you need plenty of light. That’s why Apple created Portrait Lighting. This allows you to select a lighting effect in your photo, especially when there isn’t enough natural light in your environment. Portrait Lighting produces the effects of real studio lighting based on fundamental photographic principles using depth‑sensing cameras and facial mapping.
When you select Portrait mode, the default option is Natural Light. Always remember, where there is good light, there are good pictures. So look for a well-lit area to get the best results. When you don’t have good natural light, Portrait Lighting allows you to do something about it.
Please note that at this time Apple says the Portrait Lighting feature is in “beta mode”. This means they’ve not finished developing – so you should expect it to have some quirks and bugs at this time. Indeed, some of the lighting effects are quite crude, as you’ll see. Hopefully Apple will keep improving this feature with each new iOS update.
Let’s take a look at each of the five available options.
Natural Light
As we just discussed, this is the best-case scenario for your perfect portrait. Find a well-lit area and you’re well on your way to getting great results. Try to stay away from harsh light, however, or parts of your image might get overexposed.
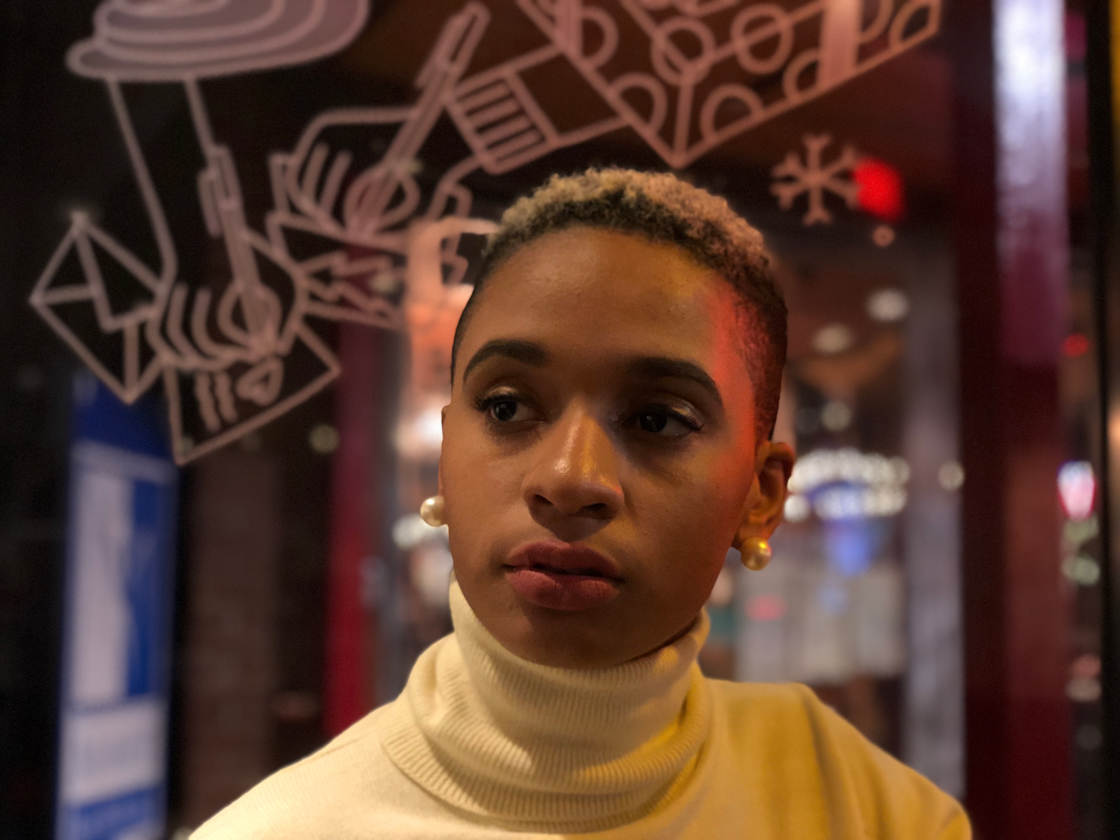
Studio Light
When you find that you need just a bit more light on your subject’s face, Studio Light provides a subtle solution with some added brightness. This is a great alternative to using the built-in flash to provide more light. iPhone 8 Plus and X utilize Slow Sync Flash, which is a drastic improvement over previous flash efforts, but it should serve as a last resort. Slow Sync Flash applies a small amount of flash to freeze the subject whilst leaving the shutter open long enough to capture some of the natural ambient light for more attractive backgrounds.
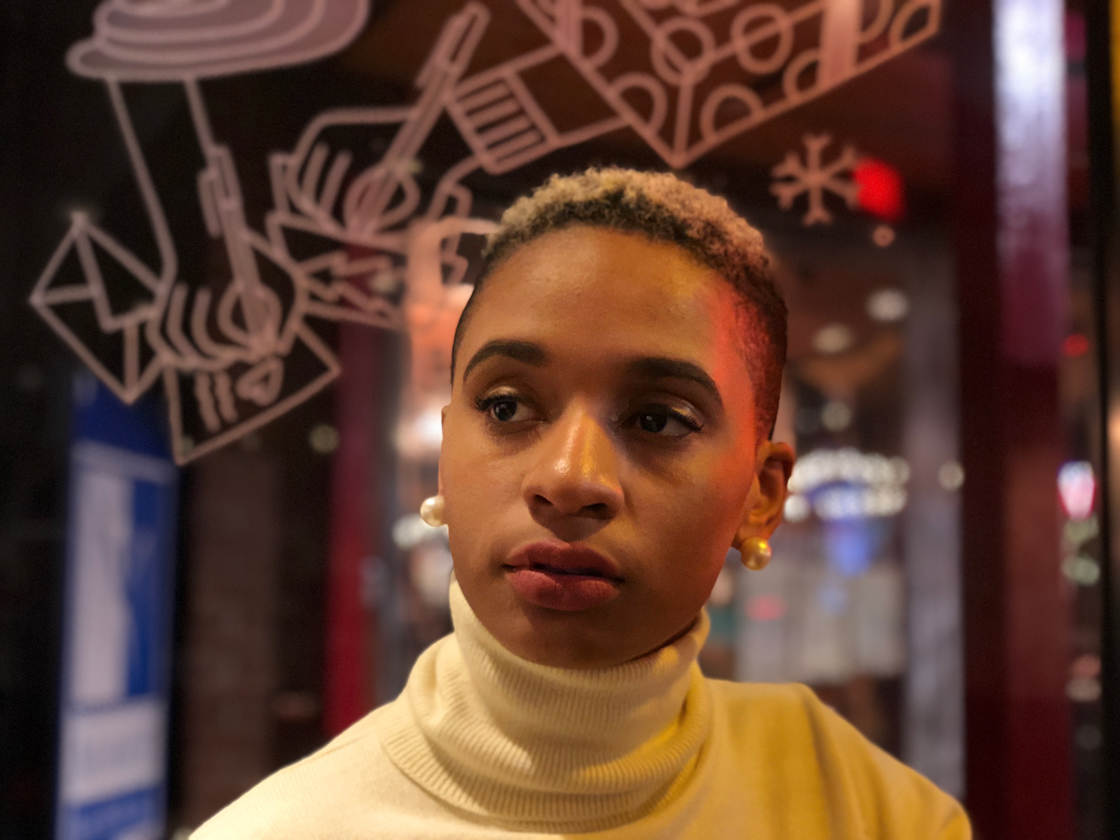
Contour Light
With Contour Light, you can add some dramatic shadows with highlights and lowlights. It’s most effective if you start with a lot of natural light, otherwise your image will appear a bit dark. But it’s a pretty cool effect nonetheless.
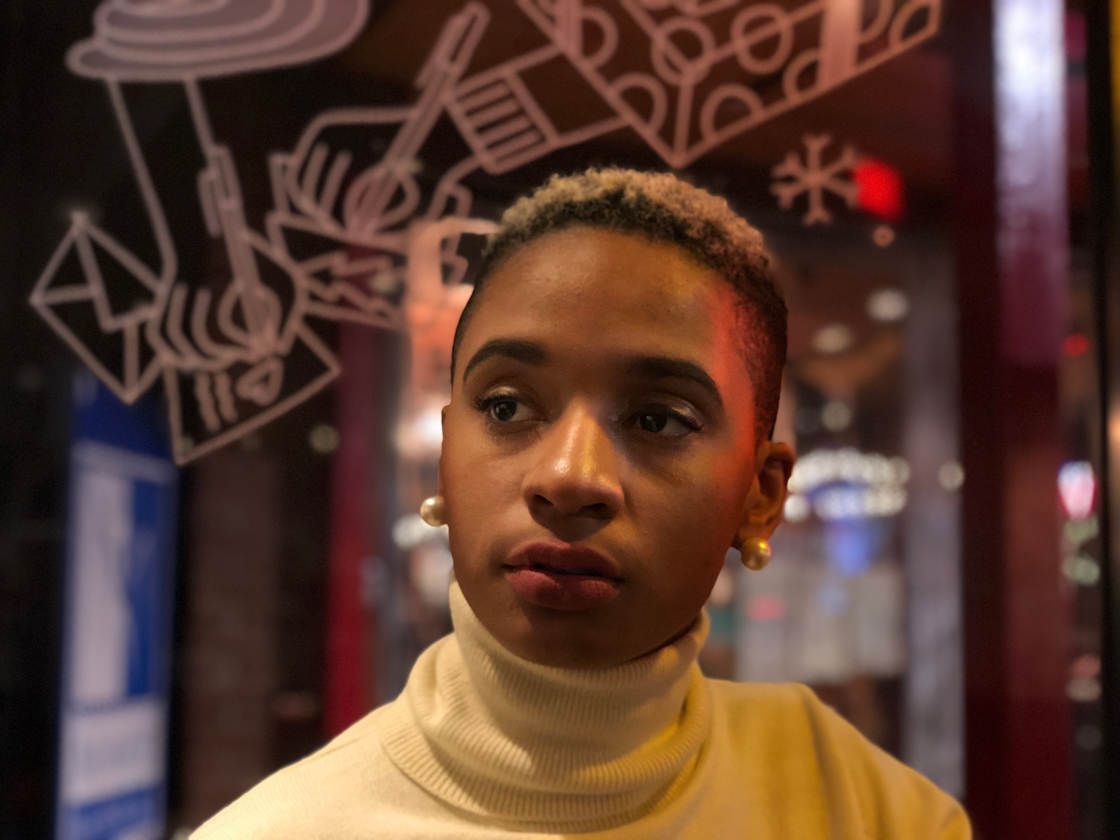
Stage Light & Stage Light Mono
Stage Light highlights your subject’s face against a deep-black background. It’s a very heavy-handed effect, however. Any success you find with this particular option will depend upon how light or dark your background is and how much contrast there is with your subject. The best results occur when you have a dark background to begin with, but your results will vary.
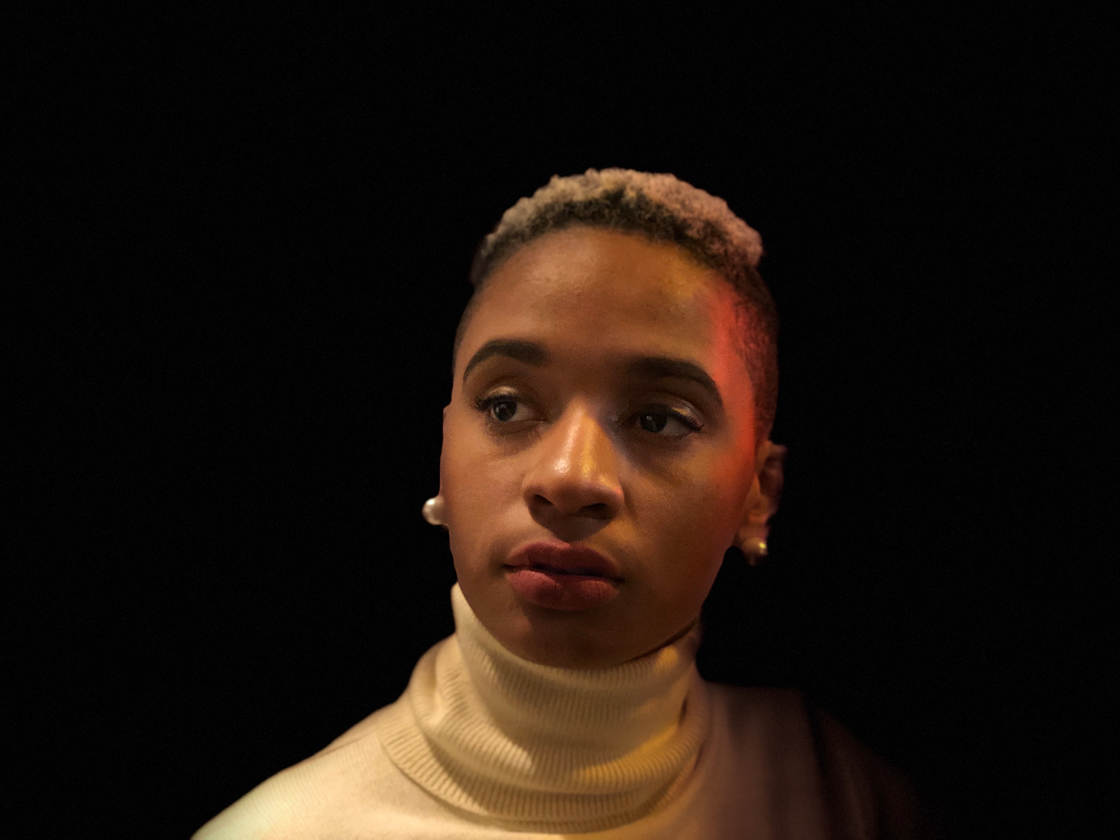
Sometimes, the effect will be so bizarre, you might laugh at the end result and wonder why Apple included it in the first place. Give it a try, however, and see if you get the results you’re looking for.
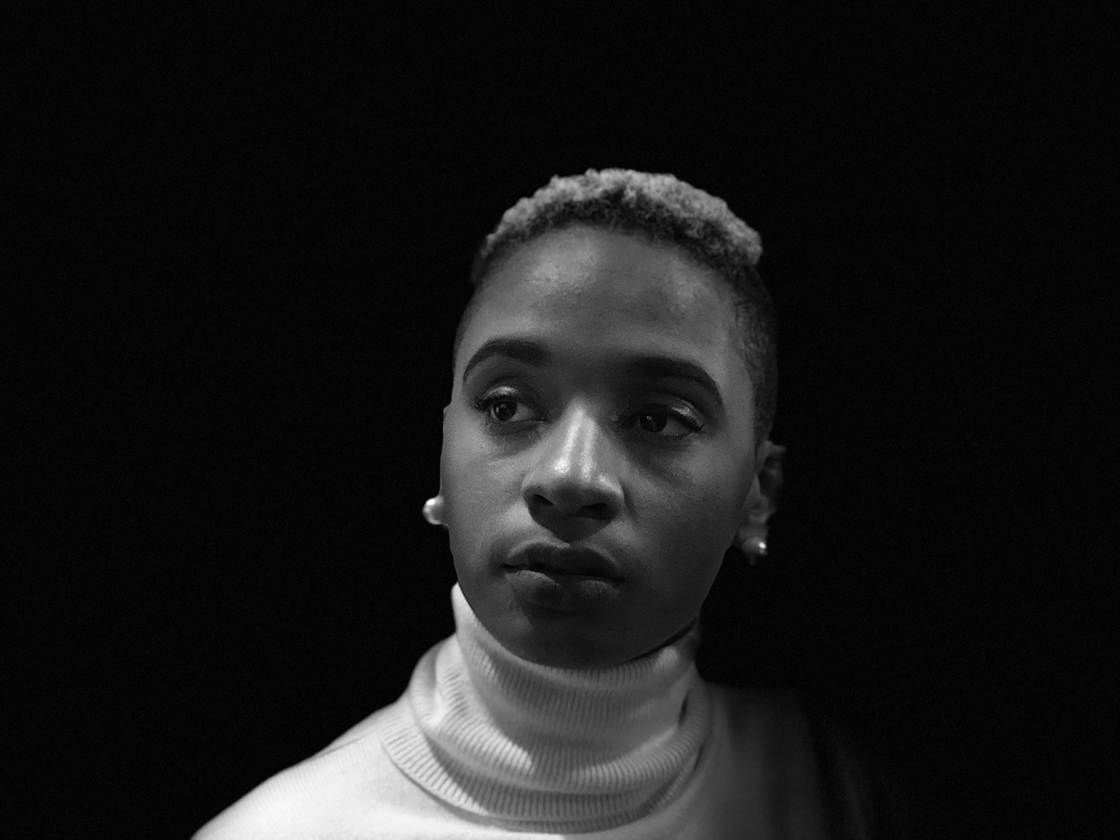
Stage Light Mono is the exact same process only in black and white.
Editing Your Portraits
As long as you shoot your original image in Portrait mode, you can apply any of the Portrait Lighting effects afterward in the Photos app. This is a nice option to have in case you aren’t happy with the lighting in your original image. You can try all the options — Natural Light, Studio Light, Contour Light, Stage Light, and Stage Light Mono — and see which works best.
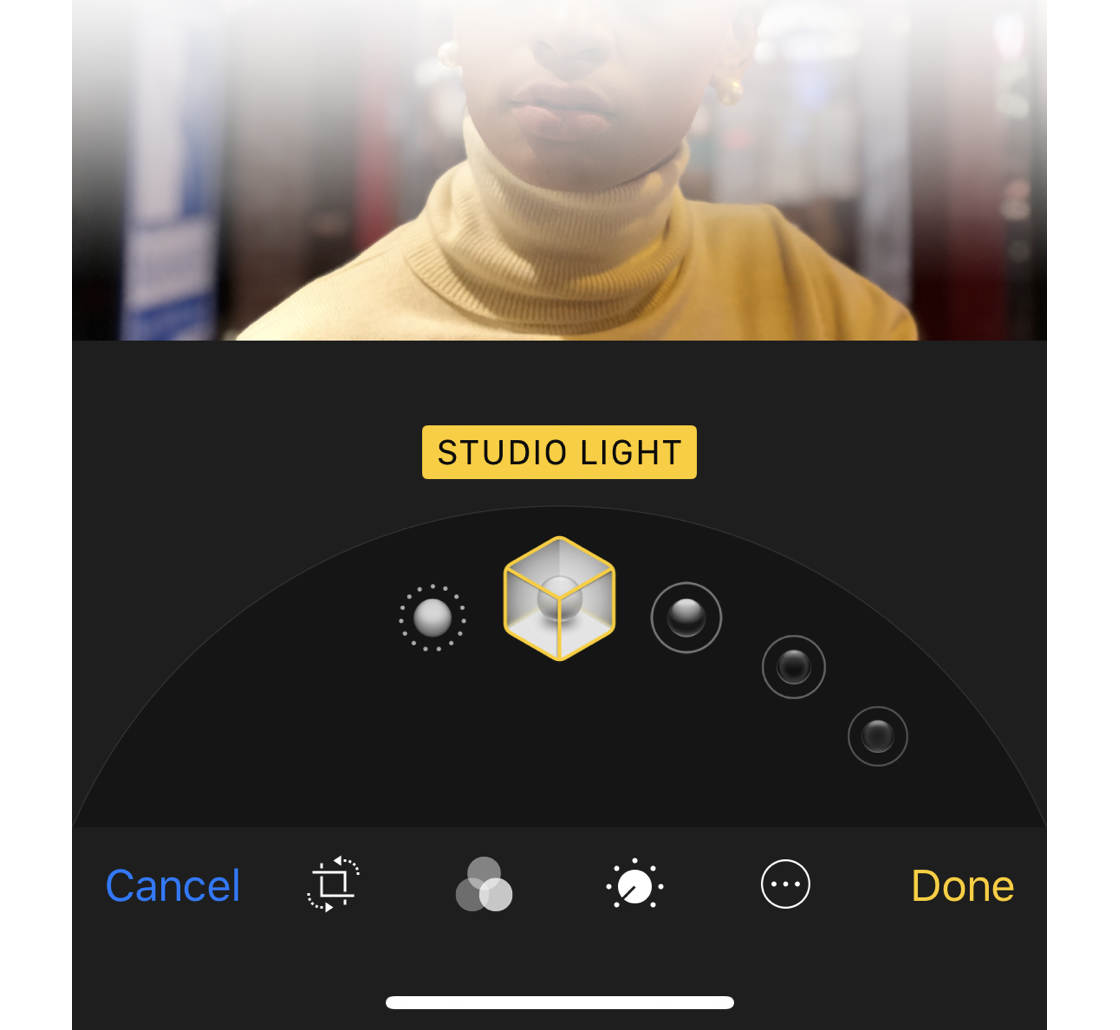
Remember, you aren’t limited to the Portrait mode adjustments. Apple’s built-in editing app — or any editing app for that matter — has plenty of other options to improve the lighting on your subject.
Portrait Mode Selfies
If you have an iPhone X, XS, XS Max or XR, you can take self portraits in Portrait mode using the front-facing TrueDepth camera. When you use the front-facing camera, you’ll get something close to the same effect you get with the rear-facing camera. Keep in mind that the front-facing camera only has 7-megapixels instead of 12.
The front-facing camera does a pretty decent job of providing what Apple describes as “sharp foregrounds and artfully blurred backgrounds.”
Portrait Lighting: Conclusion
If you want to take great portrait photos, Portrait mode together with Portrait Lighting will help you get there. They’re not a perfect match in every situation, but by following a few tips, you can take some truly outstanding pictures.

Remember to watch the space between you and your subject. When you’re at an acceptable distance, a yellow on-screen prompt will let you know. Keep your subject as simple as possible. Try to avoid a lot of movement on either side of the camera when you’re taking pictures.
Ideally, you’ll want to find a well-lit area with plenty of natural light. When that isn’t an option, use Studio Light to strategically throw some brightness on your subject’s face. You can also experiment with Contour Light and two different versions of Stage Light.


Thank you for the tips, don’t have a 10 only the 8 Plus, but still useful hints for portraits
When I take portrait photos with flash My photos have red eye. 9 out of 10 times I ll get red eye. Do I need to exchange my phone. I have iphone x
Hi Pradeep. I have the iPhone X too but haven’t experienced a problem with red eye. However, I just googled it and sure enough there seem to be many people complaining of this issue with the iPhone X. It’s being suggested that the flash is closer to the lens(es) than before, which is a known cause of red eye. I’ll try and find out more and report back here.
Thanks
I thought I would go back and try to edit my portrait pics. I’m not seeing those options. Like studio light etc.
What iPhone are you using?
Love Emil’s tips!!!
Great tips. Am loving the depth of field of Portrait on my new X. Gorgeous bokeh shots. The problem is, I don’t appear to be able to edit the shots without losing the blurred background. I noticed using the standard iphotos editing and Prime and Colourway that I lose the blurred background completely if I edit the shot. Defeats the whole object of shooting in Portrait in the first place. Any ideas anyone? Thanks Suzi