Which app is best for blurring the background of your iPhone photos? A blur background app is a great way to make your photos look professional. But with so many choices, how do you determine which blur background app to use? In this article, you’ll discover the top six blur background apps—and you’ll learn which one is right for you!
1. FaceTune 2
Best For: Quickly blurring the background in photos of people
- A portrait editing app with a simple background blur tool
- Blurs background with the tap of a button
- Option to manually select or deselect your subject
- Blur slider for changing blur strength
- Price: FREE (with an in-app subscription)
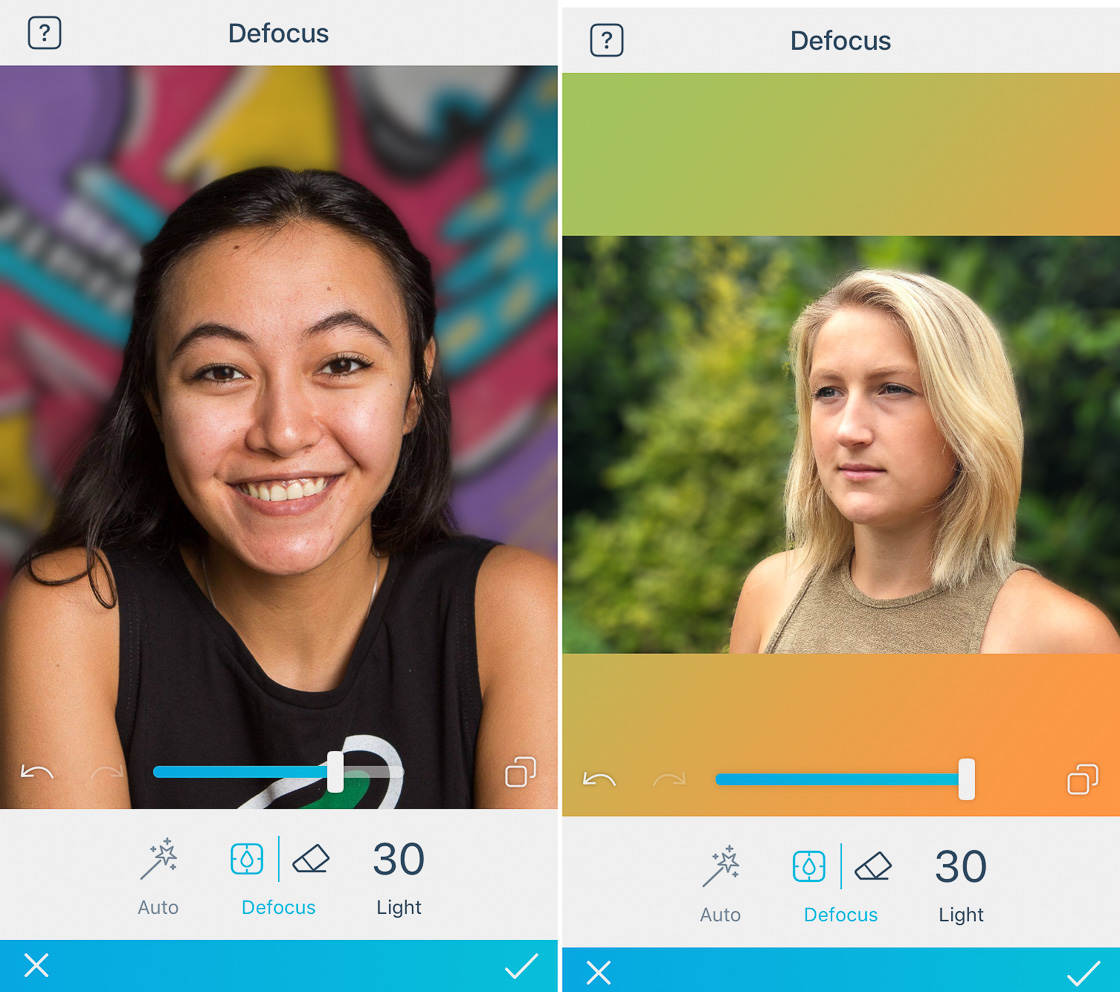
Do you want to quickly blur the background of your portrait photos? If so, then you should check out FaceTune 2.
FaceTune is a general purpose portrait editing app. And it includes amazingly powerful tools—including the Defocus tool for blurring backgrounds.
With a single tap, the Defocus tool will blur the background of your photo. But your portrait subject will remain tack sharp.
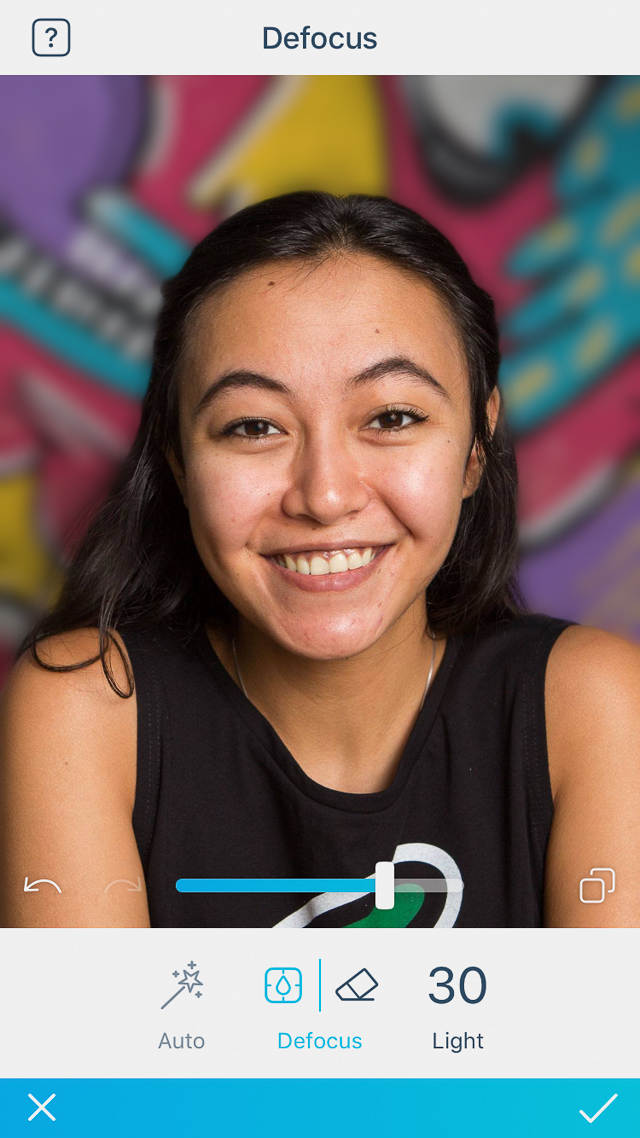
If you’re not happy with the background blur, that’s okay. You can always use the app’s more precise blur tool to erase parts of the blur. Or you can use your finger to add blur directly to the photo.
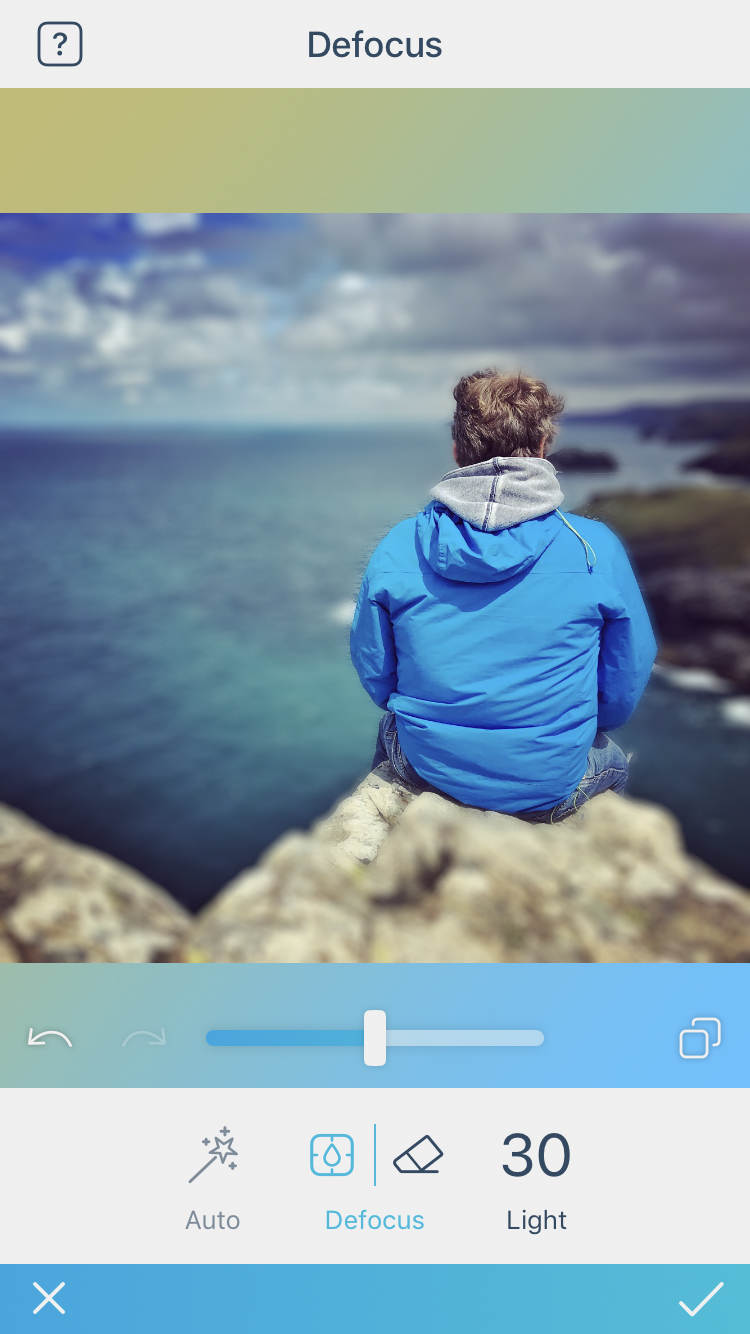
This is great for photos with complex edges—like the hair in the portrait below.
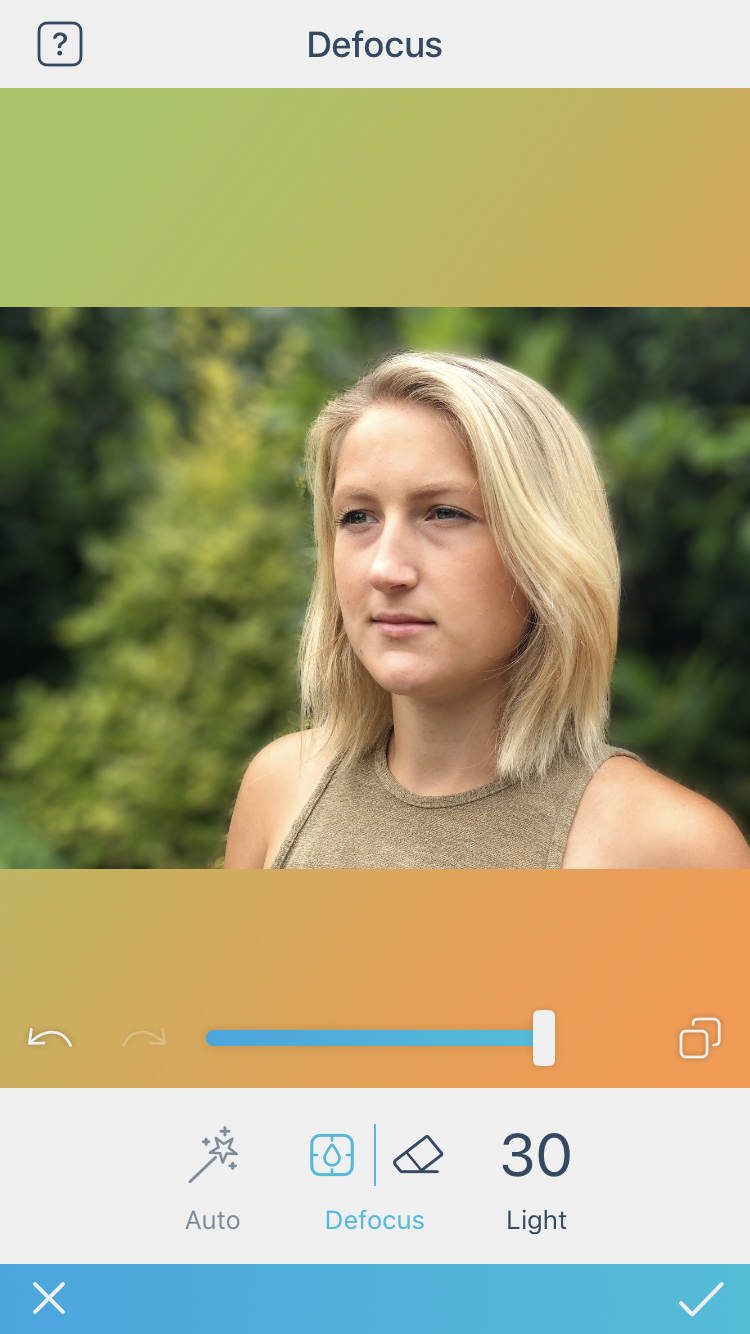
Do you want to know one last great feature of the FaceTune app? You can change the strength of the blur. That way, you create the most natural looking blur possible.
If you’re looking for a quick and easy way to blur the background of your portrait photos, then get FaceTune 2.
FaceTune 2 is available for FREE (with an in-app subscription option) from the App Store.
2. FabFocus
Best For: Blurring the background in headshot portrait photos
- Dedicated blurring app for portraits
- Facial recognition technology accurately detects faces and blurs backgrounds
- Manual selection tool lets you fine-tune blur
- In-app camera for taking headshot photos before blurring
- Price: $3.99
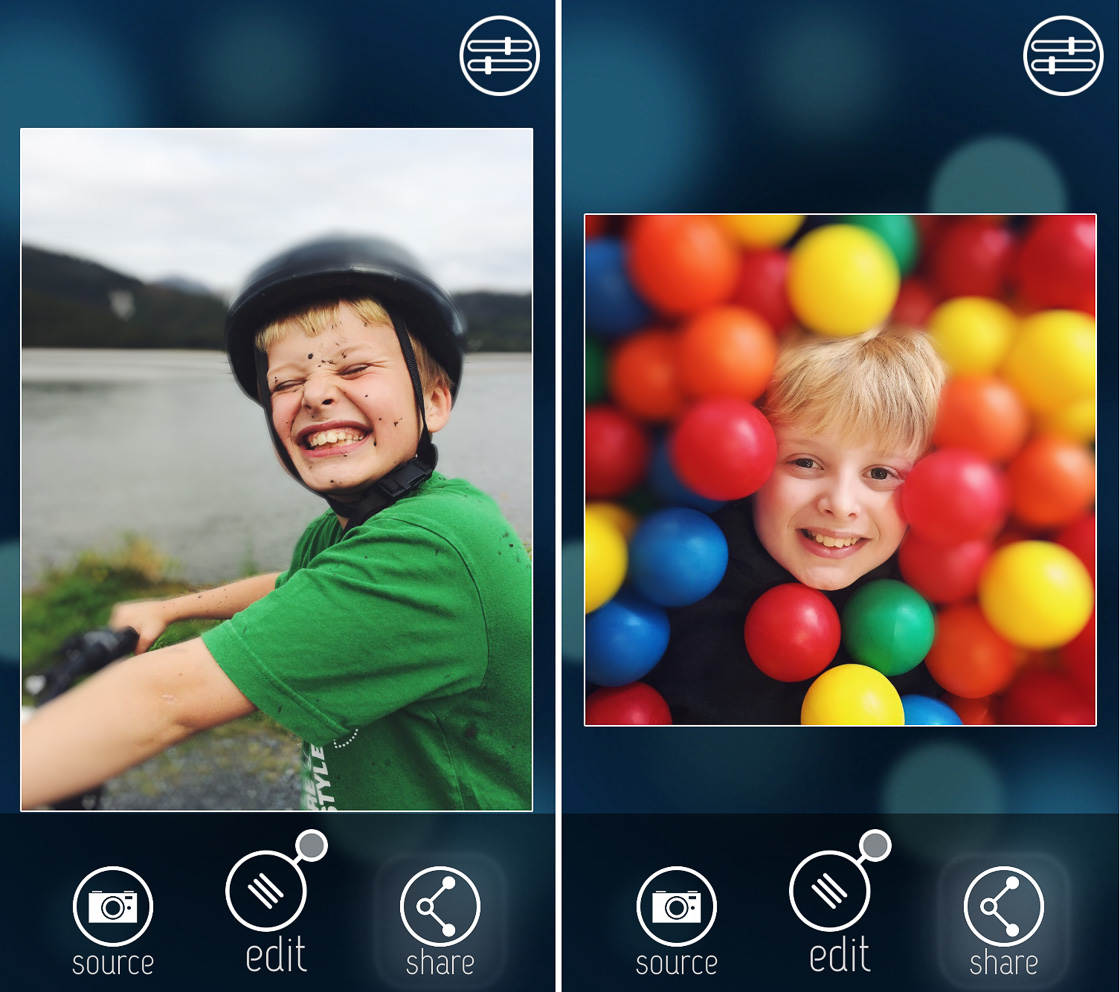
FabFocus is a dedicated background blur app. It’s designed to create a beautiful background blur on headshots, and it does exactly that.
As soon as you upload a headshot, FabFocus will recognize the subject—and spit out a quality photo. Notice the subtle background blur in the photo below.
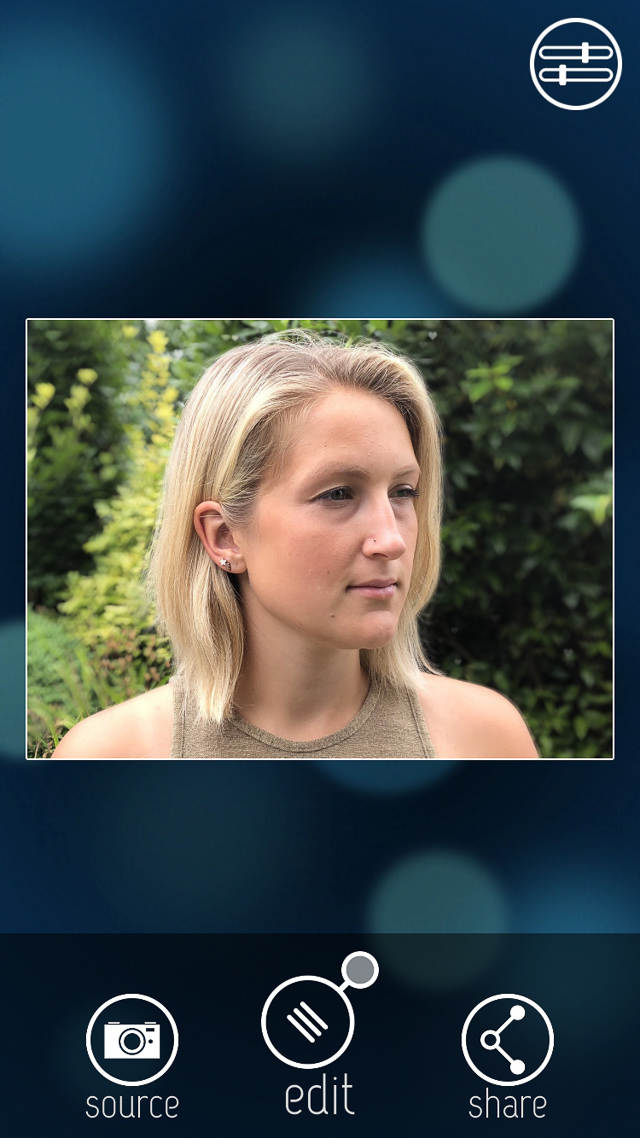
The FabFocus app also provides a set of tools for fine-tuning the blur effect. For instance, you can use the blur tool to carefully blur around your subject. And you can use the eraser tool to remove any unwanted blur.
You can also adjust the intensity of the blur. Feel free to play around with this. FabFocus allows you to undo your last adjustment if you make a mistake.
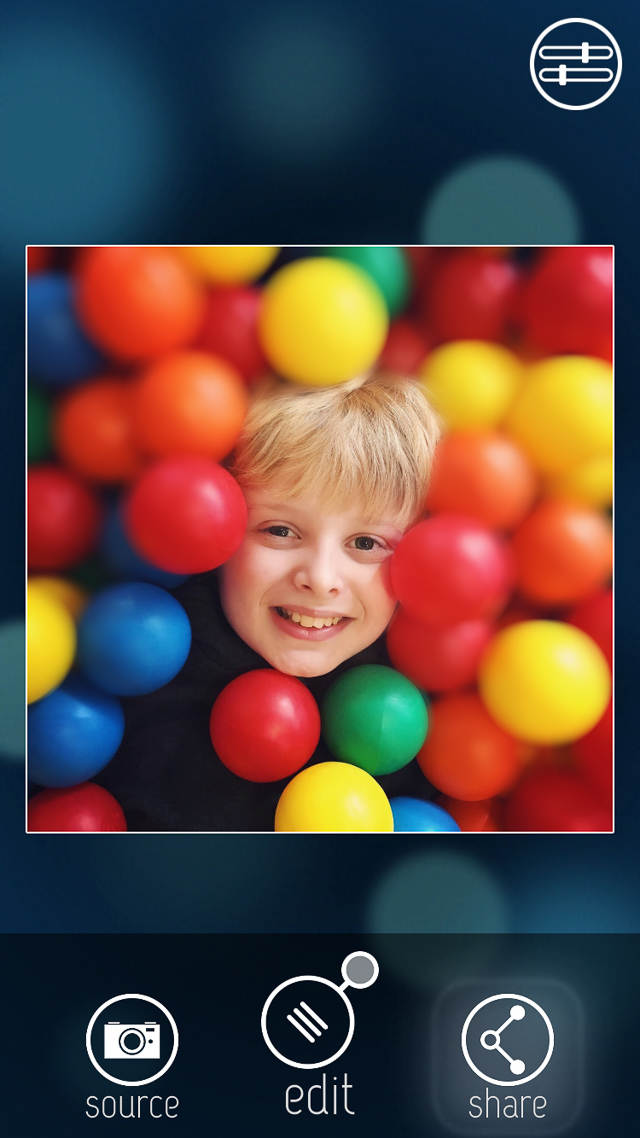
FabFocus is a great app for creating professional-looking headshots.
You can get FabFocus from the App Store for $3.99.
3. AfterFocus
Best For: Blurring the background behind subjects with complex edges
- Precise photo blur app
- Includes both smart and manual selection tools for custom blurring
- Creates a gradual, realistic blur with foreground, midground, and background selection
- Modify strength of the blur
- Multiple effects for creative blurring
- Price: $0.99
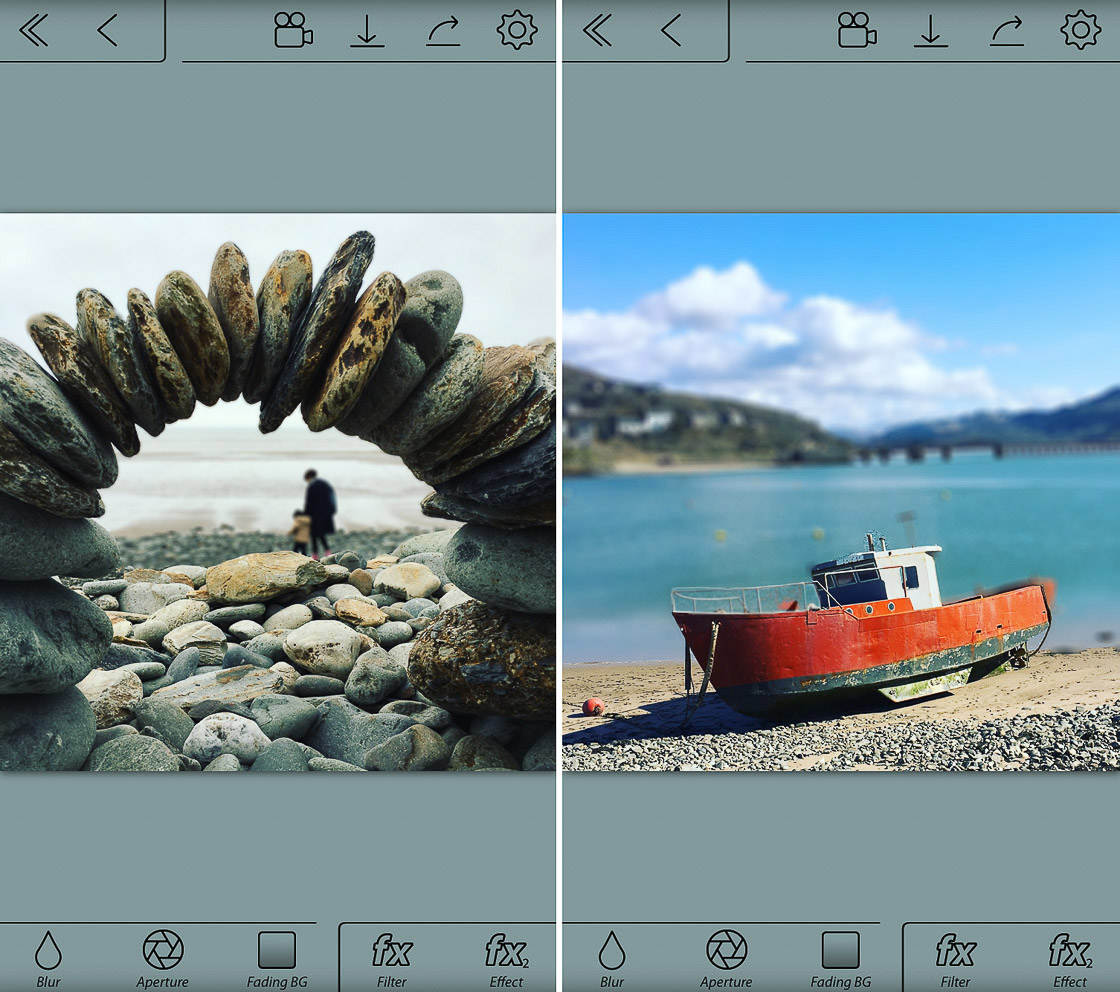
So far, we’ve discussed apps that blur simple portrait subjects. But what if you want to blur other subjects? And what if they have more complex edges?
There’s no need to worry. Because AfterFocus is a dedicated blur app—and it allows you to blur any type of subject.

The app offers powerful tools with impressive effects. You can easily create a realistic background blur in your photos.
For an example, look at the beautiful blur in the photo below.

How does AfterFocus do this?
AfterFocus allows you to select a foreground, midground, and background. It then takes these features into account when blurring behind your subject.
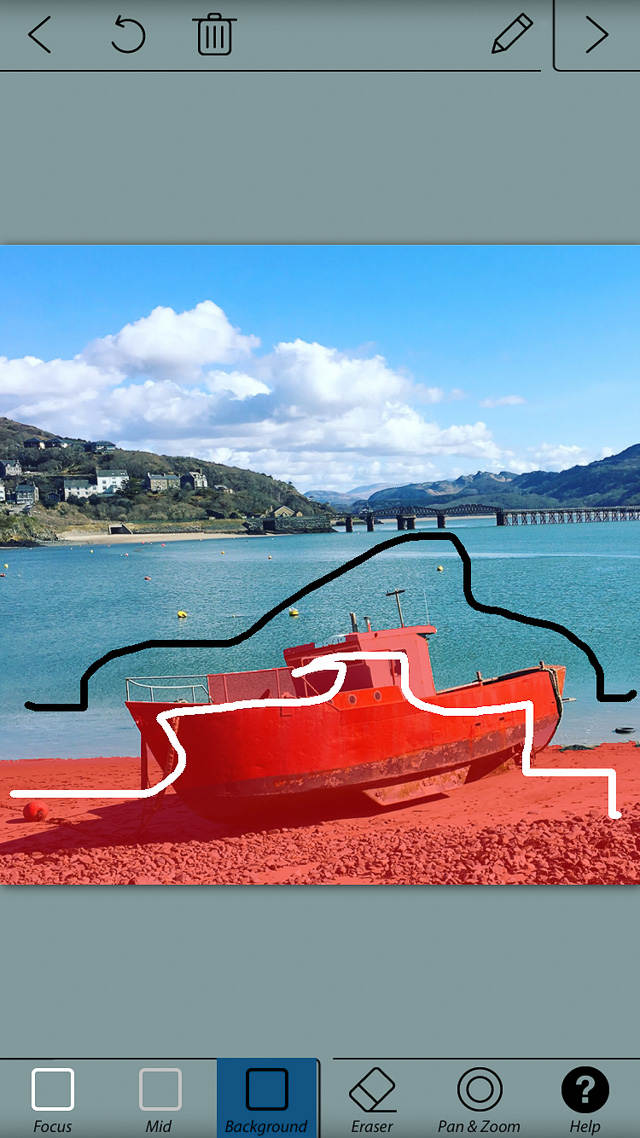
Why is this useful?
When you select a foreground, midground, and background, AfterFocus is able to apply a more gradual blur. That is, AfterFocus creates a blur that increases as you go farther behind the subject. This makes for a more natural effect.
In fact, AfterFocus creates the type of blur you’d get from a high-end camera.
Do you want to blur subjects with complex edges? Do you want a high-quality effect? Then get AfterFocus.
AfterFocus is available from the App Store for just $0.99.
4. Tadaa SLR
Best For: Creating precise, DSLR-like background blur
- Selective, customizable blurring
- Edge-detection technology for improved blur accuracy
- Customizable blur effects
- Tools for creating artistic tilt-shift effects
- Price: $3.99
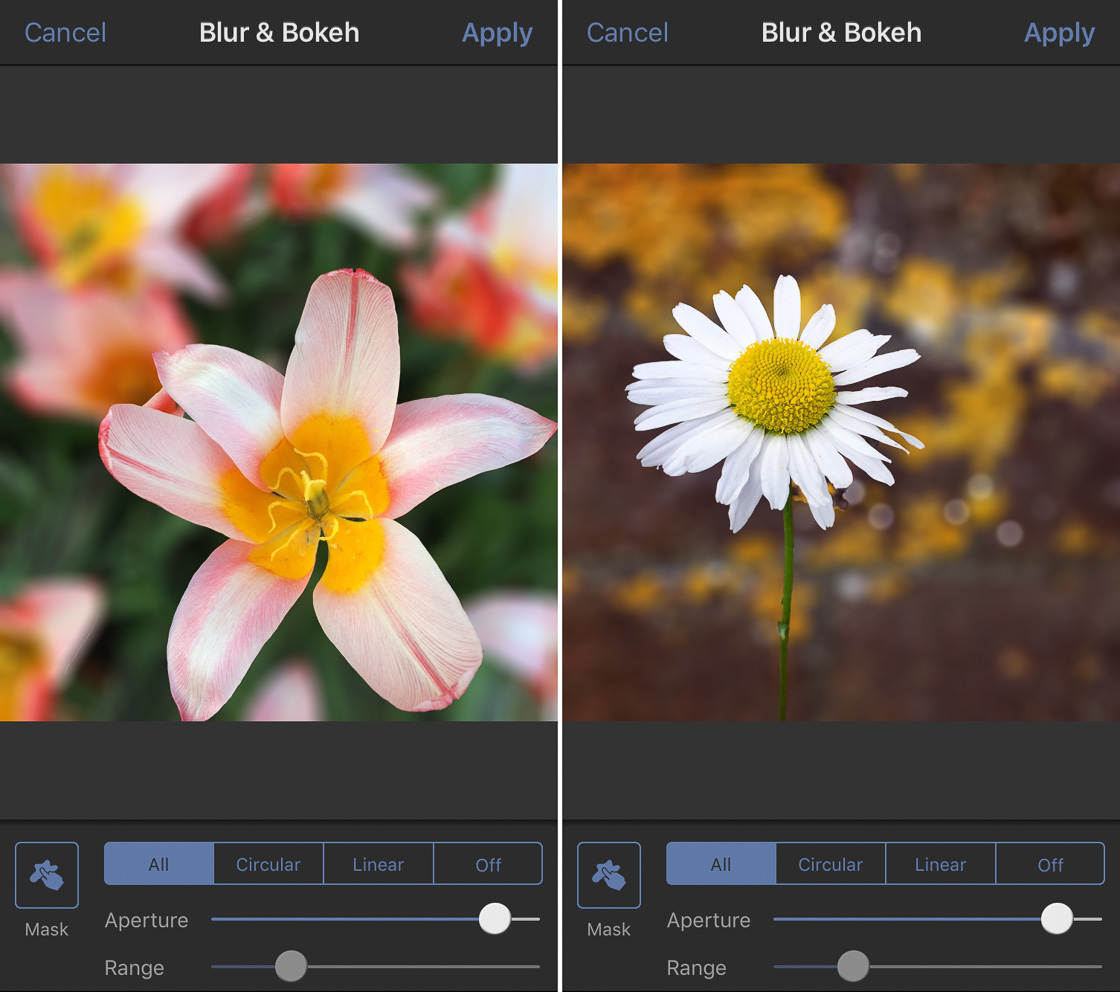
You want to create beautiful background blur. Why should you choose Tadaa SLR?
Tadaa’s background blur is artistic, realistic, and high-quality. This little app packs a lot of punch.
Tadaa offers background blur for any subject. Blurring is done by painting on the subject with your finger. You can later modify the strength and quality of the blur.
For example, I’ve begun to paint the subject in the photo below. Everything outside the paint will be blurred.

Additionally, Tadaa’s edge detection technology works very well. It successfully deals with difficult edges.

And you can zoom in for extremely precise blurring.
Tadaa also offers several creative blur options. For instance, you can use the linear blur effect to create stunning tilt-shift photos. This creates a single line of focus that runs through the photo.
I’ve applied a linear blur to the photo below.
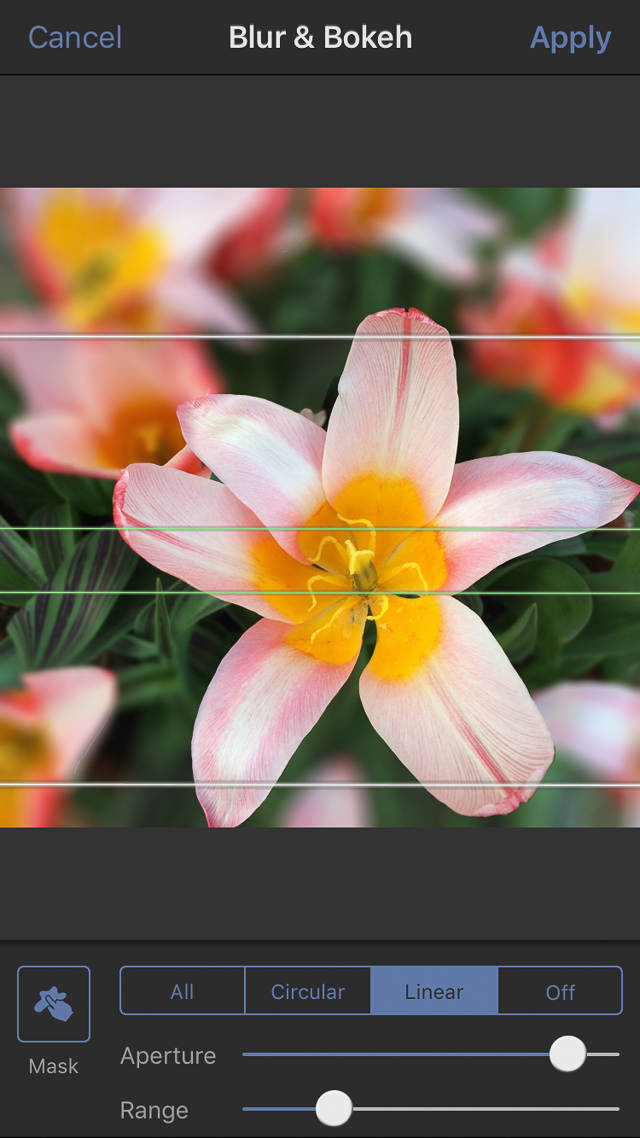
Unfortunately, there is a downside to Tadaa.
The app is complex.
The interface isn’t intuitive and the tools aren’t easy to use. It takes a bit of patient fiddling before you start to see results.

For those looking for a quick edit, look elsewhere. But for those looking for a precise blur effect, Tadaa may be the answer.
Tadaa SLR is available from the App Store for $3.99.
5. Snapseed
Best For: Applying a creative background blur to any type of photo
- Full-fledged photo editing app with fantastic Lens Blur tool
- Radial and linear blurring for all photos
- Adjust blur size
- Add creative tilt-shift effects
- Price: FREE
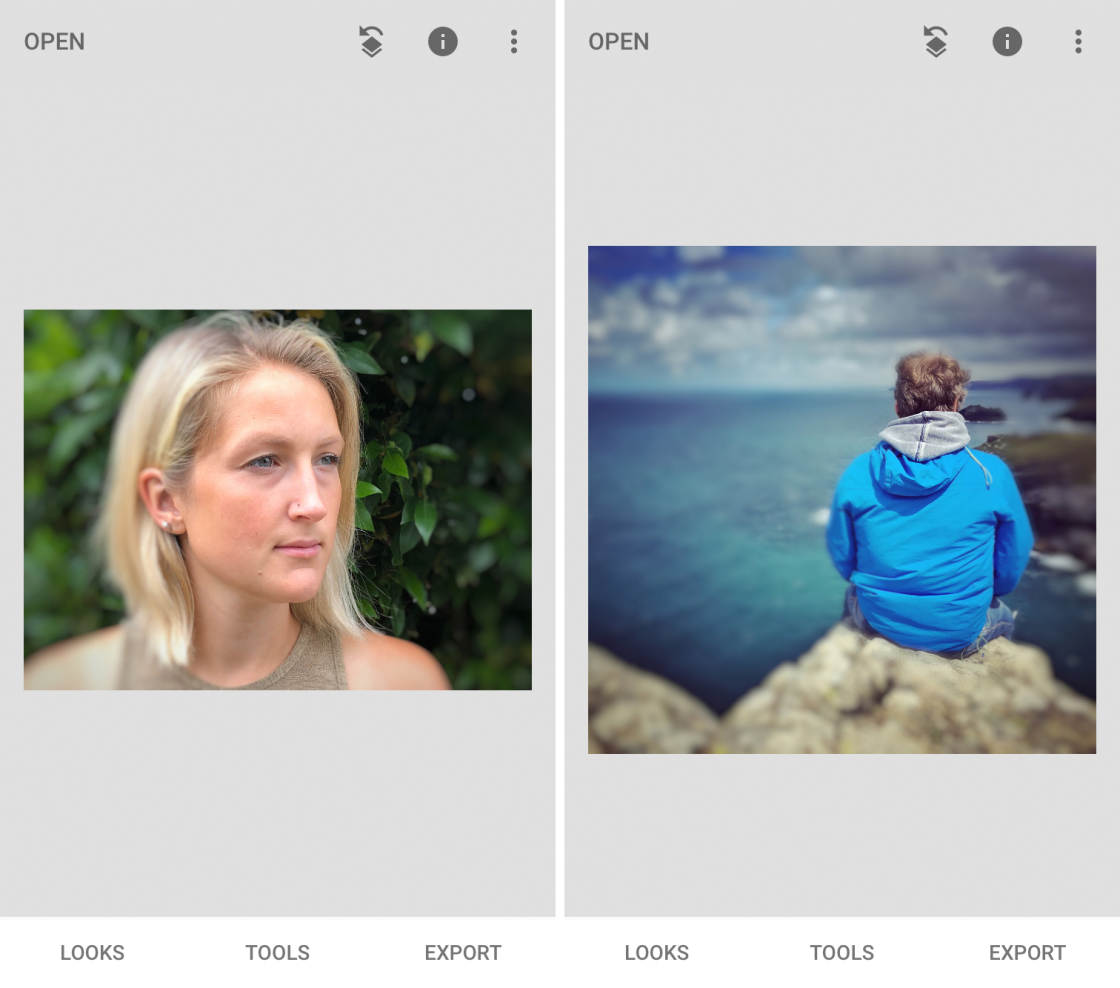
You’ve probably heard of Snapseed. It’s a popular, general-purpose photo editing app.
But did you know that Snapseed offers an amazing background blur tool?
It’s called Lens Blur. It can be accessed via the Tools menu. And as soon as you start to use it, you’ll know you’ve found something special.

First of all, the Lens Blur tool is extremely intuitive. You can change the blur shape and size by pinching your fingers. You can change the blur placement by dragging along the screen.
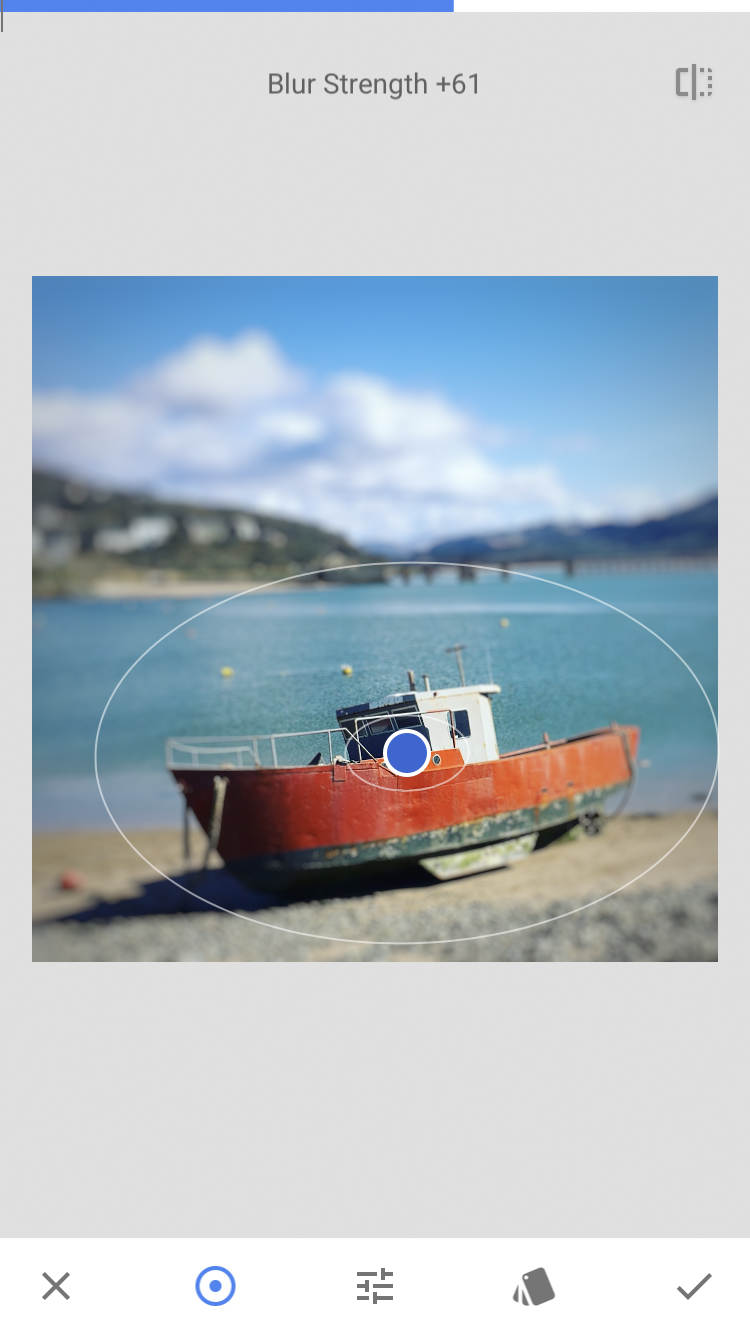
And unlike most other apps on the list, Snapseed offers more than a basic blur. You can get creative with the Lens Blur tool. For instance, you can create stunning tilt-shift effects.
You can also create a blurred vignette. A blurred vignette is a circular blur around the subject. It ensures that the main part of the scene is sharp, and the edges of your photo are blurred.
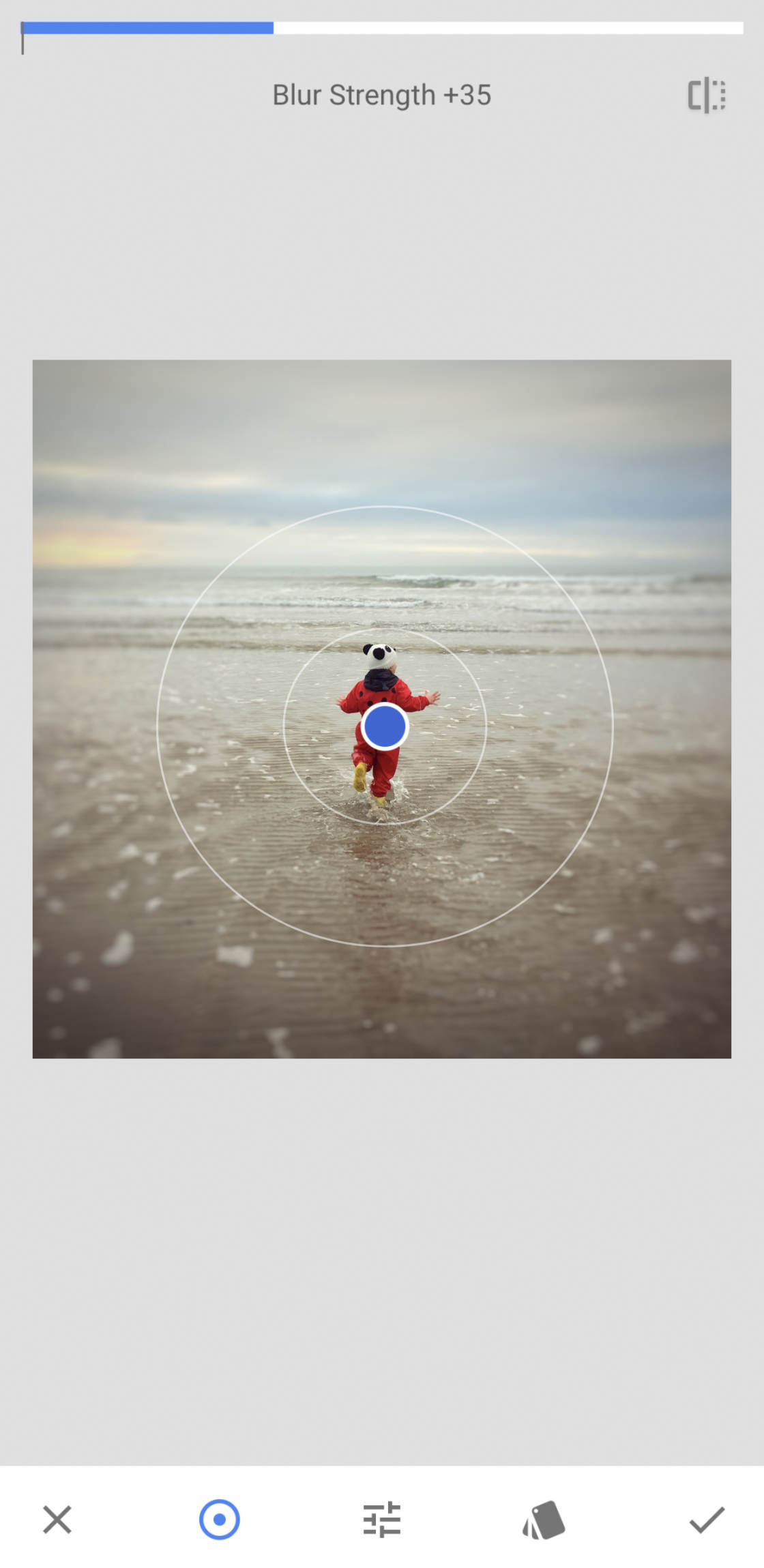
Do you want to know the one drawback to the Snapseed Lens Blur tool?
It’s not selective. You can’t carefully blur the background of an image.
Notice how the hair in the photo below is slightly blurred.
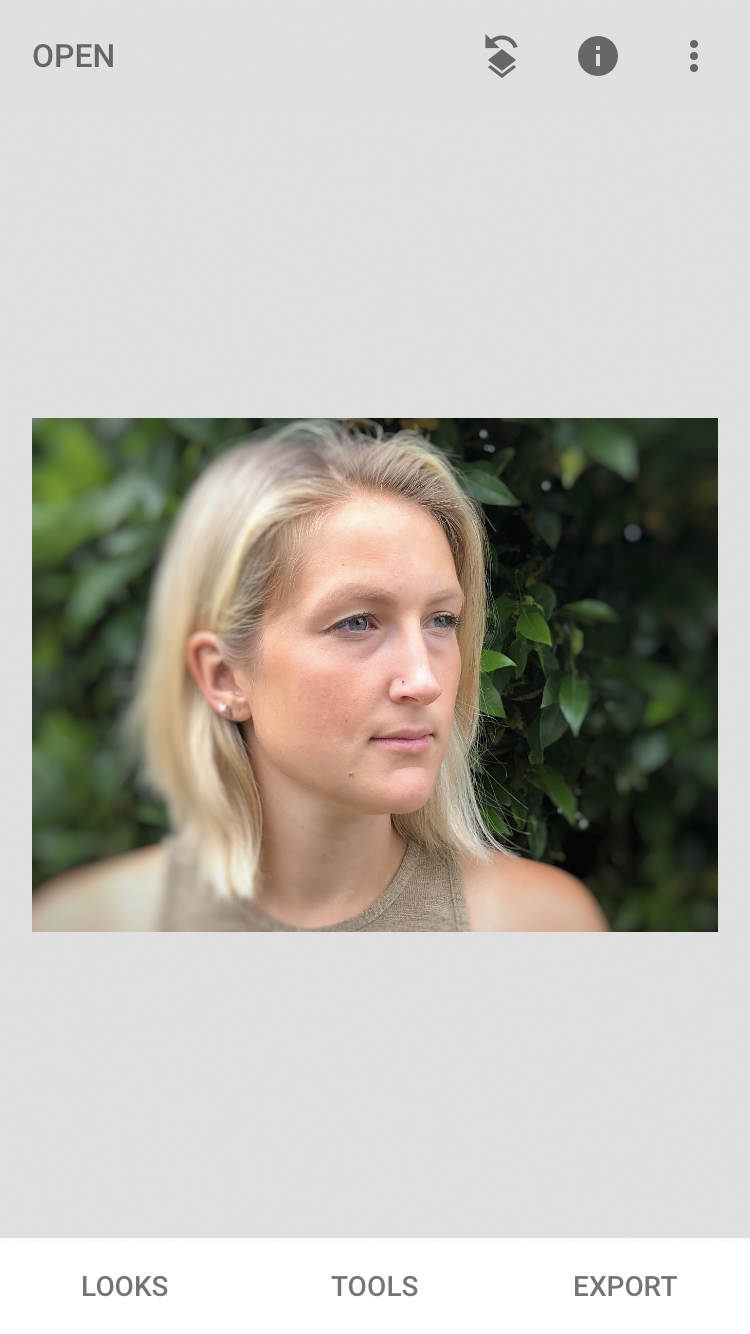
While it’s possible to create a selective blur with Masking effects, this requires a more intensive editing process.
On the other hand, you can use Snapseed’s Lens Blur for some powerful creative edits.
If you’re looking for a blur tool that combines simplicity and creativity, look no further than Snapseed.

Snapseed can be downloaded for FREE from the App Store.
6. iPhone Camera Portrait Mode
Best For: Blurring backgrounds at the time of shooting
- Conveniently blurs the background when a photo is taken
- Powerful, consistent background blur
- Newer iPhones allow you to change blur strength
- A mode in the native Camera app
- No apps or purchases required
- Works on iPhone 7 Plus, iPhone 8 Plus, iPhone X, iPhone XR, iPhone XS, iPhone XS Max
- Price: FREE
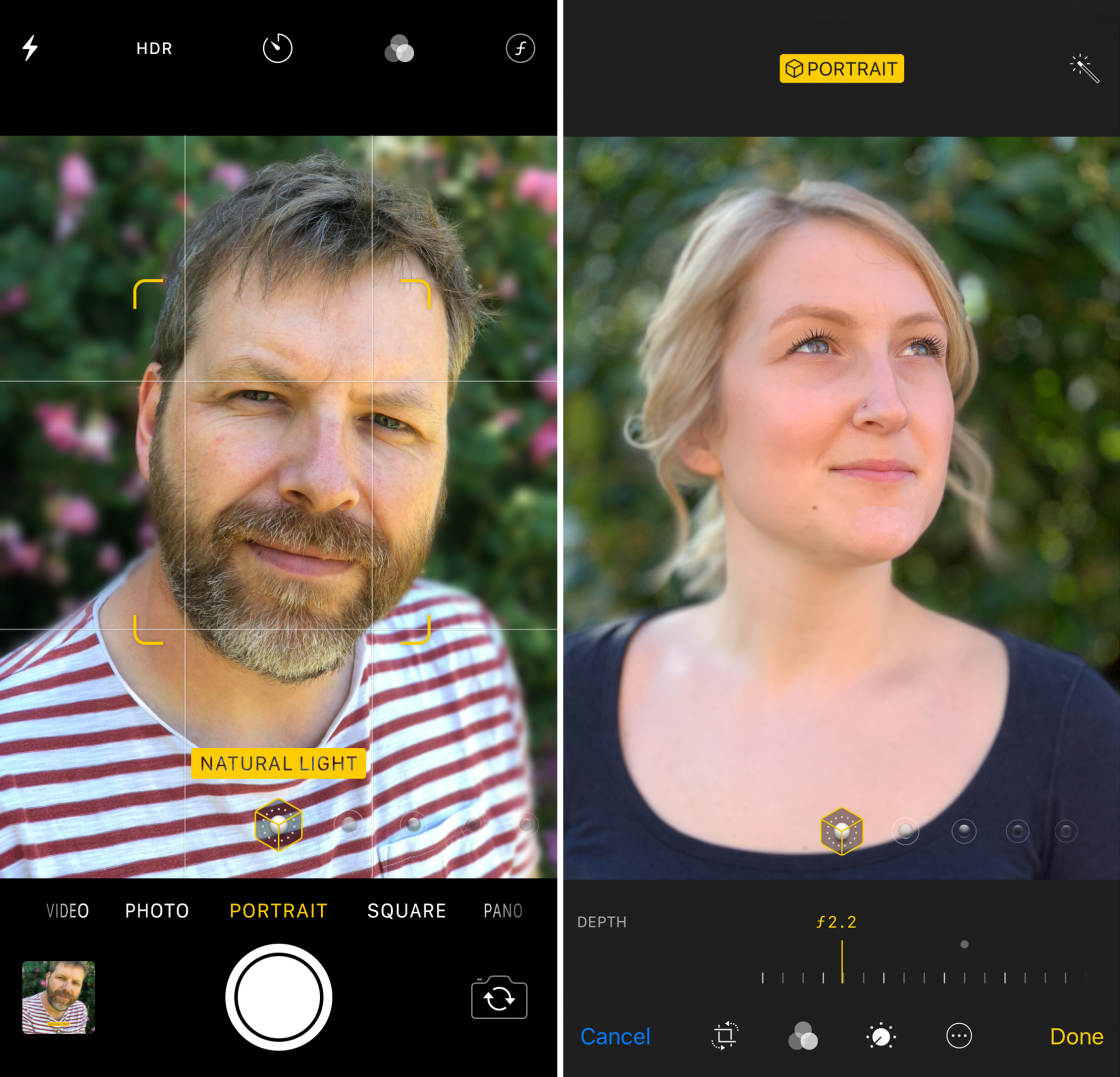
Do you want to blur the background of your iPhone photos…without ever having to purchase a dedicated background blur app?
Portrait mode will let you do exactly that.

You can use Portrait mode to blur your iPhone photos—when you take a picture!
Then, when you view the image in your photo library, you’ll see the final, high-quality product. Portrait mode works best on people portraits.
Notice how precisely the background is blurred in the photo below.

It’s important to note that Portrait mode only works on the iPhone 7 Plus, iPhone 8 Plus, iPhone X, iPhone XR, iPhone XS, and iPhone XS Max. If you don’t have one of these iPhones, then you’ll need to use a blur background app.
However, if you do have one of these iPhones, you’re in for a treat.

Why is this?
Portrait mode is accurate.
Portrait mode is powerful.
And Portrait mode doesn’t stop with high-quality background blur.
Do you have the iPhone XR, iPhone XS, or iPhone XS Max? If so, you have access to Apple’s new Depth Control feature. This allows you to change the amount of background blur applied to your photo.
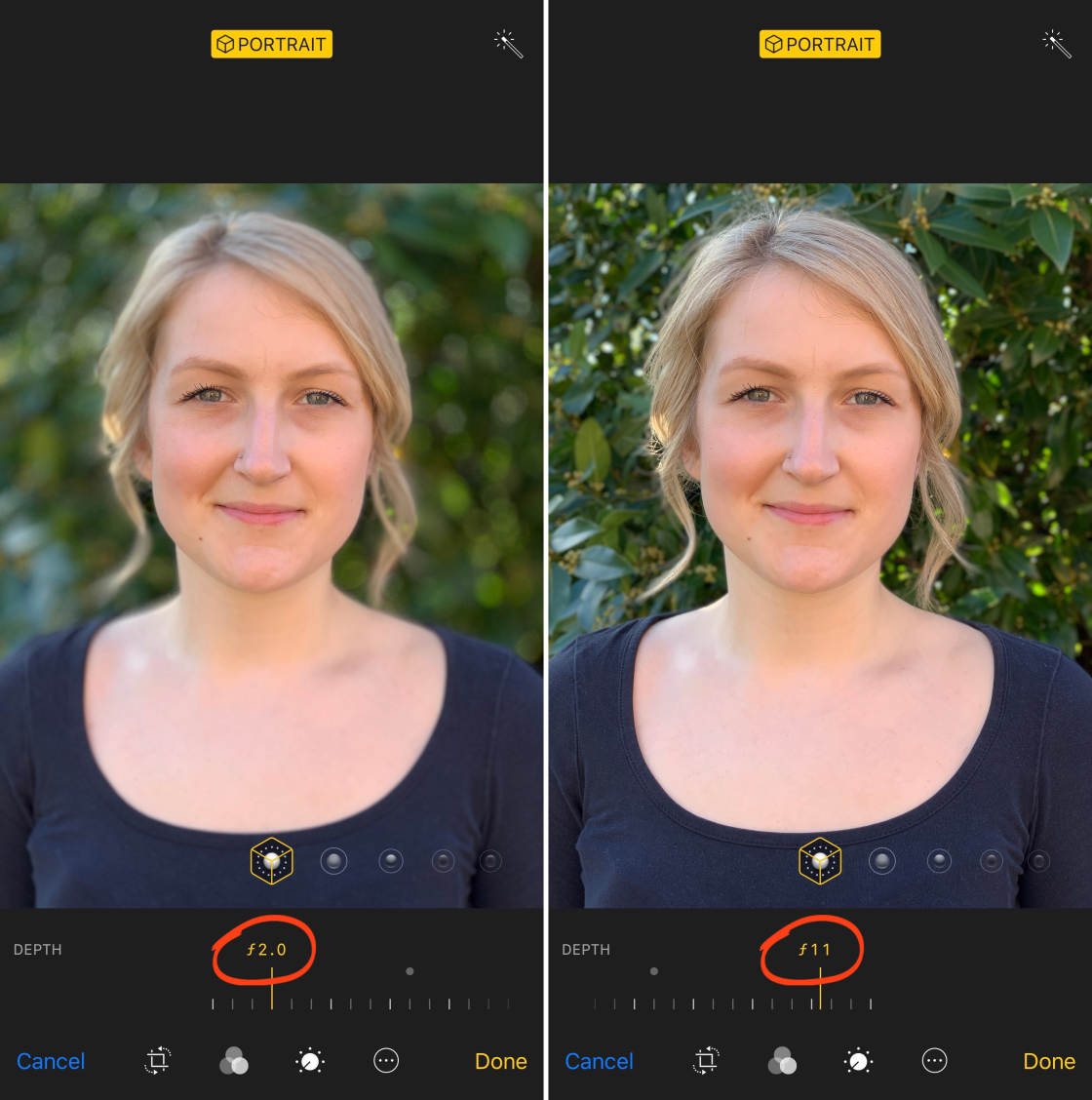
With Depth Control, you can take stunning, jaw-dropping photos—photos that pop off the screen.
To sum up: Portrait mode is great for getting quick, professional-looking background blur. It’s all done at the time of shooting. No editing is required!
Portrait mode is available for FREE on the iPhone 7 Plus, iPhone 8 Plus, iPhone X, iPhone XR, iPhone XS, and iPhone XS Max.
7. How To Choose The Best Blur Background App For You
You’ve discovered the six best background blur apps. All provide powerful blurring effects.
But which should you choose?
If you’re looking to blur portrait backgrounds while shooting, and you have the iPhone 7 Plus, 8 Plus, or newer, use Portrait mode. The blur is high-quality. And you don’t ever have to leave the Camera app.

What if you want to blur a portrait you’ve already taken? Download FaceTune 2 and get the beautiful background blur you’re looking for.

On the other hand, FabFocus is another solid app to blur background. It’s a good choice for quickly adding background blur to portrait headshots.

Do you have a more complex photo? Do you have a photo where you must control the fore, middle, and background?
AfterFocus will give you the control you’re looking for.

Do you need extremely precise background blur? Tadaa SLR has a wonderful blur tool for careful blurring.

Finally, are you looking to apply a more creative blur? Use Snapseed’s tools to add an artistic look to your photo.


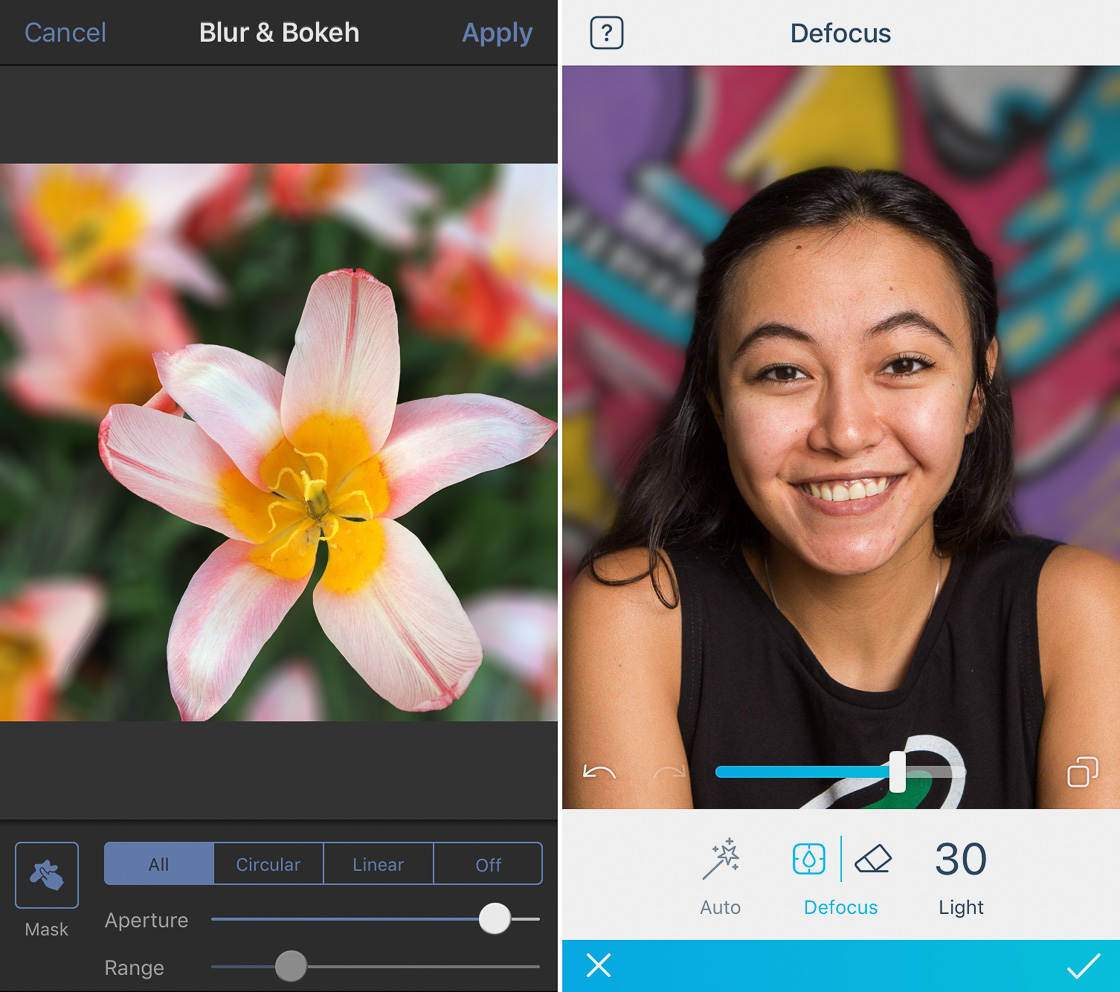

Leave a Reply
You must be logged in to post a comment.