The iPhone 11 lenses let you easily zoom in and out on a scene. But when should you use the different camera lenses on your iPhone 11 or iPhone 11 Pro? Which lens is best for landscapes, portraits, architecture, street photography, or close-up photography? In this tutorial, you’ll discover when to use the Wide, Ultra Wide, and Telephoto lenses for stunning iPhone photos!

Table Of Contents: iPhone 11 Lenses
Click any title link below to go straight to that section of the article:
1. iPhone 11 vs iPhone 11 Pro Lenses
2. What Do The Wide, Ultra Wide & Telephoto Lenses Do?
3. How To Switch Between The iPhone Camera Lenses
4. When To Use The iPhone Wide Lens
5. When To Use The iPhone Ultra Wide Lens
6. When To Use The iPhone Telephoto Lens
7. Capture Content Outside The Frame To Improve Composition In Editing
1. iPhone 11 vs iPhone 11 Pro Lenses
How many lenses does your iPhone have? And which lenses are they?
Well, that depends on which iPhone model you own.

The iPhone 11 Pro and iPhone 11 Pro Max have a triple-lens camera.
This means there are three rear-facing lenses: Wide, Ultra Wide, and Telephoto.

The iPhone 11 has a dual-lens camera with two rear-facing lenses: Wide and Ultra Wide. The iPhone 11 doesn’t have a Telephoto lens.

2. What Do The Wide, Ultra Wide & Telephoto Lenses Do?
So, your iPhone has either two or three lenses. But what exactly do these lenses do?
The Wide lens provides a moderately wide angle of view. It’s suitable for many different shooting scenarios. And it’s likely to be the lens you use most.

The Ultra Wide lens lets you zoom out for a much wider field of view. With this lens, you can capture far more of the scene (as shown below).

The Telephoto lens lets you zoom in for a closer view of your subject (as shown below).

3. How To Switch Between The iPhone Camera Lenses
So, how do you switch from one iPhone camera lens to another while shooting?
It’s very easy!
In the iPhone 11 Camera app, use the Zoom icons (0.5x, 1x, 2x) to switch between lenses.
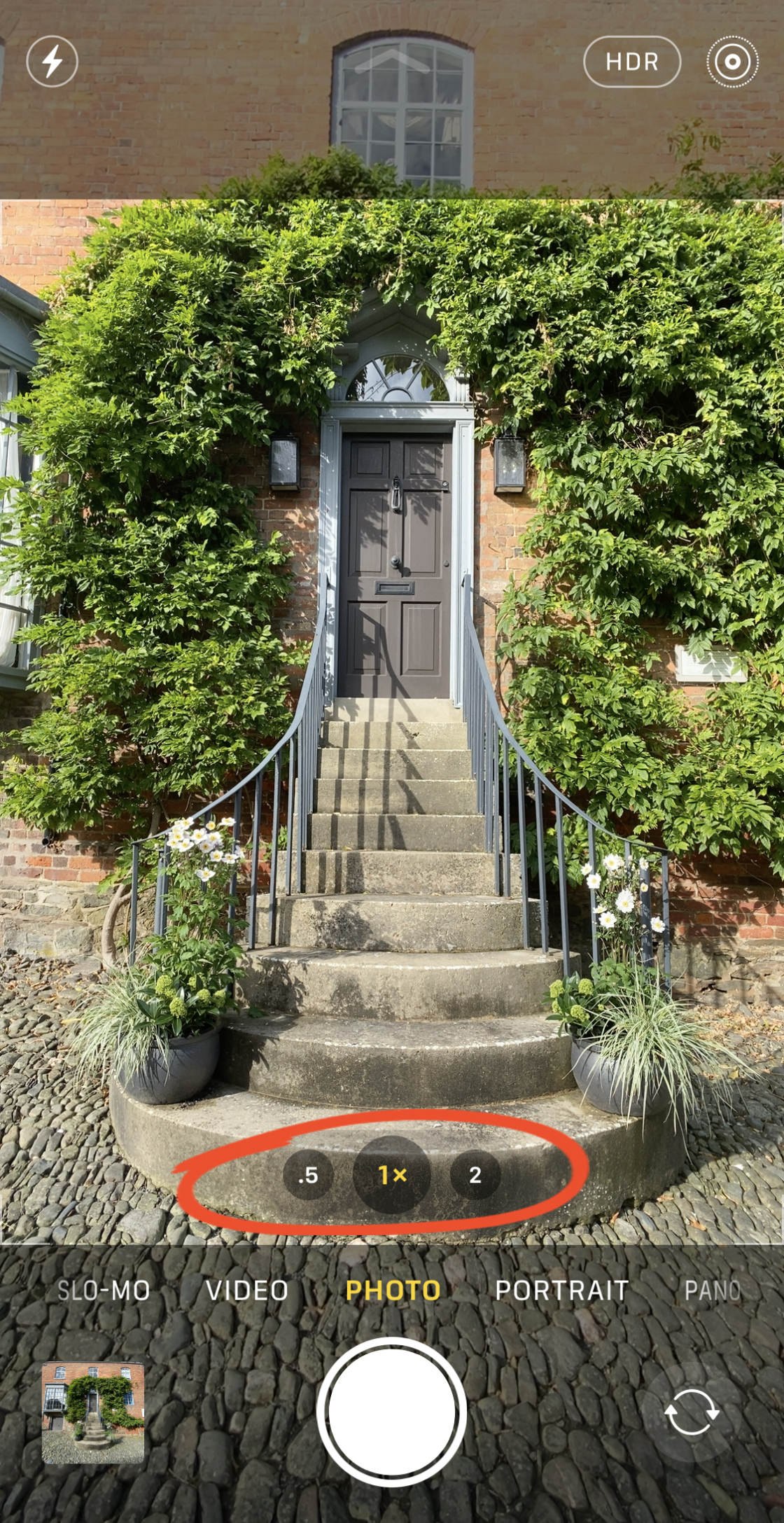
Tap the 0.5x icon to switch to the Ultra Wide iPhone lens.

Tap the 1x icon to switch to the Wide lens.
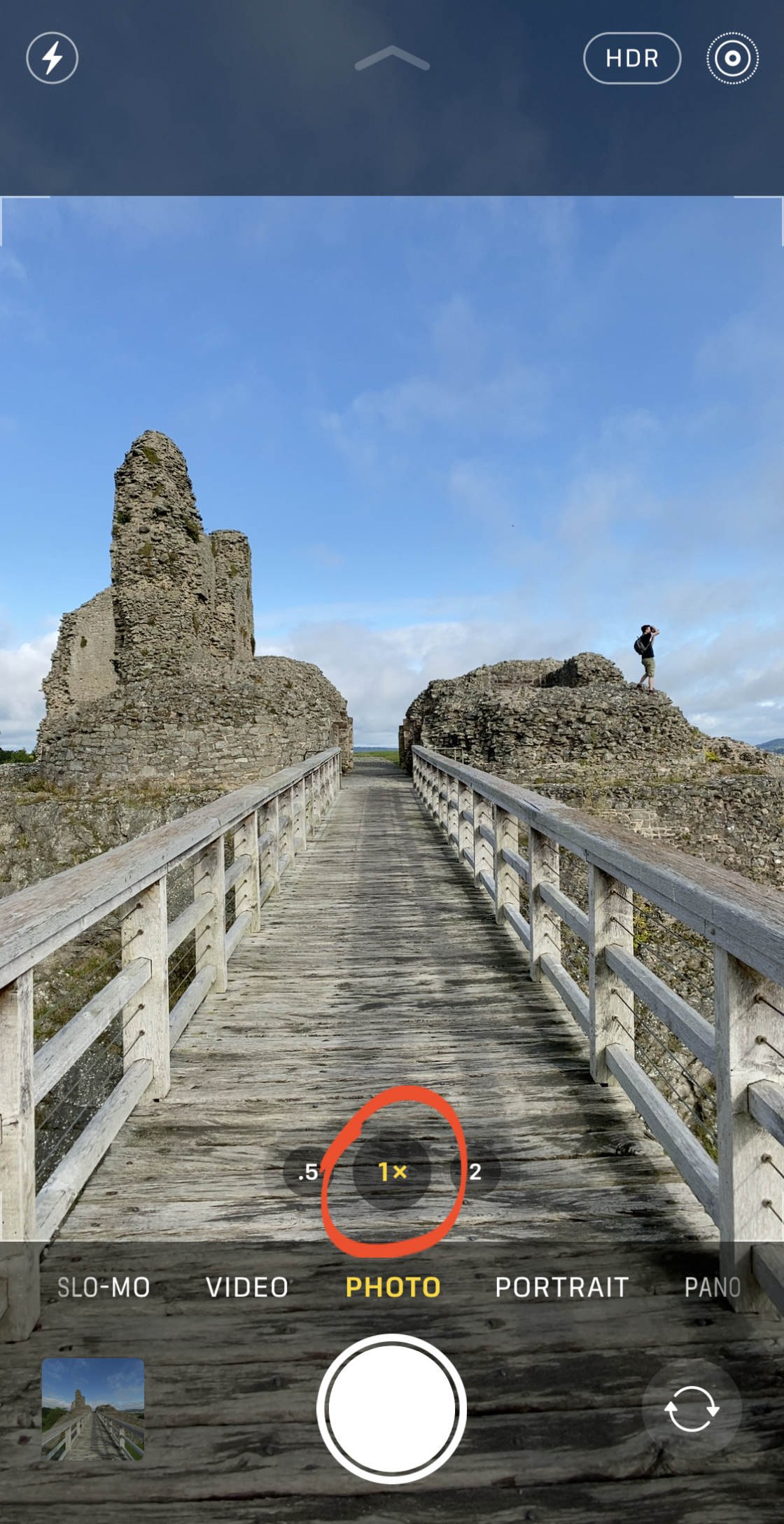
And tap the 2x icon to switch to the Telephoto lens (only available on iPhone 11 Pro and 11 Pro Max).
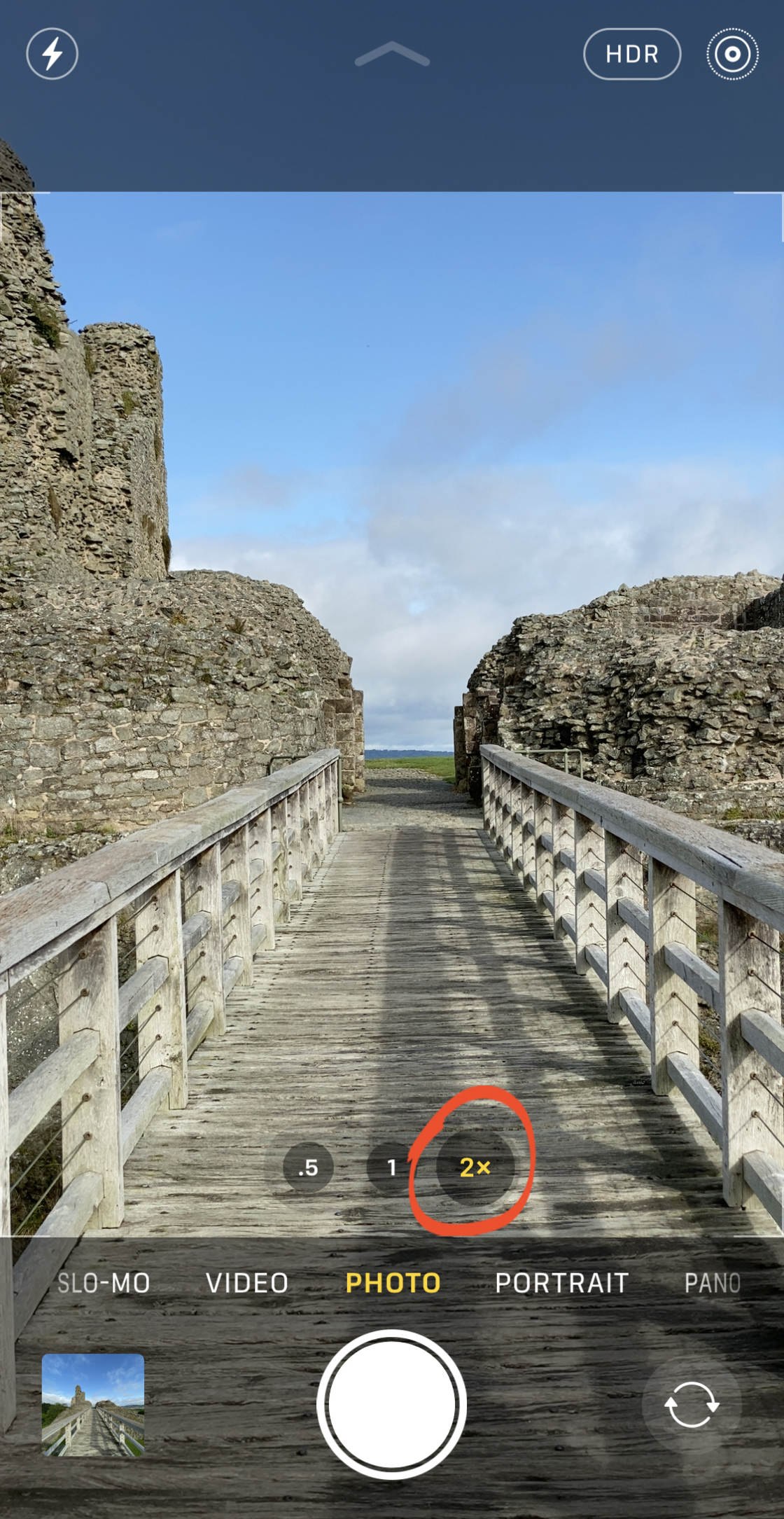
You can use this method to switch between lenses in all photo and video shooting modes, except for Portrait mode.
In Portrait mode, you don’t have the option to use the Ultra Wide lens. However, on the iPhone 11 Pro models, you can use the 1x and 2x icons to switch between the Wide and Telephoto lenses.
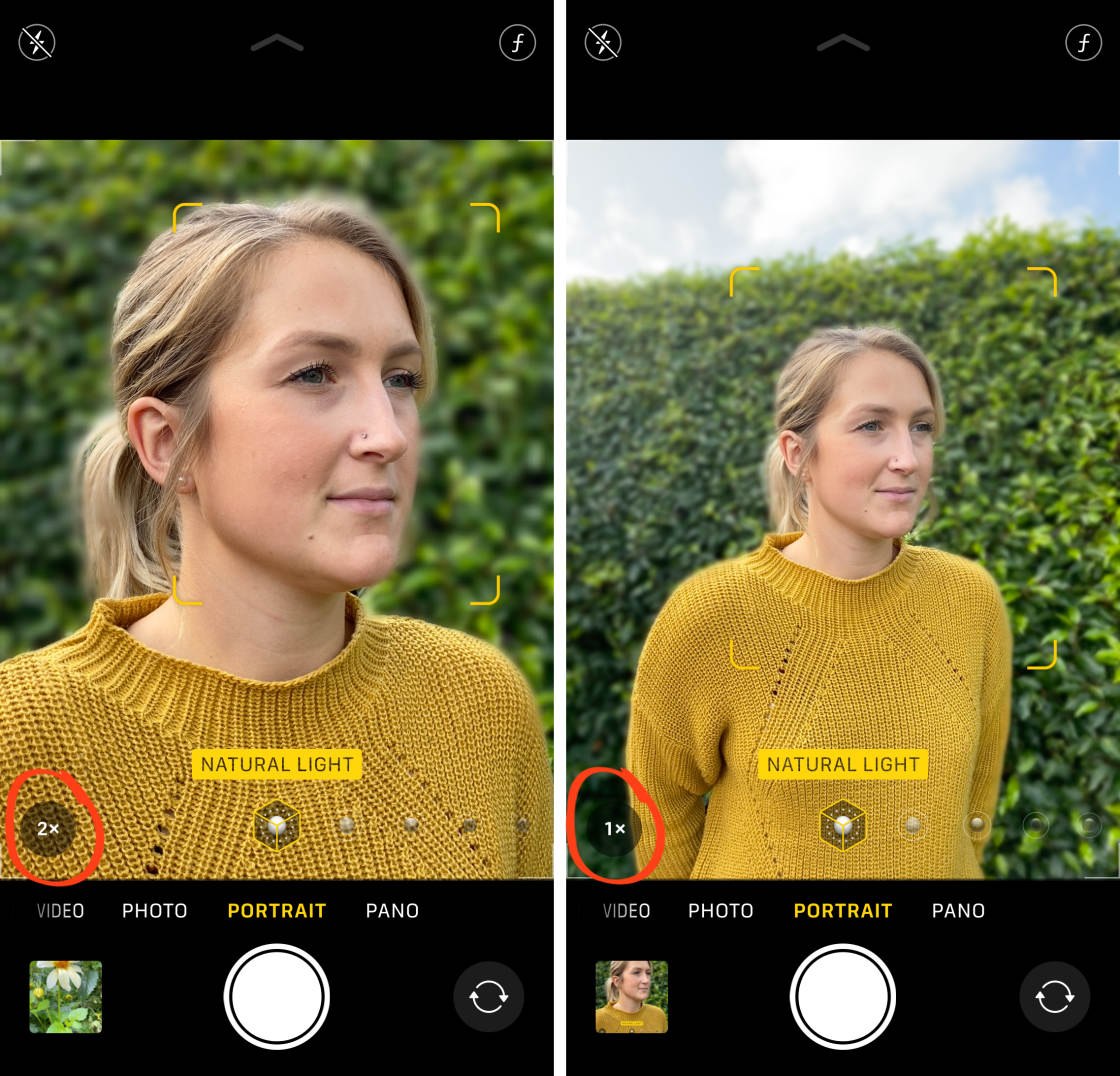
When you shoot in Photo mode with the 1x Wide or 2x Telephoto lens, you’ll see a wider view of the scene outside the frame.

This preview gives you an idea of what you could capture if you zoom out to the next widest iPhone lens.
If you keep your finger held down on any of the Zoom icons (0.5x, 1x, 2x), the Zoom wheel appears.

You can drag the wheel left or right to zoom anywhere from 0.5x to 10x. The higher the number, the more the camera zooms in.
However, you should avoid using any zoom number above 2x. When you zoom in past 2x, the image quality starts to degrade. At 10x zoom, you’ll notice significant image quality problems.
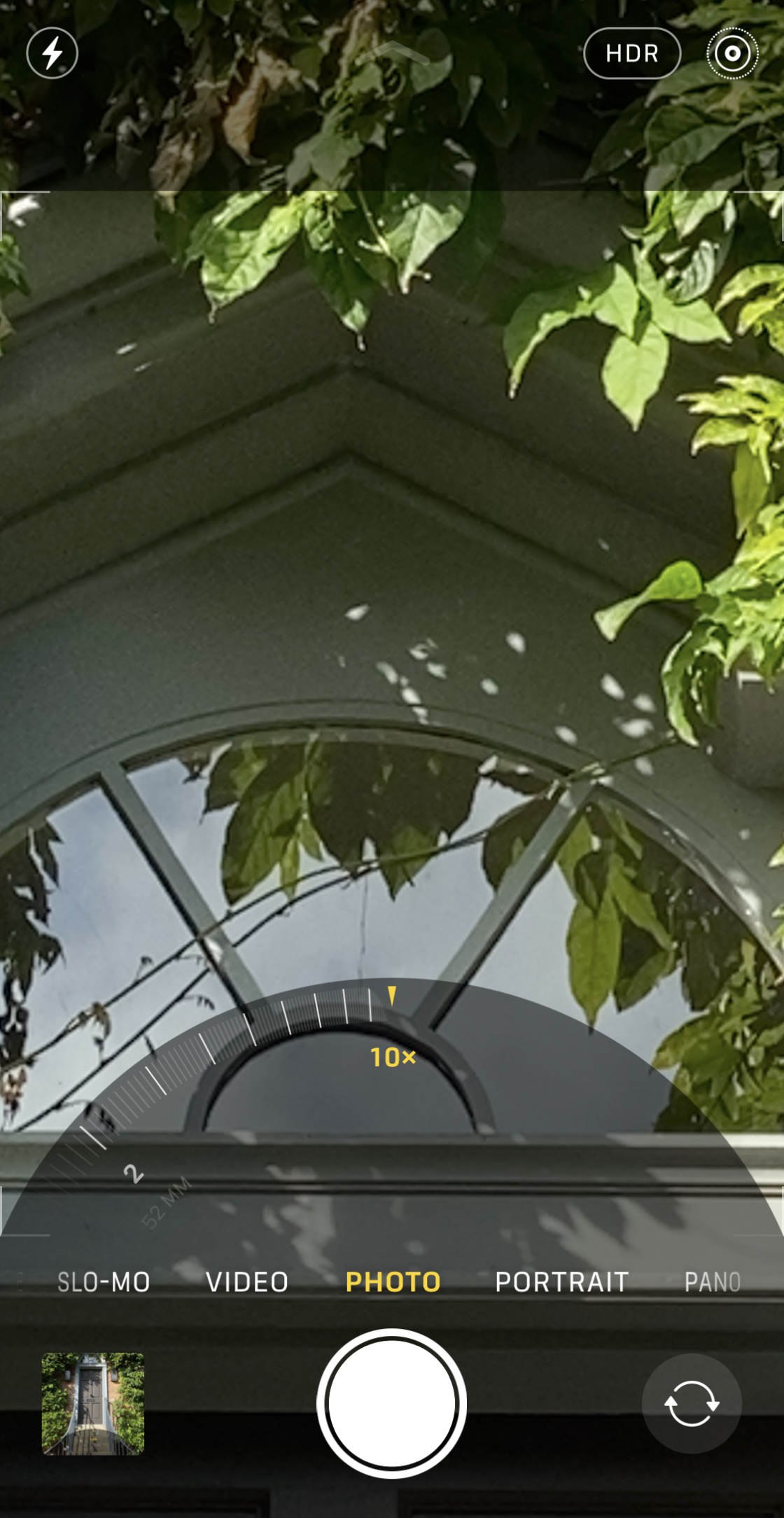
For the highest quality photos, stick to 0.5x, 1x, and 2x. These zoom settings use the full optical quality of each iPhone camera lens.
4. When To Use The iPhone Wide Lens
The iPhone Wide angle lens is a versatile lens suitable for most shooting situations.

It captures a fairly wide field of view, so you can fit quite a lot of the scene into the frame.

Whether you’re shooting landscapes, still life, family photos, or street photography, the Wide lens is a great starting point.

If you’re unsure which iPhone lens to shoot with, start with the 1x Wide lens.
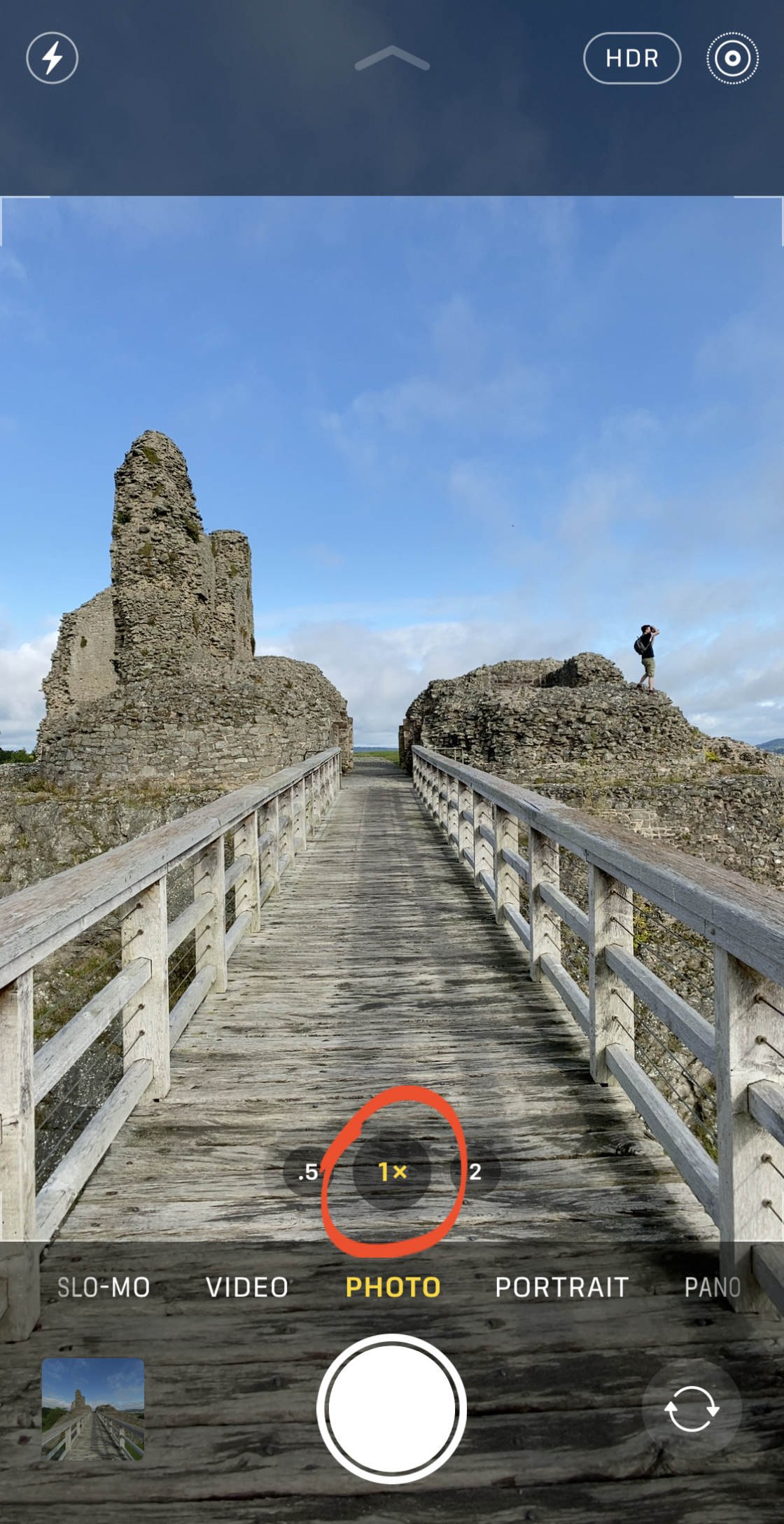
If you can’t fit everything into the shot, look at the semi-transparent areas outside the frame.

This gives you a preview of what you could capture if you switch to the Ultra Wide lens.
5. When To Use The iPhone Ultra Wide Lens
Are you struggling to fit everything into the frame with the Wide iPhone lens?
If so, it’s time to zoom out to the 0.5x Ultra Wide lens!

The Ultra Wide lens allows you to fit much more into the frame. Compare the 0.5x Ultra Wide screenshot above with the 1x Wide screenshot below.
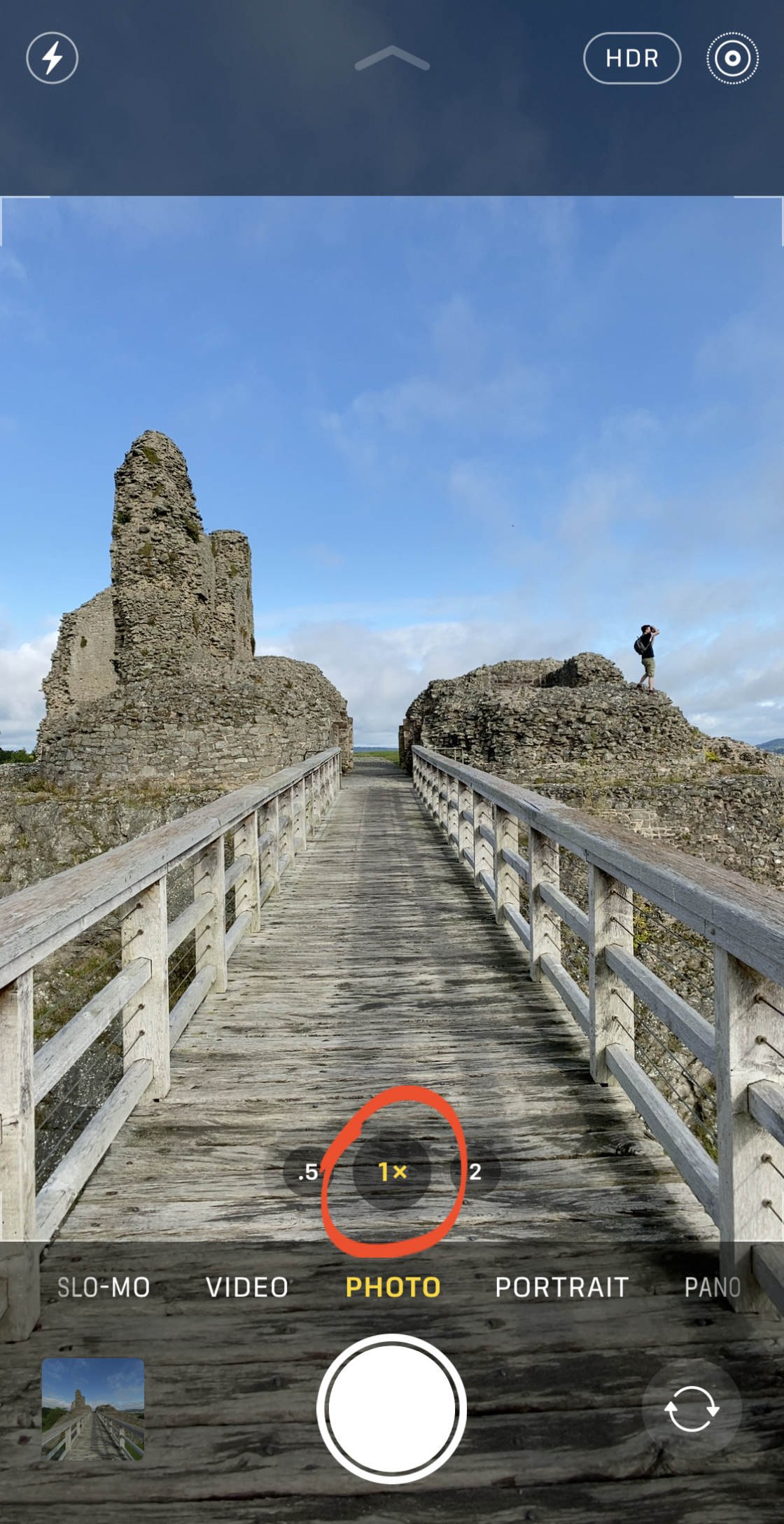
You can see that the Ultra Wide lens allows you to capture much more of the scene.
This makes it perfect for shooting dramatic landscape photos.

The extra-wide field of view lets you capture more of the surrounding scenery, more foreground detail, and more sky.
The wider perspective helps you convey a stronger sense of the place. And this allows you to tell more powerful stories through your photography.

When you switch to the Ultra Wide lens, distant subjects appear smaller. This helps you to create a stronger sense of scale and perspective in your photos.
The Ultra Wide iPhone lens is great for city photography too.
You could find a high vantage point and capture an ultra-wide cityscape from above. Or use it for impressive architecture photography.
Switching to the Ultra Wide lens lets you fit entire buildings into the frame.

It’s also perfect for photographing the interiors of buildings too. You can capture super-wide interior shots, even in small rooms.
In fact, the Ultra Wide lens is useful in any situation where you can’t physically move back to get more into the frame.
So if there’s a wall, a road, or a fence preventing you from stepping back, just switch to the 0.5x Ultra Wide lens.

The iPhone Ultra Wide lens really opens up your options when composing your shots.
And its wider perspective produces powerful and impressive images!
Note that the Ultra Wide lens isn’t compatible with the iPhone camera Night mode and Deep Fusion features. Night mode allows you to capture more color and detail in your night photos. And Deep Fusion automatically captures better texture and detail in medium to low light.
6. When To Use The iPhone Telephoto Lens
Do you often wish you could capture a closer view of your subject… without having to physically move closer?
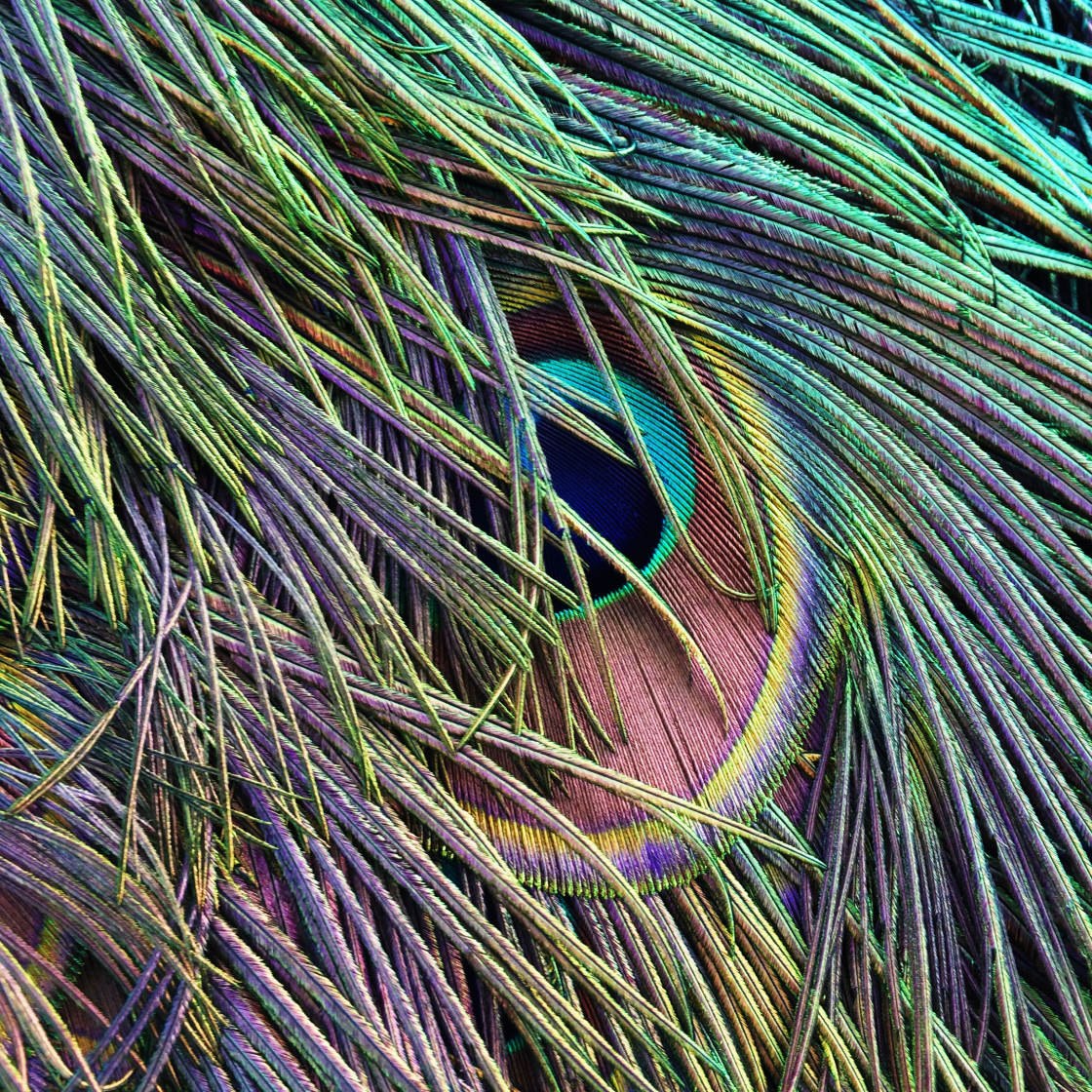
If you have the iPhone 11 Pro or 11 Pro Max, you can zoom in closer with the 2x Telephoto lens. (Remember, the iPhone 11 doesn’t have a Telephoto lens).
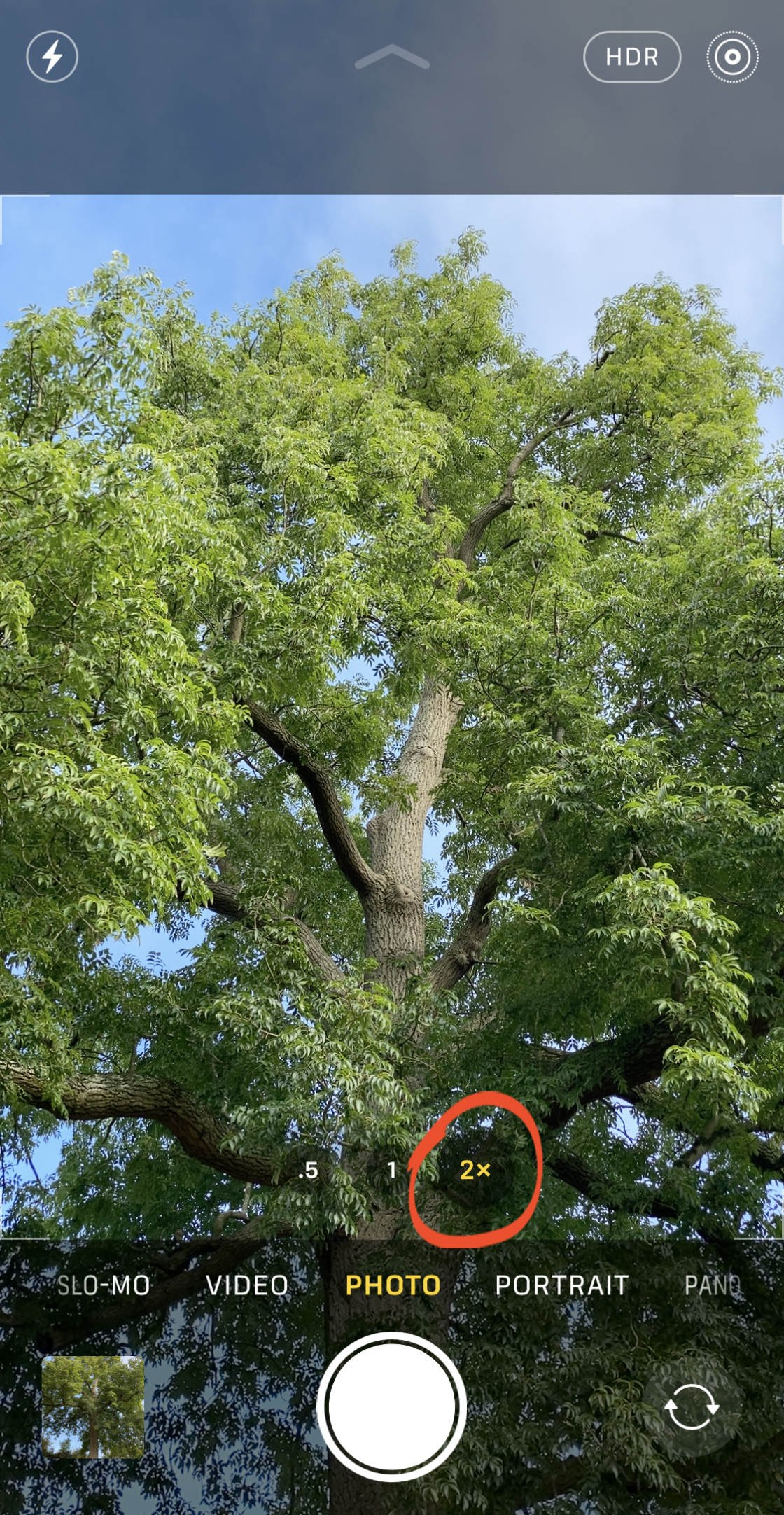
The Telephoto iPhone zoom lens is perfect for situations where you can’t physically get closer to your subject.
Maybe you want to capture some interesting detail high up on a tree or building.

Or perhaps there’s a fence or hedge preventing you from getting closer.

The iPhone Telephoto lens is also a great choice when you need to take photos discreetly. It allows you to shoot from further away, so your subject is less likely to notice you.
This makes it perfect for shooting candid portraits or street photos.

You’ll be able to capture unguarded moments and emotions. And this creates more compelling images that really speak to the viewer.
If you’re photographing animals, use the Telephoto lens so you don’t frighten the animal away by getting too close.

The Telephoto lens is useful for close-up photography too.
Even if you’re able to get the camera near to the subject, it’s a good idea to use the Telephoto lens.

This is because wide angle lenses produce “barrel distotion” which makes the center of the image appear to bulge out. The closer you are to the subject, the more apparent this distortion will be.
Switching to the iPhone Telephoto lens will eliminate the barrel distortion. And your close-up subjects will look true-to-life.

Do you like to shoot portraits of people?
If so, you should definitely switch to the Telephoto lens.
There are two reasons for using the iPhone Telephoto lens for portraits.

Firstly, it means you don’t have to hold the camera so close to the subject’s face. The subject will feel more comfortable, resulting in more natural facial expressions.
Secondly, the Telephoto lens produces more flattering portrait photos than either of the iPhone wide angle lenses.
When you shoot a close-up portrait, a wide angle lens causes facial features to appear distorted. For example, the nose can appear larger than it really is.

The wider the lens, the more distorted the facial features will be.
So always switch to the iPhone Telephoto lens for beautiful portrait photos.

In fact, if you shoot in Portrait mode on the iPhone 11 Pro or 11 Pro Max, the camera automatically switches to the 2x Telephoto lens.

You can zoom out to the 1x Wide lens in Portrait mode if you wish. But the results won’t be as good.

Whether you’re shooting distant subjects, close-up photos, or portraits, the Telephoto lens does an amazing job.
It really does make those impossible shots possible!
7. Capture Content Outside The Frame To Improve Composition In Editing
You’ve seen that the iPhone 11 Camera app displays content outside the frame as you’re shooting.

This preview (in the semi-transparent areas) gives you an idea of what you could capture with the next widest lens.
But did you know you can capture some of this content outside the frame… and then use it to improve the composition in editing?
Here’s how it works:
First, go to Settings > Camera. Switch on Photos Capture Outside The Frame.
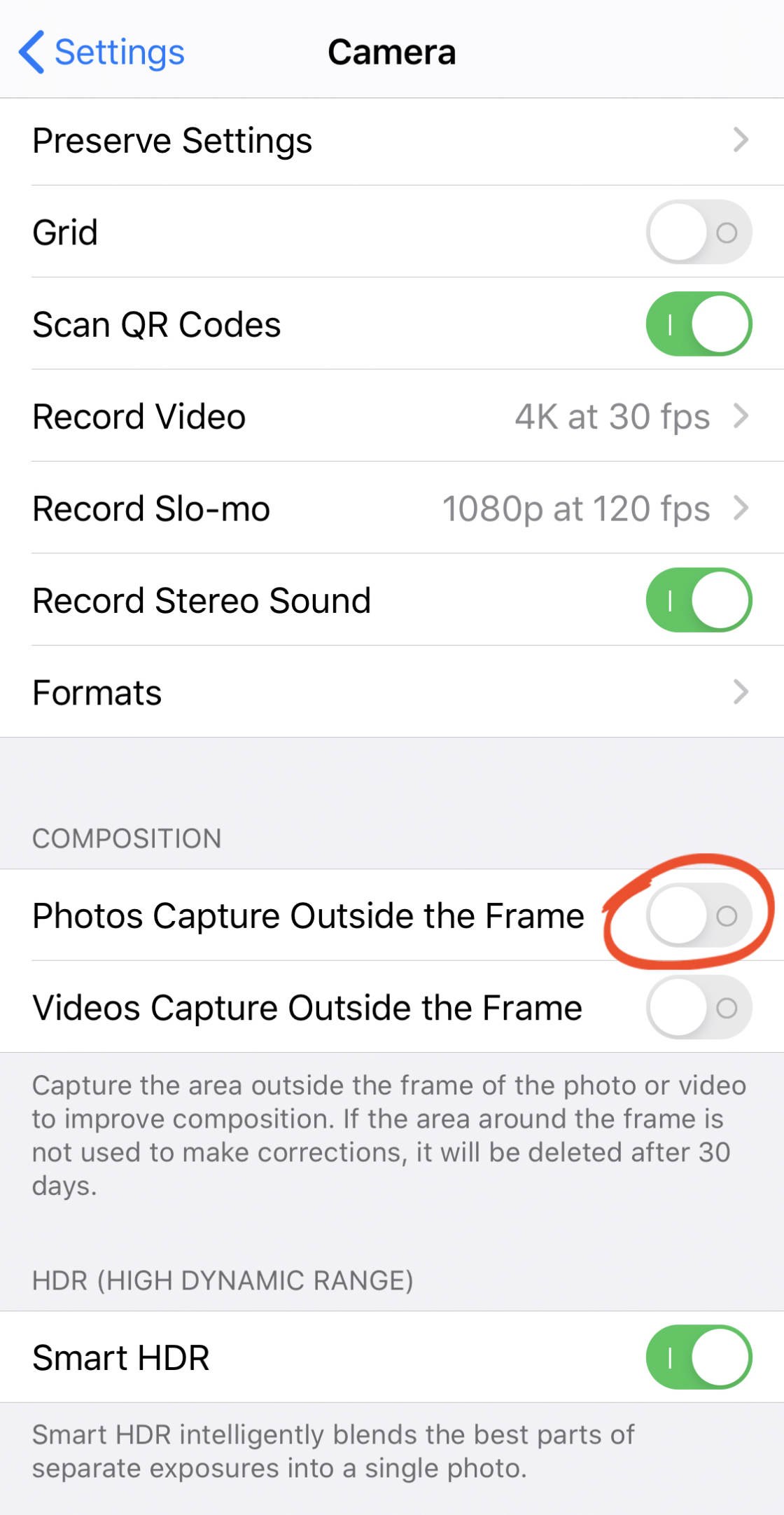
If your iPhone camera is set up to capture images in JPEG format, you’ll see a message about High Efficiency (HEIF) format. Tap OK.
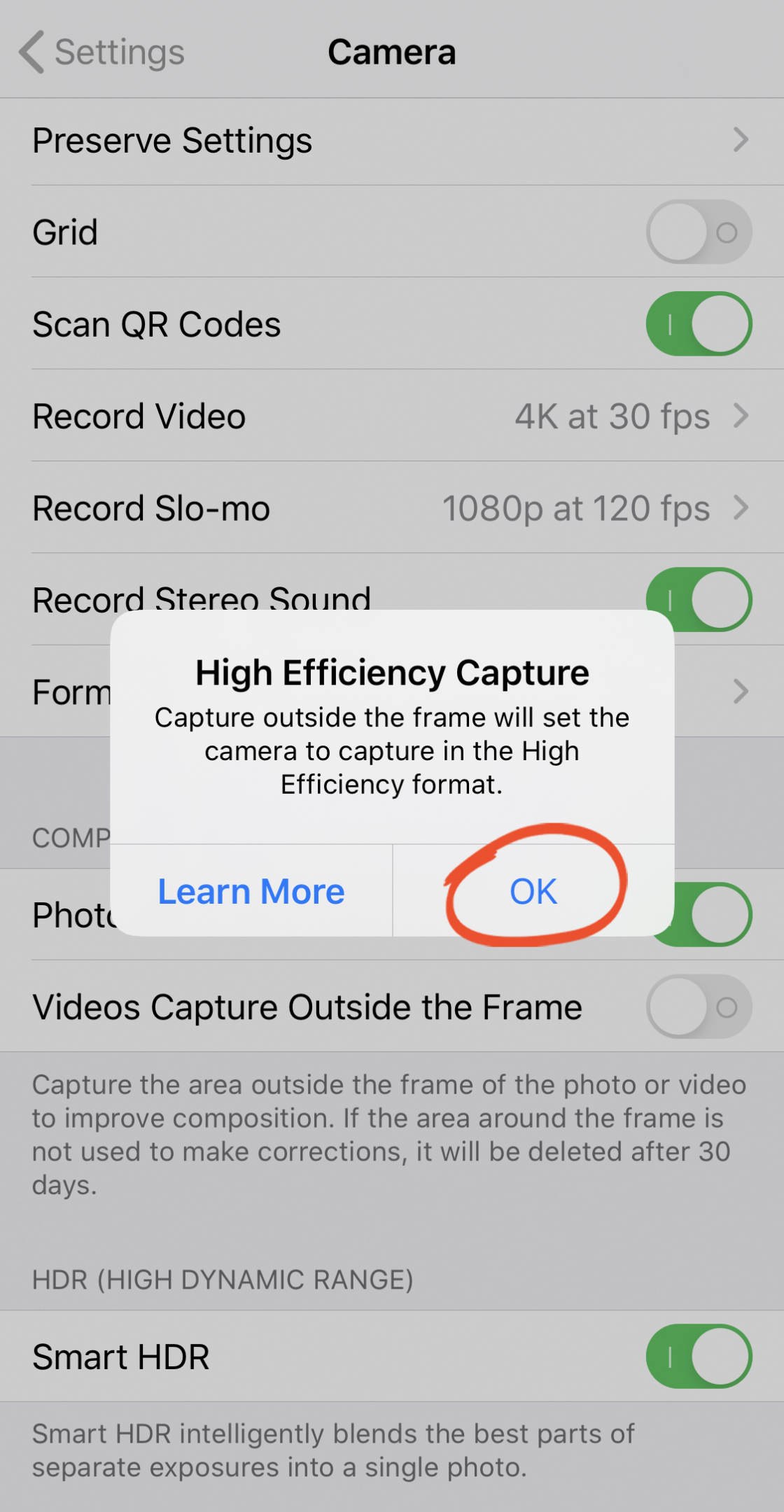
Note that HEIF format compresses your images into smaller files so they take up less space on your device. However, this format isn’t as widely compatible with other devices as JPEG images. Keep this in mind so that you can decide whether or not you want to use the Photos Capture Outside The Frame feature when shooting.
There’s another thing to consider when you have Photos Capture Outside The Frame switched on. Your iPhone won’t use the Deep Fusion feature to capture enhanced texture and detail in medium to low light.
Once you’ve switched on Photos Capture Outside The Frame, close the Settings app. Then open the Camera app.
Now, when you take a photo using either the Wide or Telephoto lens, the camera also shoots with the next widest lens.
So if you shoot with the 2x Telephoto lens, the camera also uses the 1x Wide lens to capture some of the scene outside the frame.

And if you shoot with the 1x Wide lens, some of the scene outside the frame is also captured with the 0.5x Ultra Wide lens.

When you view your image in the Photos app, you’ll see a small star icon above the image.

This indicates that you’ve captured content outside the frame. You can use this content to improve the photo’s composition when cropping, straightening, or adjusting perspective.
Note that the Capture Outside The Frame feature doesn’t seem to work in low light. So if you don’t see the star icon, it’s because there wasn’t enough light for the feature to work.
To improve the composition of your photo, tap Edit at the top right.

Tap the Crop icon at the bottom of the screen.
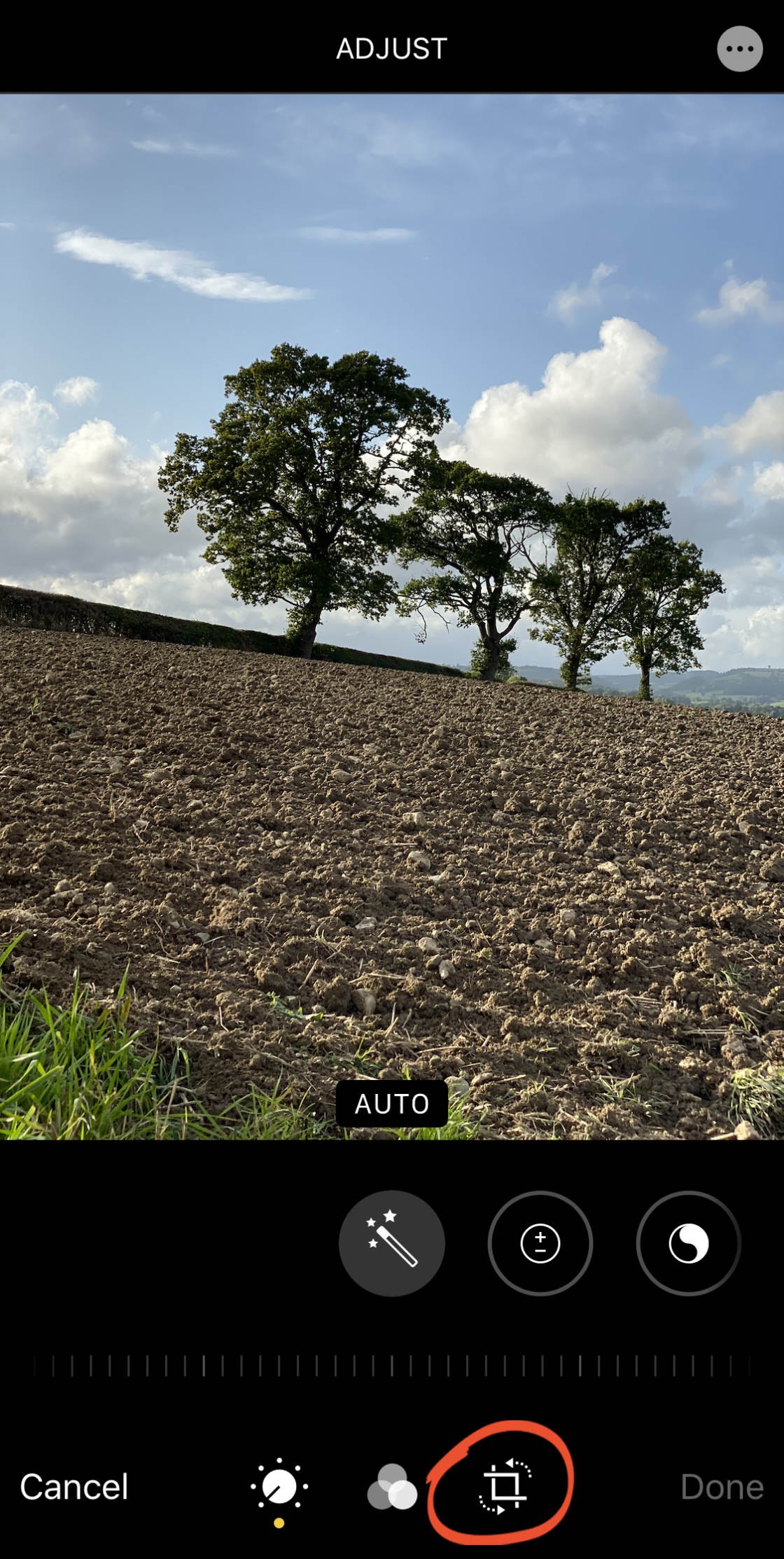
Does your photo need straightening?
Normally when you straighten an image, the edges have to be cropped when the image is rotated. But now you don’t have to crop because you can use the content captured outside the frame to fill in the edges as you rotate.
To straighten your photo, tap the Straighten icon beneath the photo.
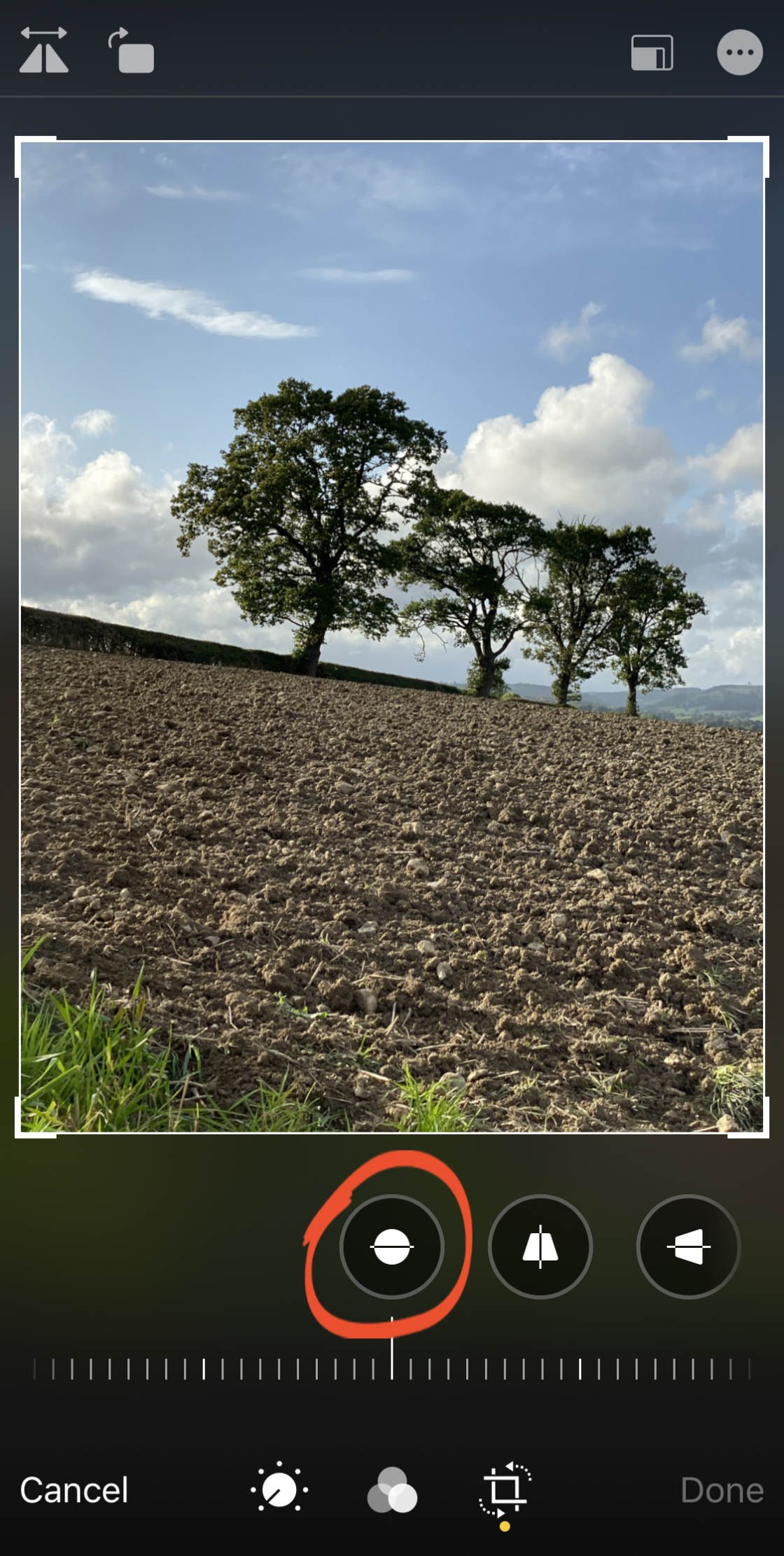
Then use the slider beneath the icon to rotate the image so that it’s straight.
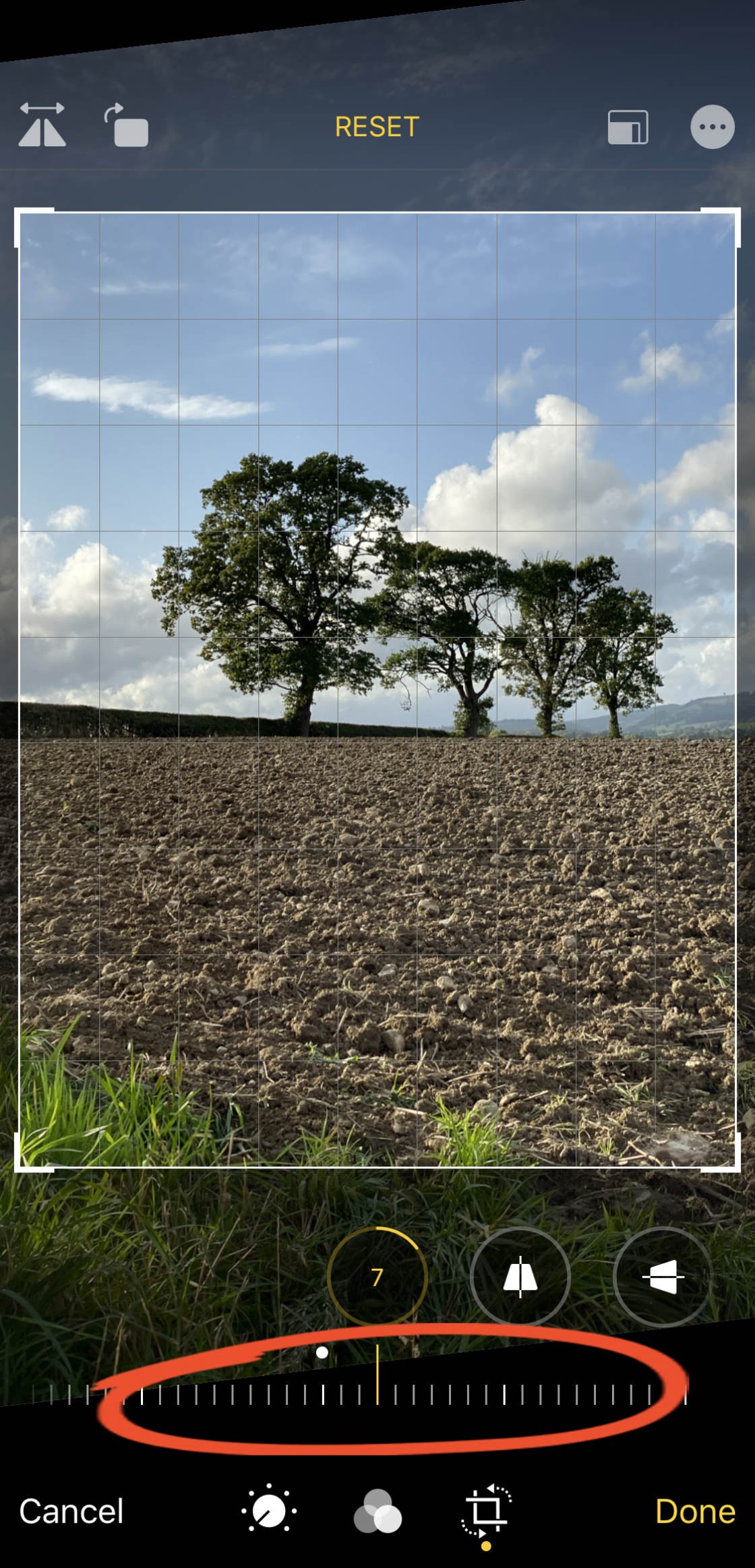
If you want to bring in more content captured from outside the frame, pinch inwards on the photo. You can also drag the image to adjust which parts of the picture appear in the frame.
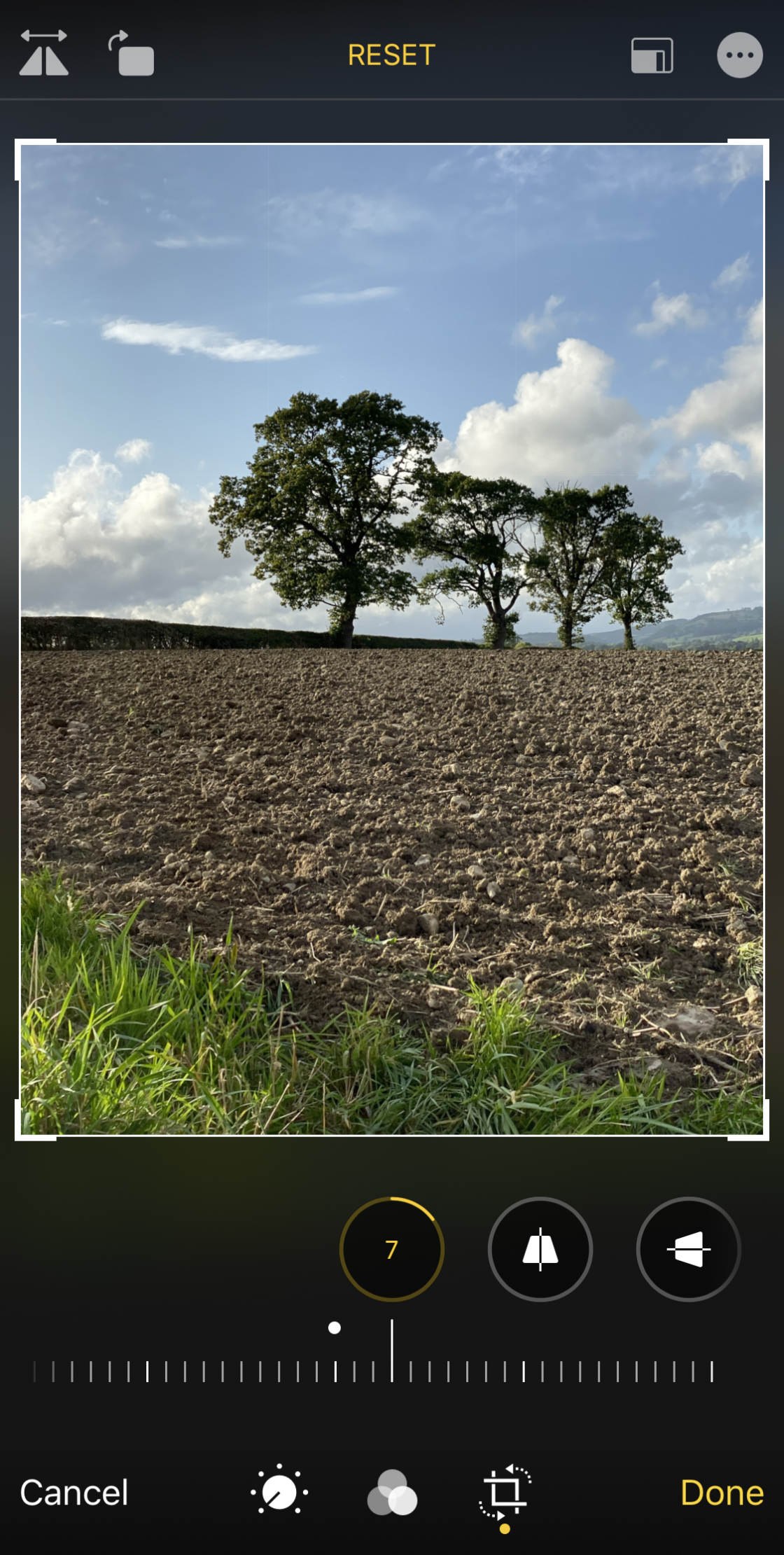
If necessary, you can adjust the Vertical Perspective or Horizontal Perspective using the icons beneath the image.
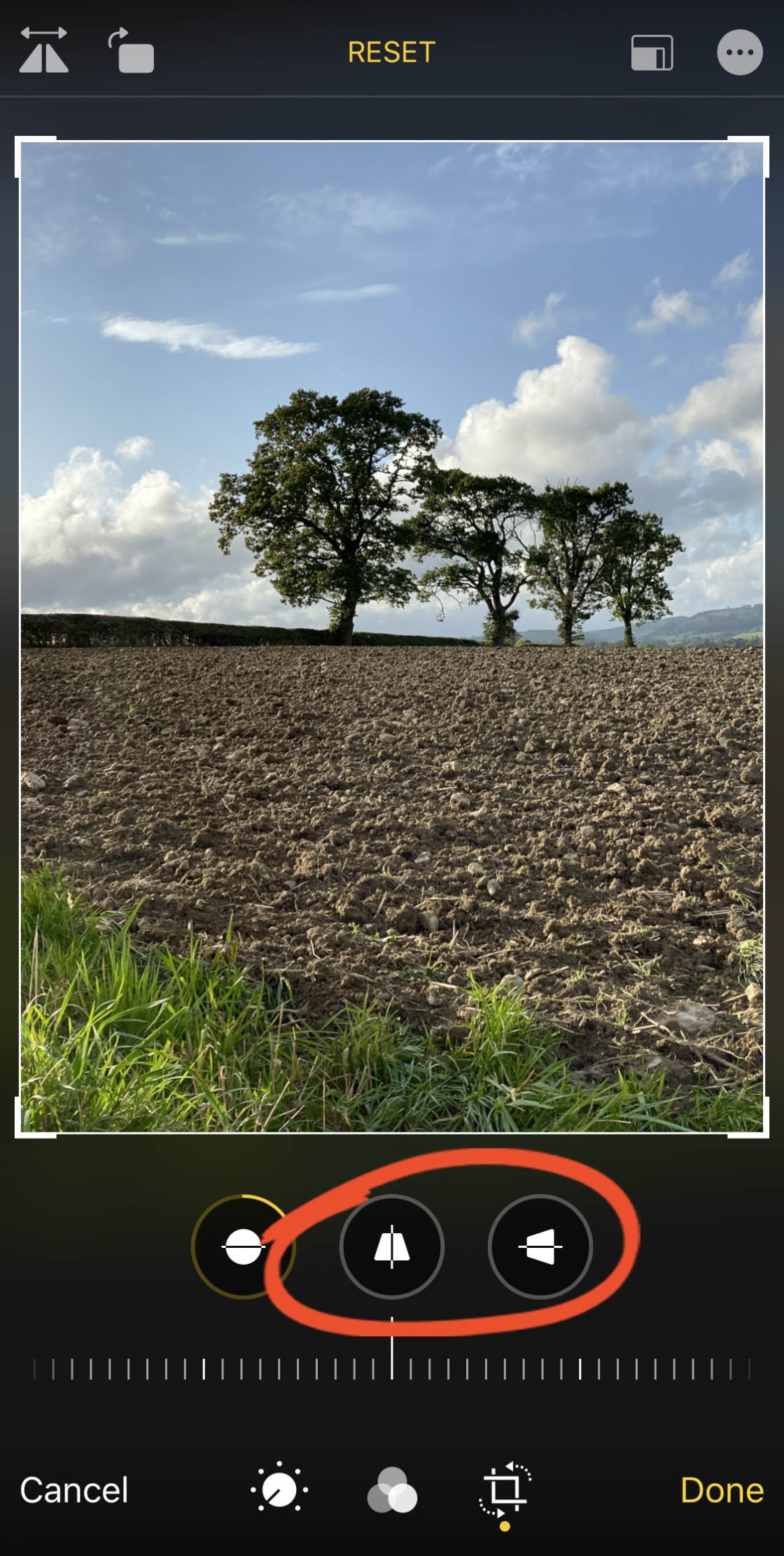
As you adjust perspective, the content outside the frame will be used to fill in the edges of your photo.
When you’re happy with the composition, tap Done.
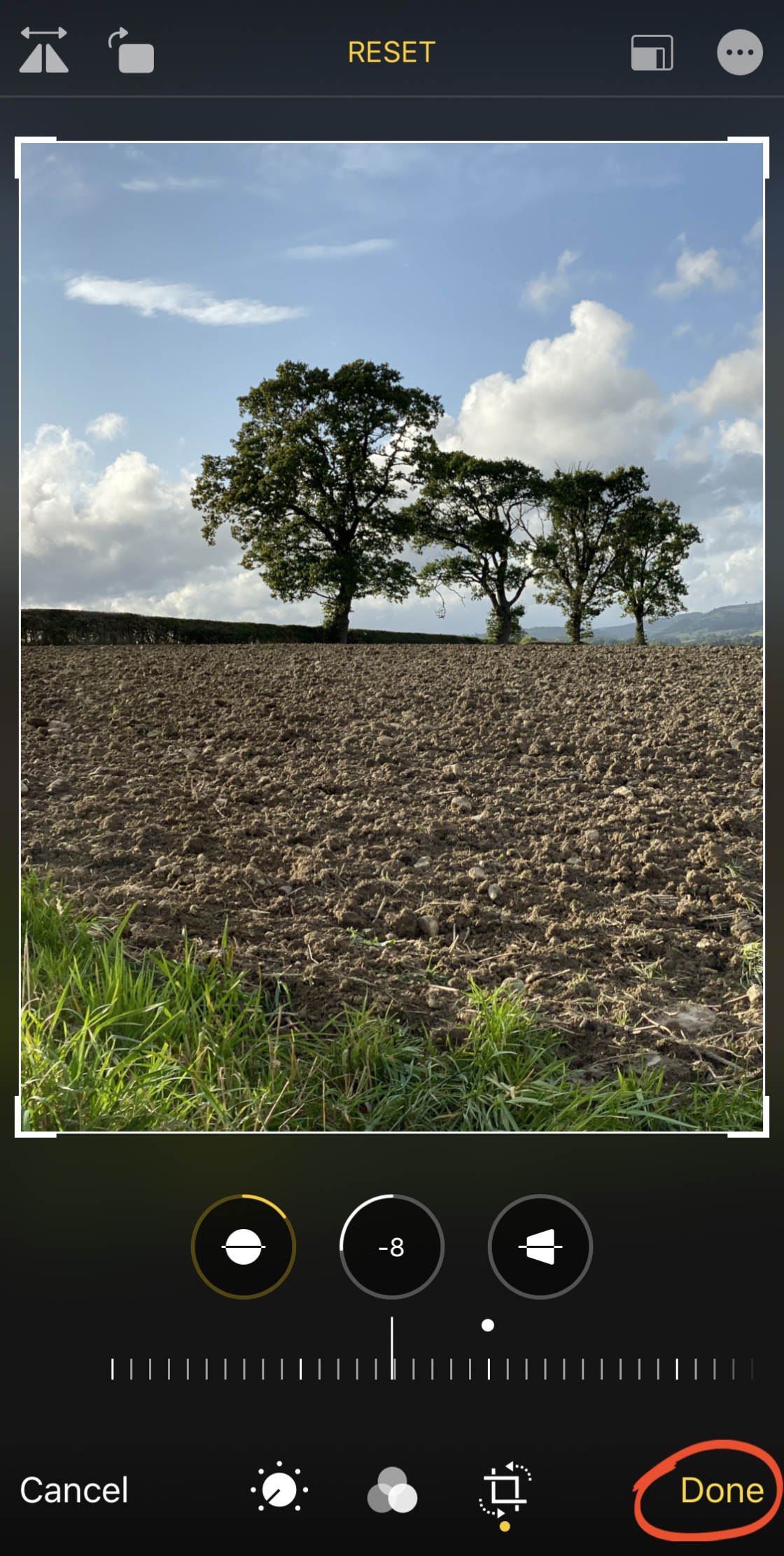
Below you can compare the original image with the recomposed edited photo.
Here’s the original photo that was taken with the 2x Telephoto lens:

And here’s the edited version that was recomposed using some of the content from outside the frame:

Adjusting the composition without cropping is only possible if you use the Photos Capture Outside The Frame feature.
Note that if you don’t use the area outside the frame to make corrections, it will be automatically deleted after 30 days.
If you no longer want to capture content outside the frame, go to Settings > Camera. Then switch off the Photos Capture Outside The Frame option.
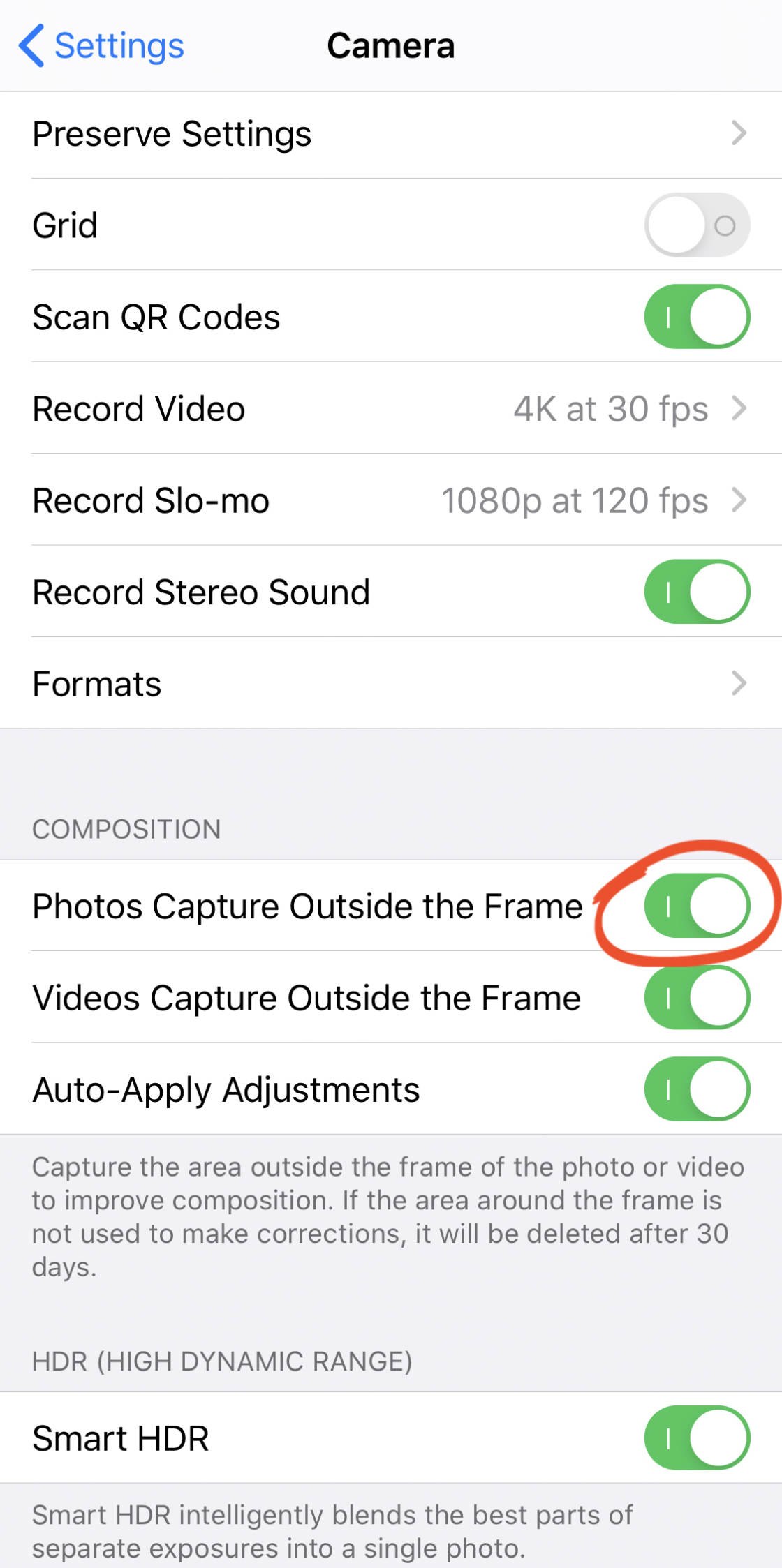
If you want to return to capturing photos in JPEG format rather than HEIF, tap Formats and select Most Compatible.
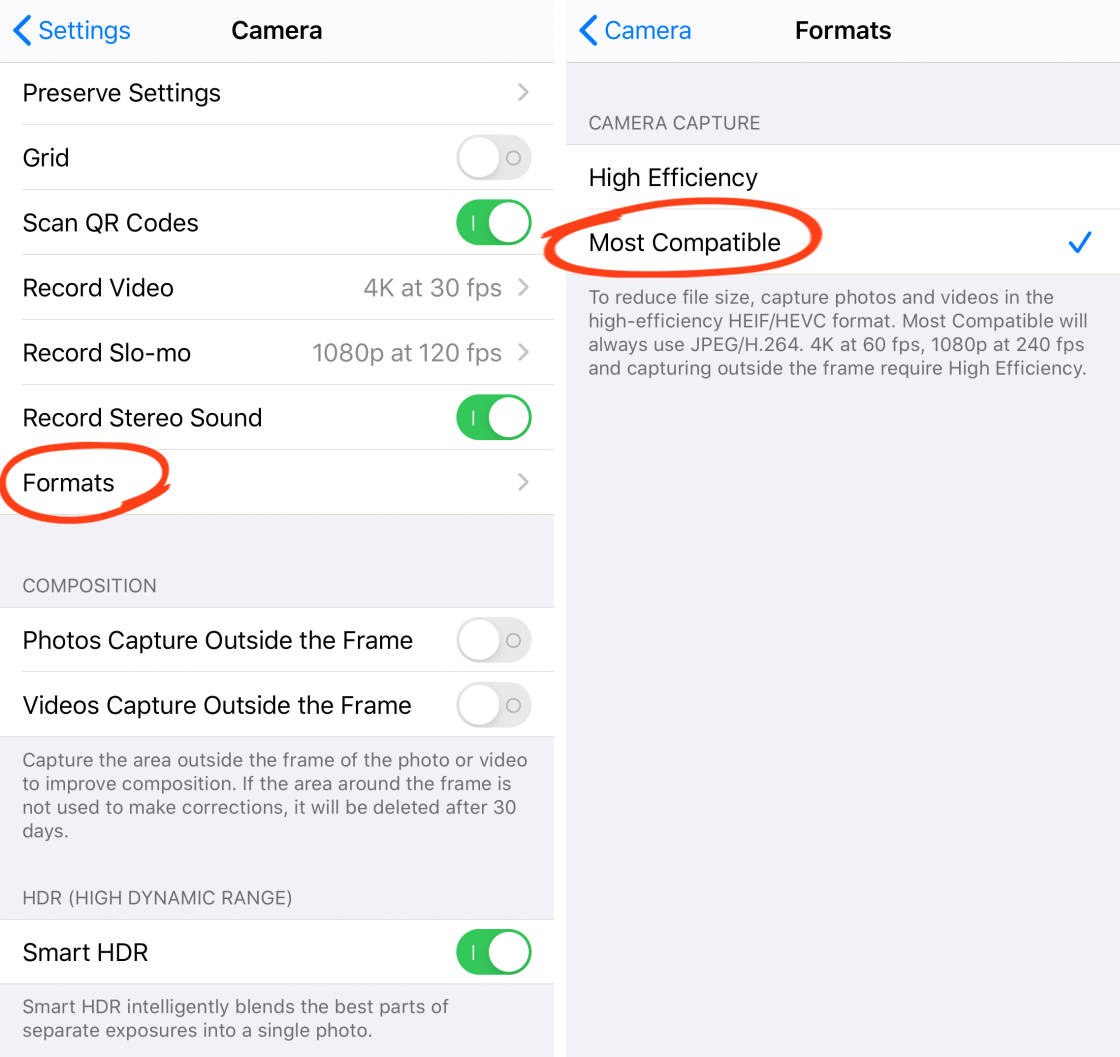


Leave a Reply
You must be logged in to post a comment.