Photoshop Fix is an exciting new photo retouch app from Adobe, and it’s completely free to download. The app includes some of the most popular adjustment tools found in the desktop version of Photoshop. While there are certainly more comprehensive editing apps, Photoshop Fix focuses on “fixing” and retouching photos as opposed to adding effects and iPhone filters. In this article you’ll discover how you can use these tools to make selective adjustments and fixes to your iPhone photos.
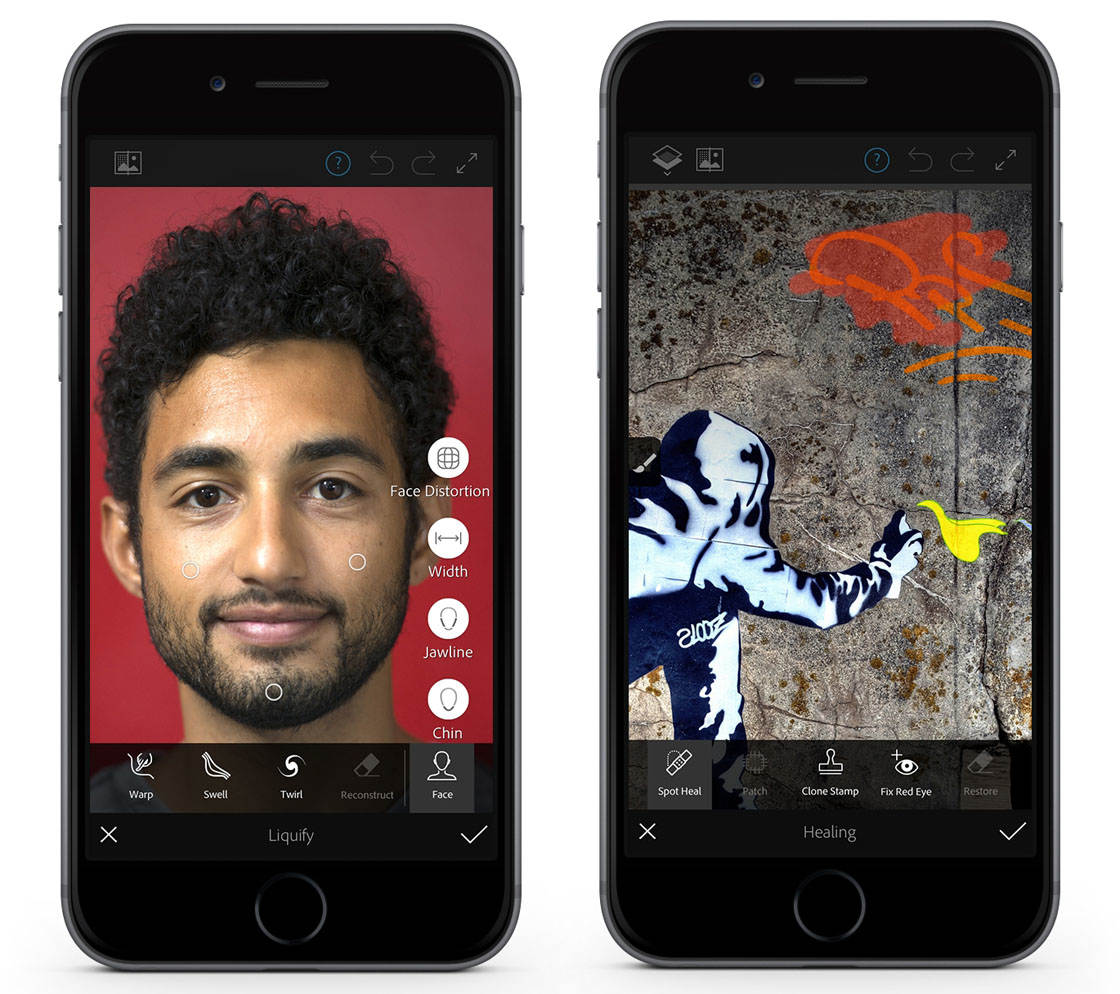
App Overview
Photoshop Fix can be downloaded for FREE from the App Store. The app provides you with a set of ten tool categories, and the first three (Crop, Adjust and Vignette) allow you to make edits to the entire image.
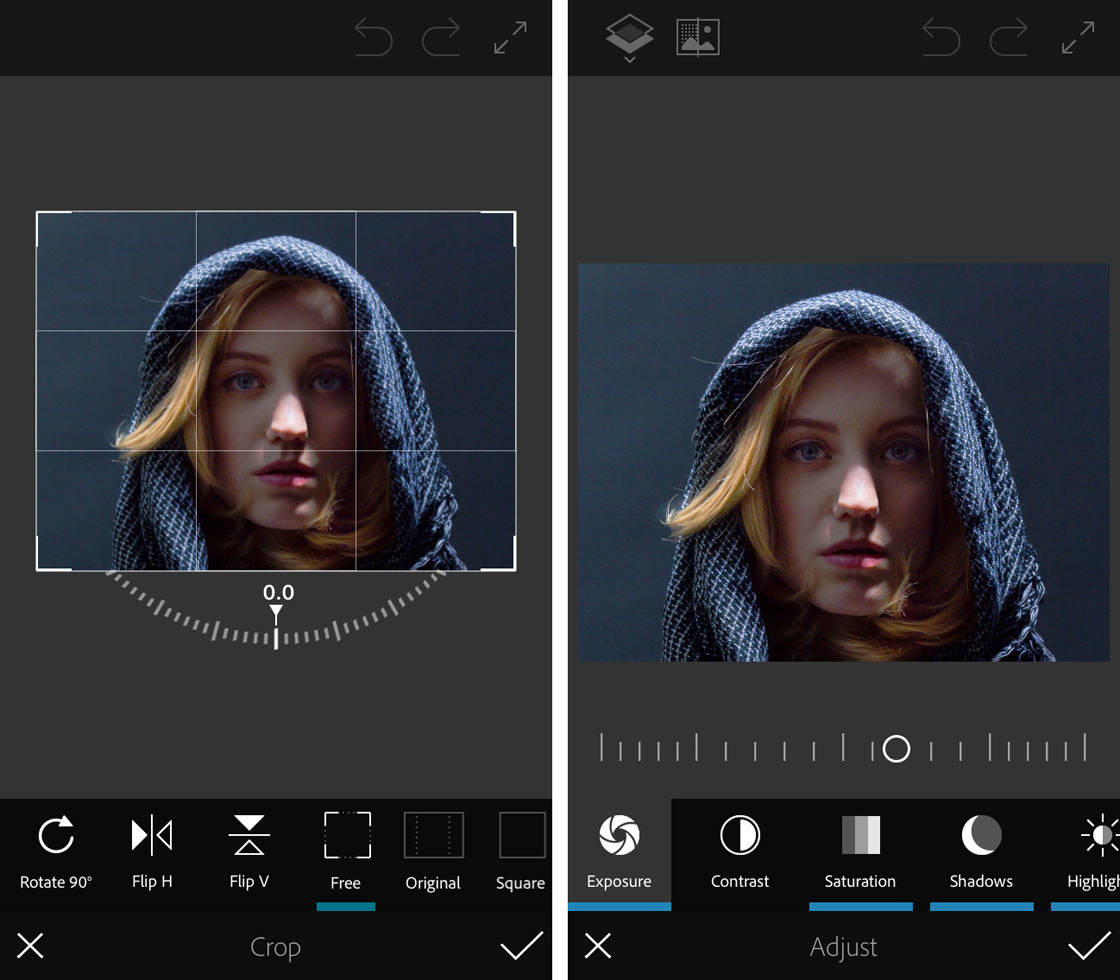
The Crop tool allows you to crop, rotate or flip the image. The Vignette tool lets you darken the edges of the photo. And the Adjust tool contains a set of basic adjustment options for correcting exposure, contrast, saturation, shadows and highlights.
The remaining tools allow you to selectively edit specific areas of your photo. Light, Color, Smooth, Healing, Defocus, Liquify and Paint can all be applied selectively.
To do this you use the paintbrush found within each of these tools. Simply adjust the size and opacity of the brush tool and “brush” your edits onto your photos.
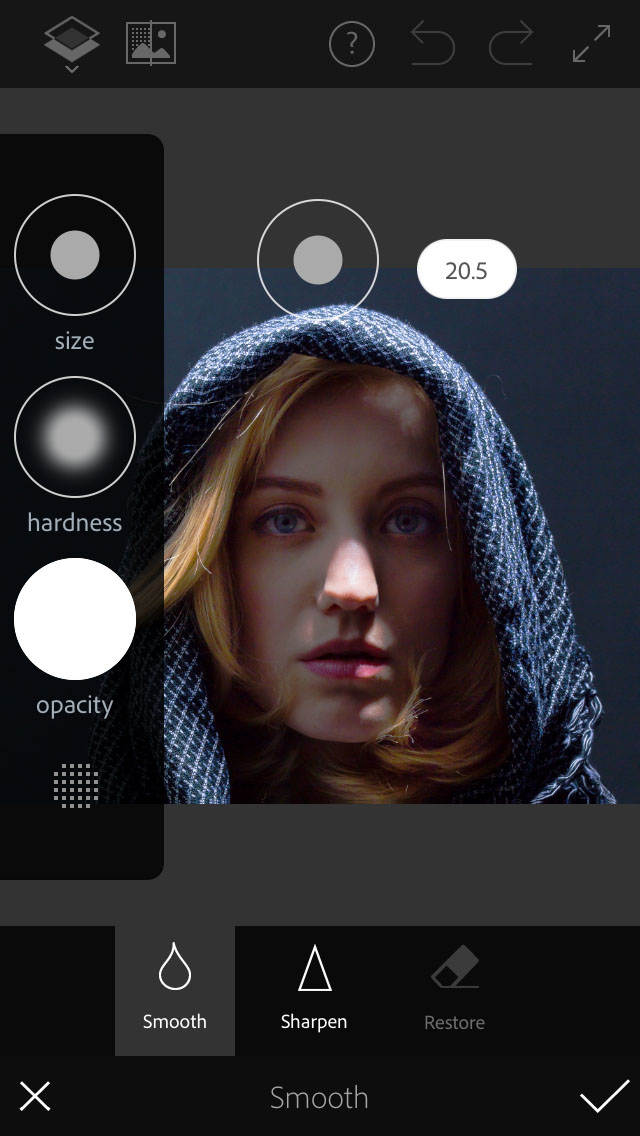
Additionally, all changes made with Photoshop Fix can easily be undone as each tool has a “restore” feature that allows you to revert to your last edit point.
If you have a Creative Cloud account from Adobe, you can opt to have your photo projects automatically backed up to your cloud account for peace of mind that you won’t lose any of your work.
Now let’s take a look at some of the selective editing tools in more detail…
Light Tool
The Light tool allows you to lighten and darken certain areas of your photo using the brush tool. While you can’t control the level of the effect via a slider, you can control it via the opacity setting to some degree.

Additionally, by brushing over the same area multiple times, you can increase the effect in stages that way.
Color Tool
The Color tool lets you selectively increase or decrease color saturation. This can be used to make the color of certain areas in your photo more vivid or less vivid.
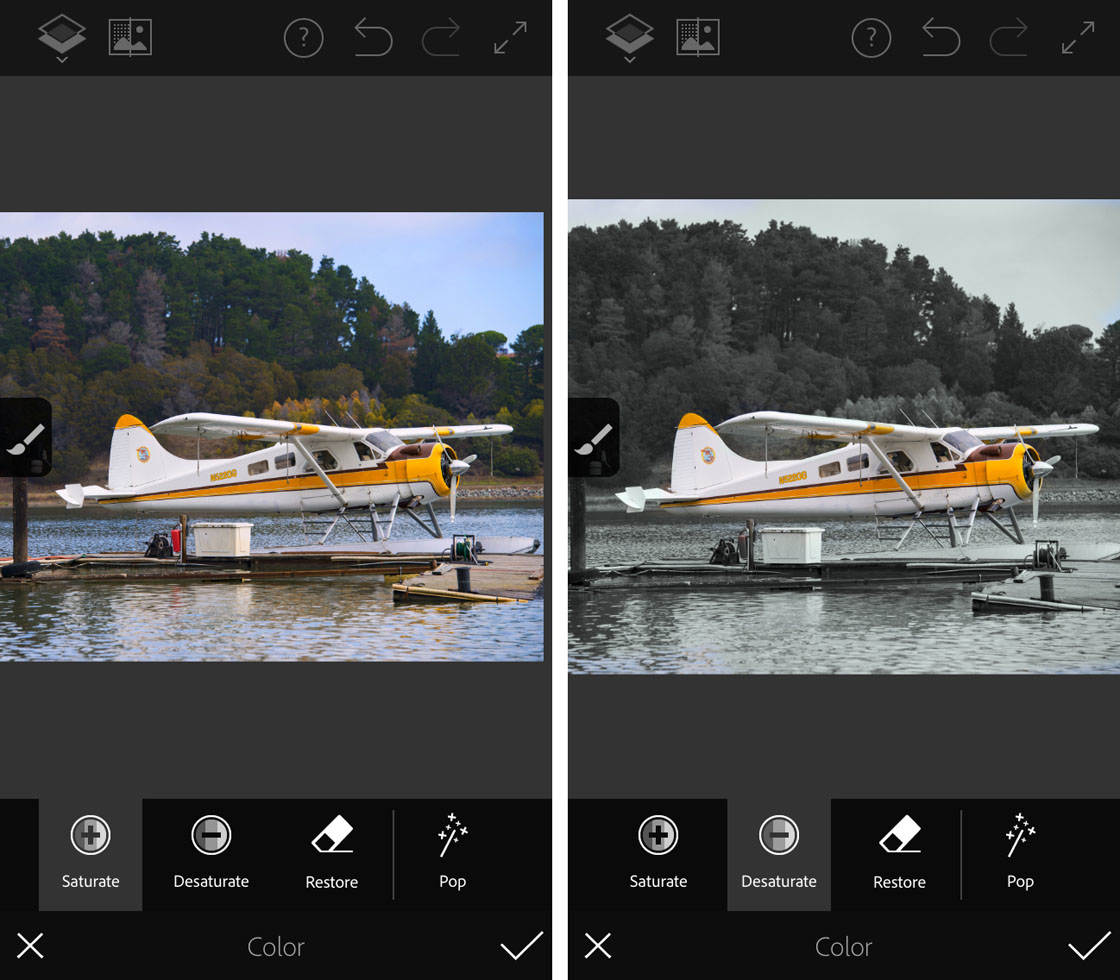
It can also be used to create a color splash effect where most of the photo is desaturated (black and white) while your main subject remains in color.
Smooth Tool
The Smooth tool allows you to sharpen certain areas of a photo (such as your subject’s eyes) and smooth out other features (such as skin).
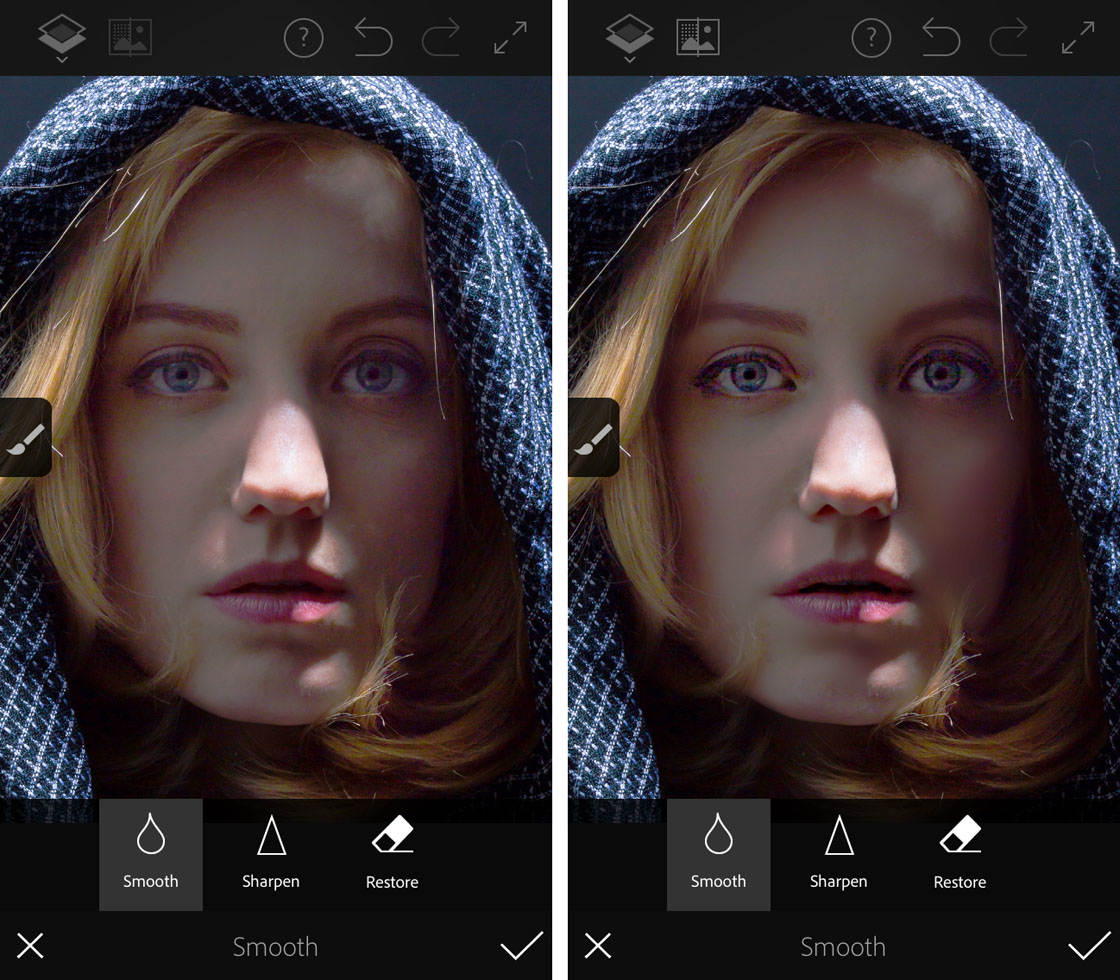
These tools can be used creatively in many ways, but the most obvious application is in the editing of portrait photos.
Healing Tool
The Healing tool works in a few different ways. You can use the Spot Heal feature (much like in other apps such as TouchRetouch) to remove unwanted elements from your photo.
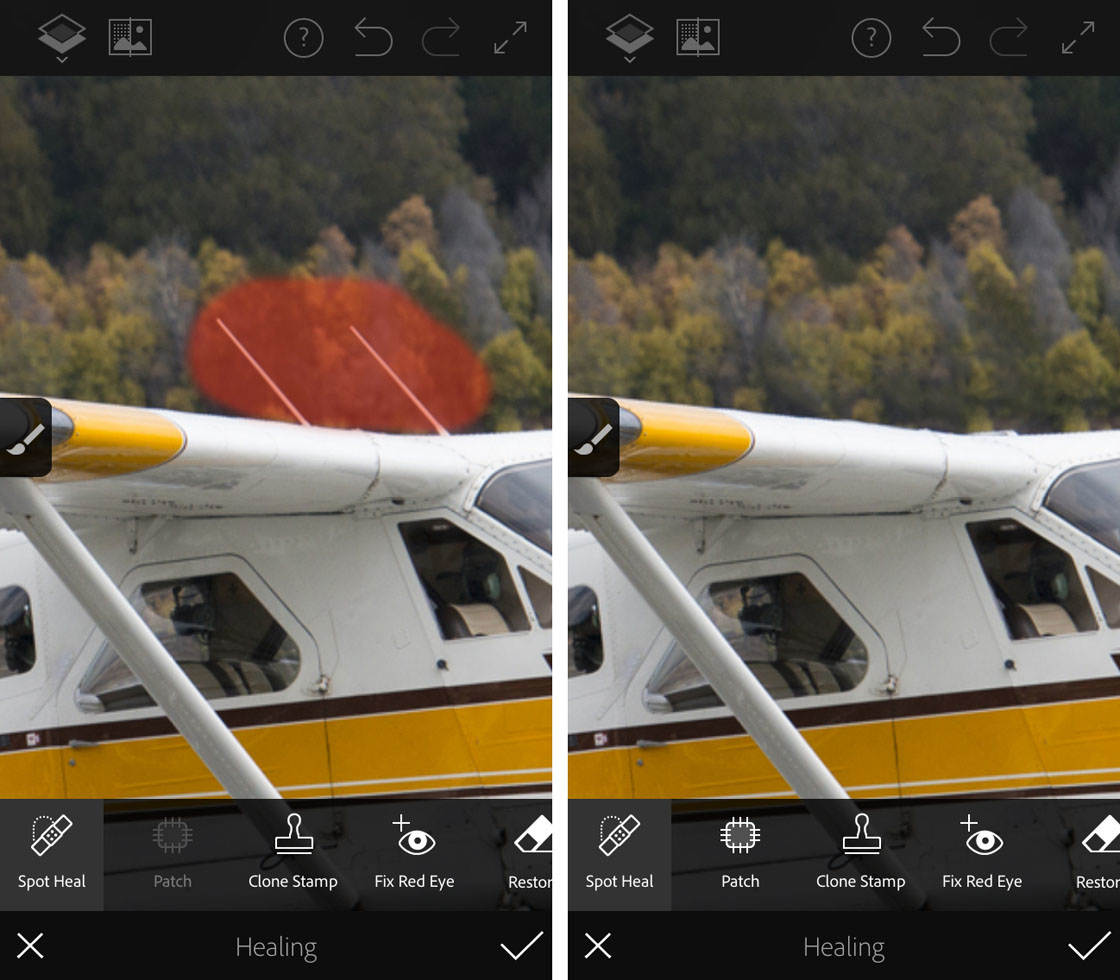
The Clone Stamp tool offers an even more powerful way to copy part of an image to another area. Simply tap on the “source area” that you want to copy, then brush that onto another part of the same image. The Healing tool also offers a handy red-eye removal tool.
Defocus Tool
The Defocus tool can be used to selectively add a blur effect to your image. This is useful for simulating a shallow depth of field where the background appears blurred. The effect is simple to use, but can yield powerful results depending on how you apply it.
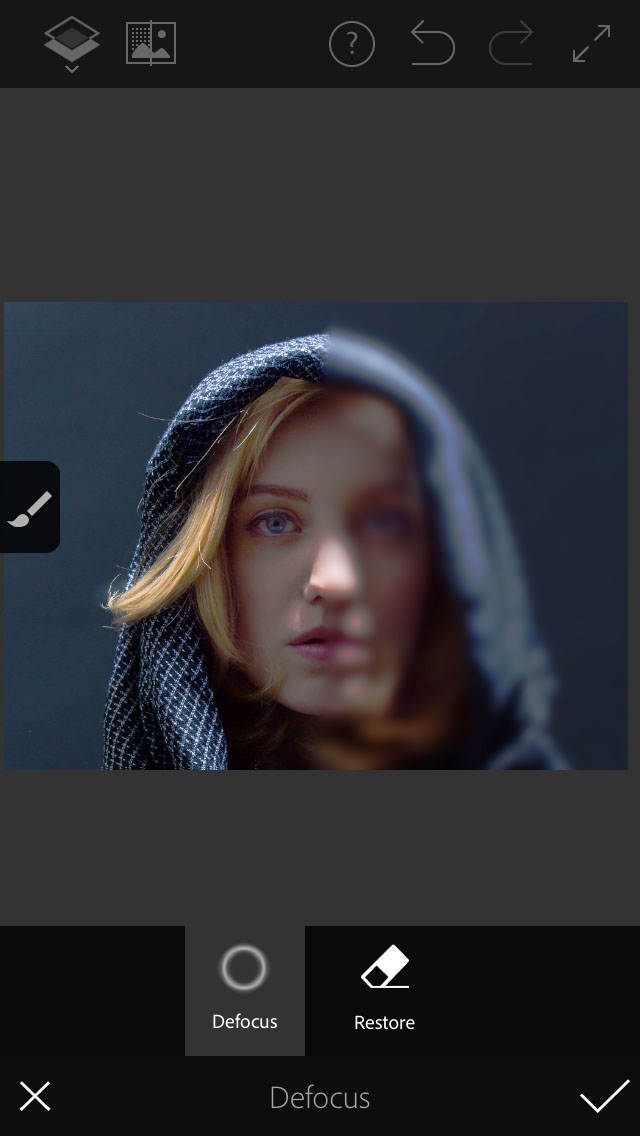
Liquify Tool
The Liquify tool allows you to manipulate the image using different “smearing” type effects.
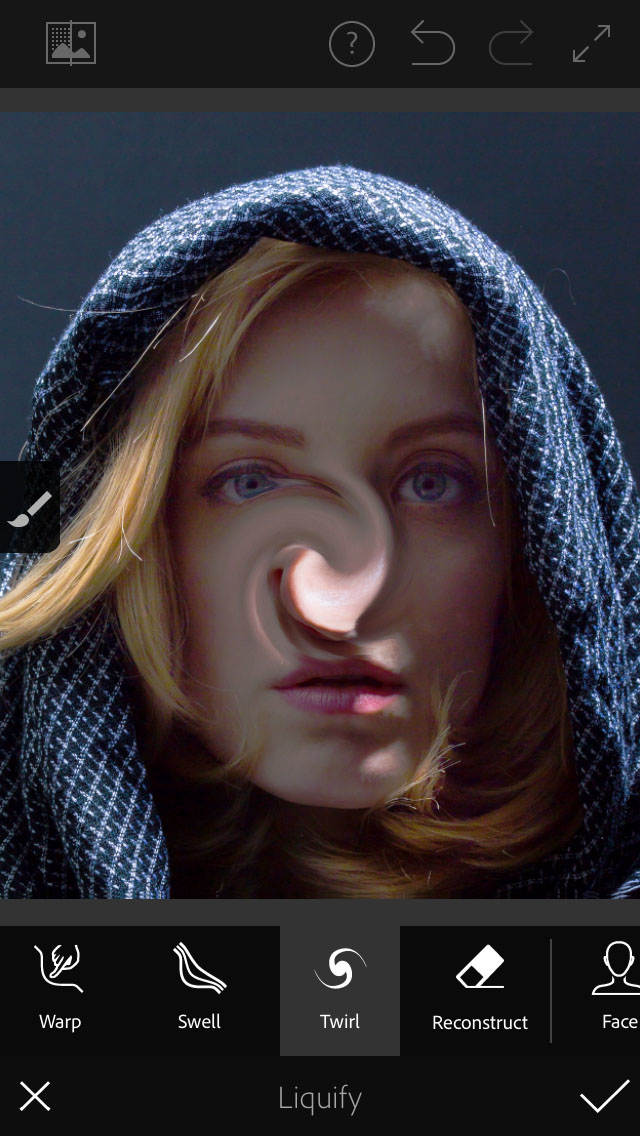
It offers a few standard features such as Warp, Swell and Twirl, however, it’s the adjustments found under the “Face” feature that are getting all of the attention.
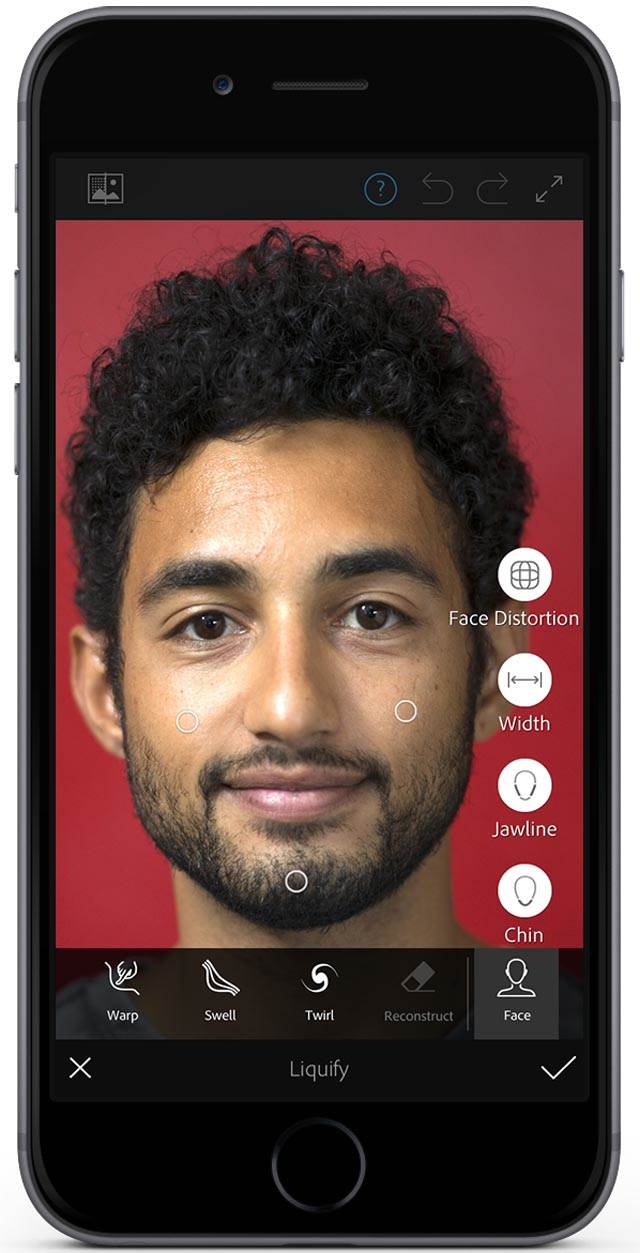
These options allow you to change the shape and size of certain facial features in your portrait photos. After selecting the Face tool, Photoshop Fix attempts to auto-detect any faces in your photo.

The app must be able to detect a face in your photo in order for this feature to work. Once a face is detected, you can make adjustments to the eyes, nose, jaw, chin or mouth.
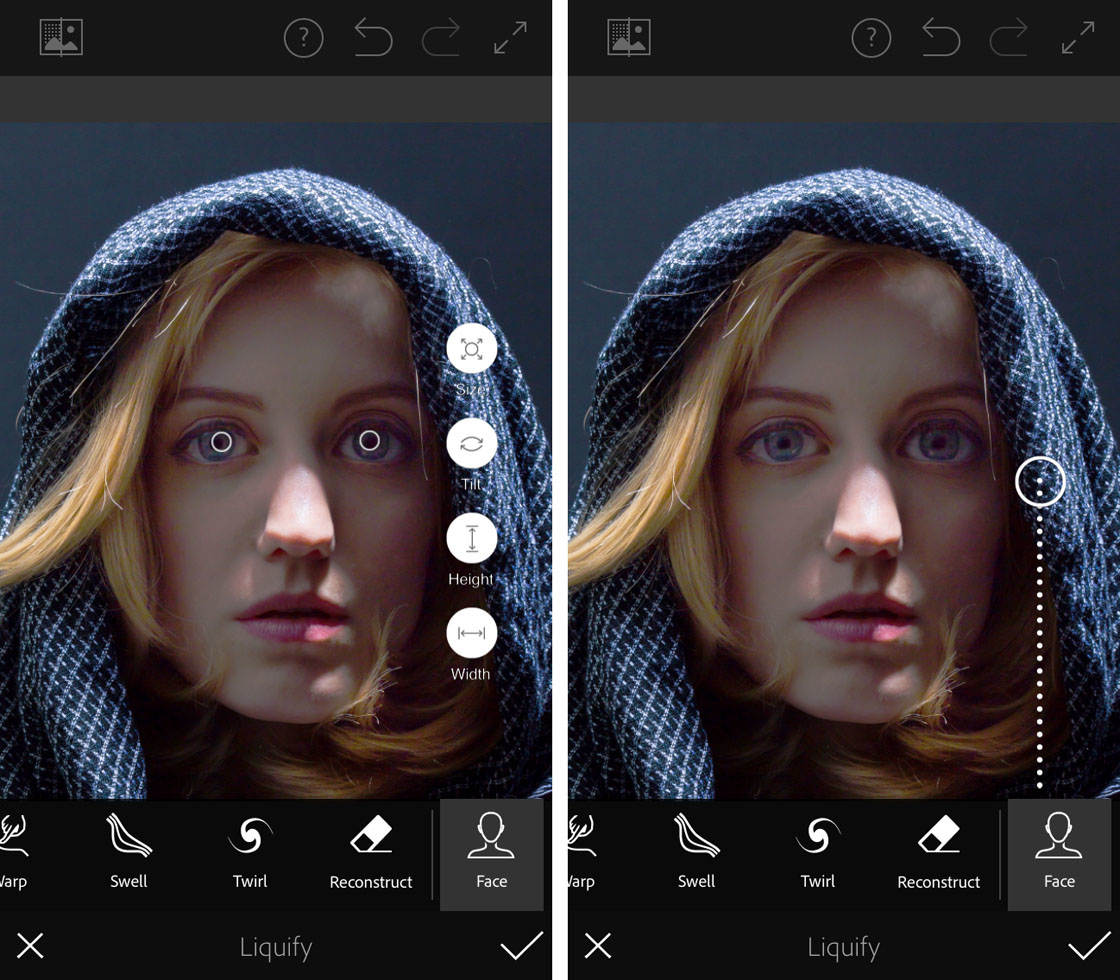
For example, you could adjust the size, shape and angle of the eyes as shown in the photo above. Or you could adjust the lip size and smile shape of the mouth as shown below.
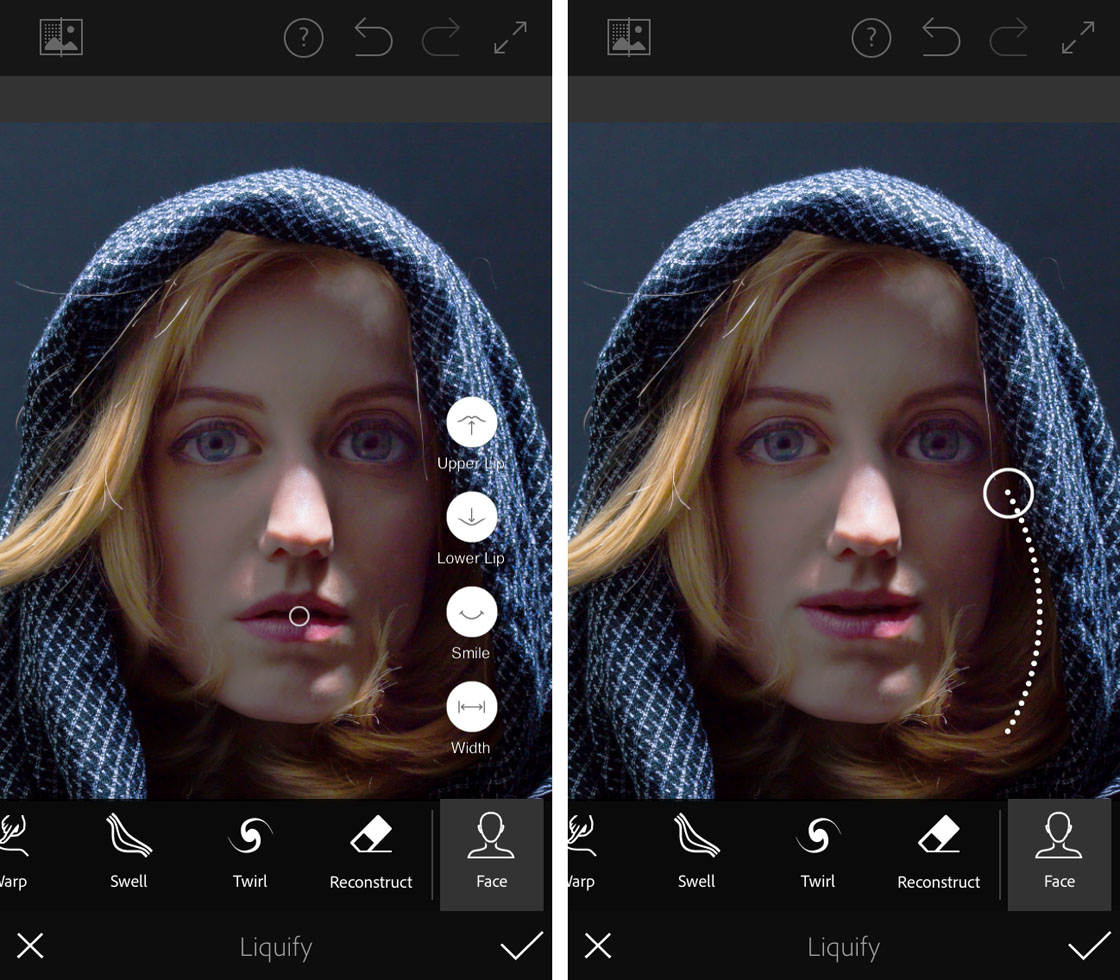
While these examples are a bit extreme, this is a powerful tool that can be used subtly to great effect when working on portrait photos.
Paint Tool
The Paint tool allows you to paint any color onto your image. You can add a single color for a simple toning effect, or you can layer multiple color strokes for all sorts of interesting results.
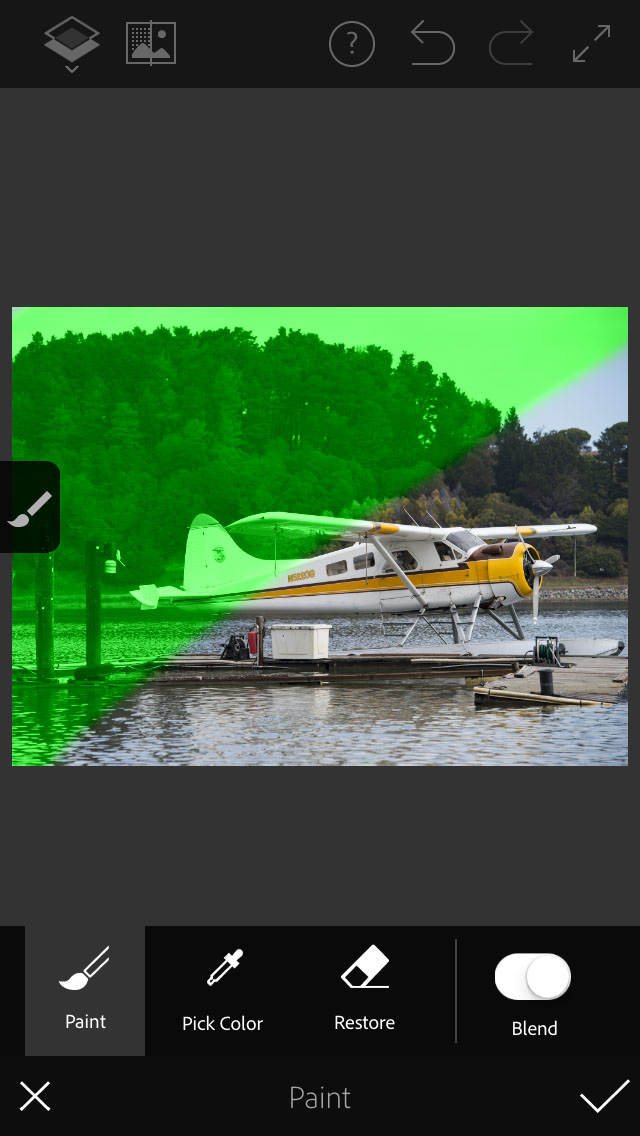


Use a stylus instead of your finger for more precision in your edits