What is the HDR meaning in your iPhone Camera app? When should you use the HDR iPhone camera feature? And how does HDR help you take better photos in tricky light conditions? In this tutorial, we answer all your iPhone HDR questions. And you’ll discover how to use HDR to shoot perfectly exposed photos with your iPhone.
Table Of Contents: HDR iPhone Photography
Click any title link below to go straight to that section of the tutorial:
1. What Does HDR Mean?
2. What Is HDR On iPhone Camera?
3. When To Use iPhone HDR
4. When Not To Use HDR
5. How To Take An HDR Photo With Your iPhone Camera
6. Use Pro HDR X App For Ultimate HDR Control
1. What Does HDR Mean?
HDR is one of the best iPhone camera settings in your Camera app. But what does HDR mean?
HDR stands for High Dynamic Range. It works to create perfectly lit photos with more color and detail in both the bright and dark areas.

Dynamic range refers to the difference between the lightest and darkest tones in a photo.
The human eye can see a much greater dynamic range than any camera. You can easily see the details of a dark subject against a bright sky. But what happens when you take a photo of a scene like that?
Your iPhone camera isn’t capable of capturing detail in the very dark and very bright areas at the same time. If you’re shooting a high contrast scene, you’ll likely have exposure problems in your photo. (Exposure refers to the brightness of an image).
Your photo might have shadows (dark areas) that are well-exposed with plenty of color and detail. But the highlights (bright areas) are over-exposed (pure white with no color or detail).

Or the highlights will be well-exposed with plenty of color and detail. But the shadows appear under-exposed (very dark with no color or detail).

The HDR setting on your iPhone will solve these exposure problems. With HDR you can capture well-lit photos with a balanced exposure throughout.

The HDR photo above shows how much color and detail can be captured in both the dark and bright areas of the scene.
If the HDR meaning sounds complicated at first, don’t worry! HDR is super easy to use on the iPhone. And it means you no longer have to worry about exposure problems in your photos.
2. What Is HDR On iPhone Camera?
So, how exactly does the HDR iPhone camera feature work? When you use HDR, the camera captures several different exposures at different brightnesses. The camera then blends the best parts of these exposures to create a single well-lit image.
As a result, the dynamic range of the photo increases. This means you’ll see more color and detail in both the shadows and the highlights.

While this process might sound complex, the good news is that the iPhone does it all for you. All you need to do is switch on HDR and take a photo. The camera will shoot and combine the three exposures to create your HDR image.
3. When To Use iPhone HDR
The iPhone HDR feature is great for shooting high contrast scenes with dark shadows and bright highlights. With HDR switched on, you’ll be able to capture far more detail in both the bright and dark areas of the scene.

HDR is perfect for landscape photography. Landscape scenes are often high contrast, with the foreground much darker than the sky.
The photo below was shot without HDR. The brighter parts of the sky are completely over-exposed. They appear pure white with no color or detail. The darker areas, such as the boat and plants in the foreground, appear slightly under-exposed. It’s difficult to make out the detail in these areas.

Now compare the above image to HDR version below. Using HDR has resulted in a perfectly lit photo with plenty of color and detail in both the foreground and the sky.

Of course, HDR isn’t only for landscape photography. It can be used in other shooting situations with tricky lighting conditions.
If you’re photographing an object in direct sunlight, dark shadows are likely to be cast within the scene. Using HDR will brighten up the shadows while ensuring the highlights aren’t over-exposed.
If your subject is backlit (with the light source behind them), use HDR to ensure the subject doesn’t appear as a dark silhouette against the bright background.
The examples below show how you can use HDR when photographing a shaded subject against a bright sky. Rather than having to choose between a subject that’s too dark, or a sky that’s too bright, HDR gives you the best of both.
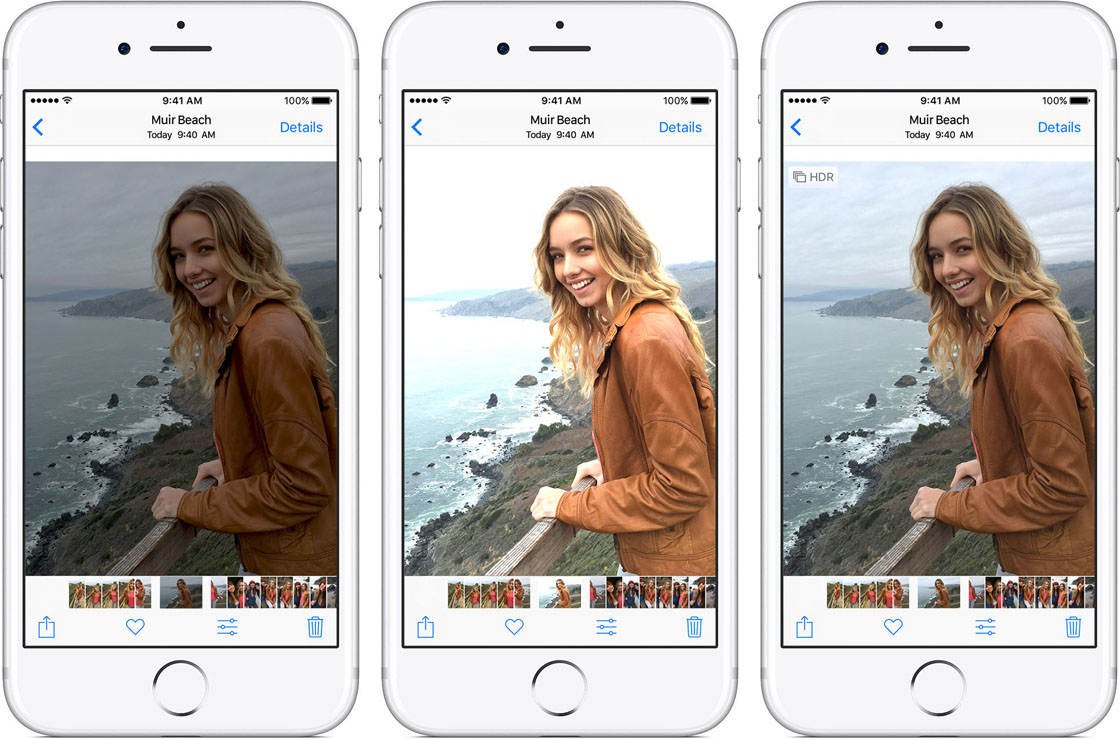
As a general rule, use HDR if you’re struggling to get a good, balanced exposure. If the shadows appear too dark or the highlights are too bright, switch on HDR in the Camera app.
4. When Not To Use HDR
There are, of course, times when you shouldn’t use HDR. Knowing when to use it, and when not to use it, is key to capturing the best quality photos in different situations.
If you want to intentionally capture the high contrast nature of a scene, keep HDR switched off. For example, if you’re shooting in harsh sunlight, the contrast between light and shade can create wonderfully dramatic compositions.

If you want to create a silhouette photo, where the subject appears completely black against the bright background, don’t use HDR. If you switch on HDR, the shadows will appear brighter and you won’t get the dark silhouette effect.

The new iPhone XS camera, iPhone XS Max, and iPhone XR have a Smart HDR feature. This allows you to capture sharp HDR photos of moving subjects.
But the older iPhones don’t have Smart HDR. If you have an older iPhone, be wary of using HDR when photographing moving subjects. If the subject is in different positions in each exposure, you’ll get a ghosting effect as shown below.

The same goes for situations where you can’t keep your iPhone steady enough while the photo is being taken. This is especially important when shooting HDR photos in low light.
For best results, use an iPhone tripod and iPhone tripod mount. If you don’t have a tripod, keep your phone steady against a solid surface. This ensures it remains perfectly still while capturing the multiple HDR exposures.
5. How To Take An HDR Photo With Your iPhone Camera
Now that you understand what HDR is, and when to use it, let’s look at how to shoot HDR photos in the native Camera app.
Before you open the Camera app, you need to check your HDR settings in the Settings app.
Go to Settings > Camera. Then ensure Smart HDR (Auto HDR on older iPhones) is switched off. If Smart HDR is on, you won’t have the HDR option in the Camera app.
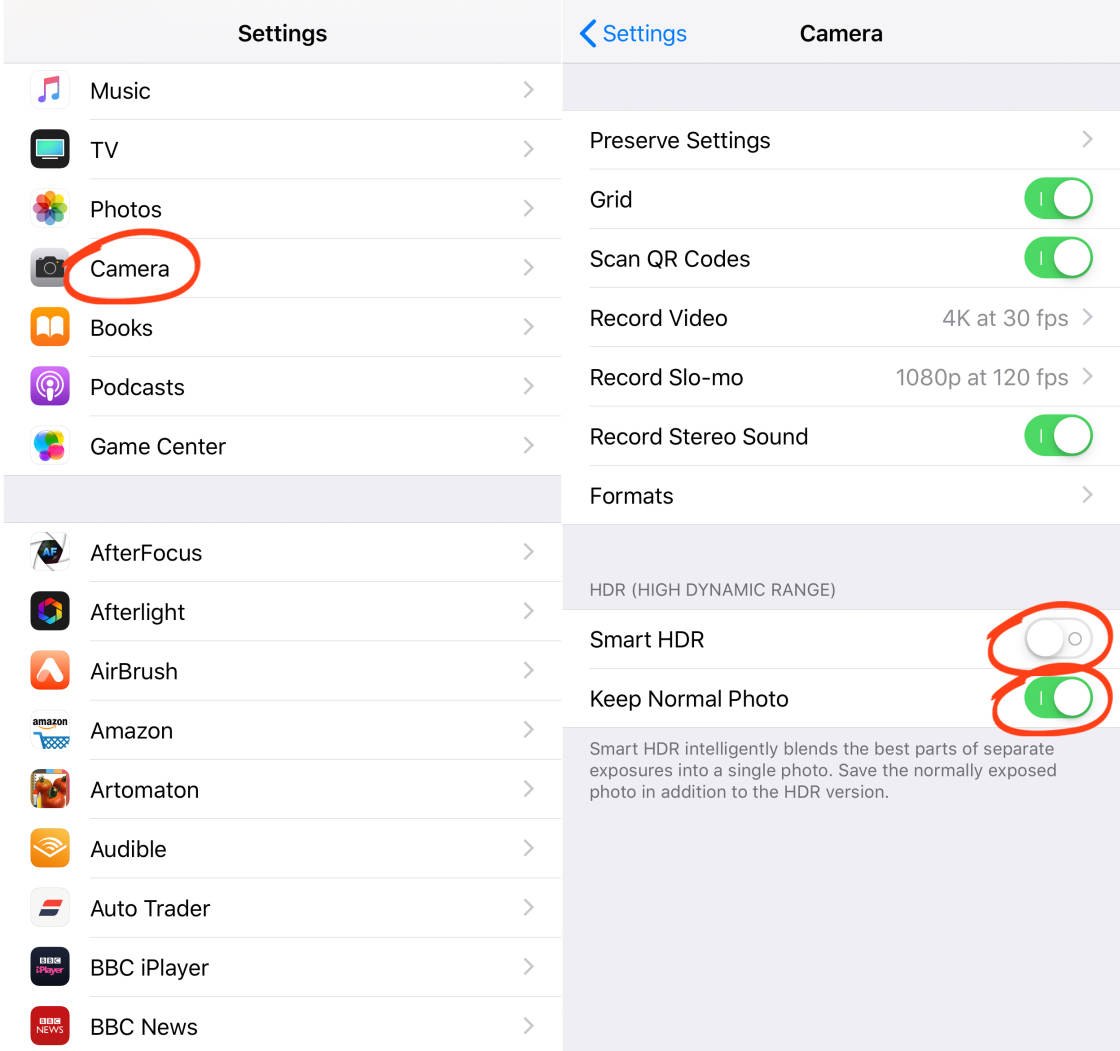
Also, ensure Keep Normal Photo is switched on. This tells your iPhone to save a non-HDR version of the photo too.
Close the Settings app, then open the Camera app.
Ensure the HDR icon at the top of the screen is switched on (the icon appears without a line through it when it’s on).

On some older iPhones, you can set HDR to Auto, On or Off. If you have these options, choose On.
When you switch on HDR, your iPhone automatically captures HDR photos whenever you press the shutter button.

Note that it takes slightly longer to capture an HDR photo than a regular one. This is because the camera has to capture three images at different exposures and combine them into a single photo.
Because of the extra time required to take an HDR photo, it’s more likely that you’ll move the iPhone slightly during the capture. Any movement would result in a blurred photo caused by camera shake.
For this reason, it’s important to hold your iPhone very still, or mount your phone on a tripod while taking HDR pictures.

HDR is an amazing tool for helping you create better exposed photos. However, HDR photos don’t always look better than regular ones.
Remember, your iPhone saves a non-HDR version of the photo whenever you shoot an HDR image (as long as you switched on Keep Normal Photo in Settings).
So always compare the HDR and non-HDR versions in the Photos app, and use the one you like the best.
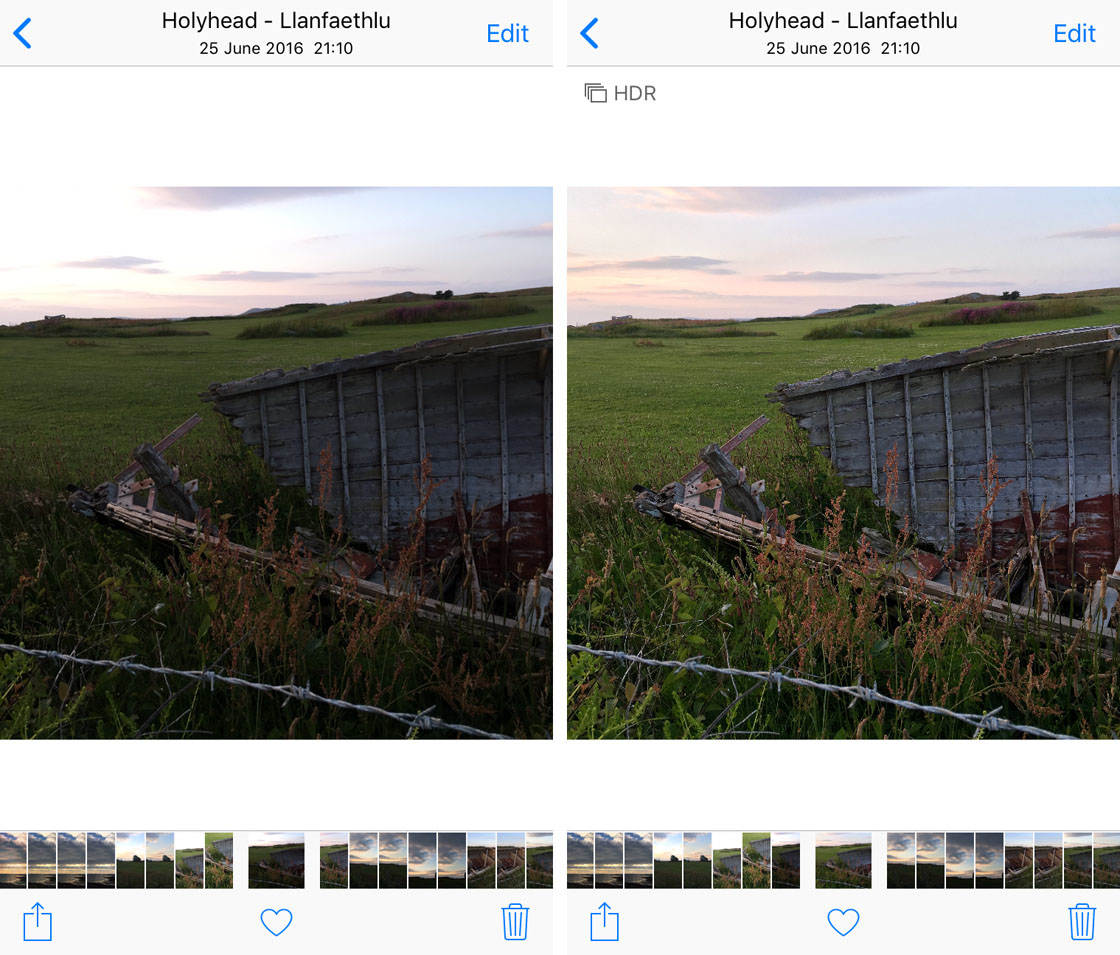
When you no longer want to shoot HDR photos, tap the HDR icon to switch it off.
6. Use Pro HDR X App For Ultimate HDR Control
The HDR feature in the iPhone’s native Camera app is fairly subtle. If you prefer images with a more dramatic HDR effect, you’ll need to download a dedicated HDR app.
One of the best apps for HDR photography is Pro HDR X ($1.99). It has a range of HDR shooting and editing options, allowing you to customize the final result.
The photo below was taken using the Pro HDR X app. It has vibrant colors, and lots of detail in both the shadows and the highlights.
 HDR photo taken with Pro HDR X app
HDR photo taken with Pro HDR X app
For comparison, below are two photos of the same scene that were shot with the native Camera app. The first image was shot with HDR switched on, and the second one is the non-HDR version.
 HDR photo taken with native Camera app
HDR photo taken with native Camera app
 Non-HDR photo taken with native Camera app
Non-HDR photo taken with native Camera app
The difference between the two native camera photos is quite subtle. The HDR photo has more detail in the bright areas of the sky, and slightly more detail in the shadows. But the result is very different compared to the same scene shot with Pro HDR X.
The Pro HDR X app does a great job of creating a balanced exposure throughout the entire scene. It also produces vibrant colors that could normally only be achieved with a photo editing app.
When you’re ready to shoot a HDR photo, open the Pro HDR X app. The camera screen will appear as shown below.
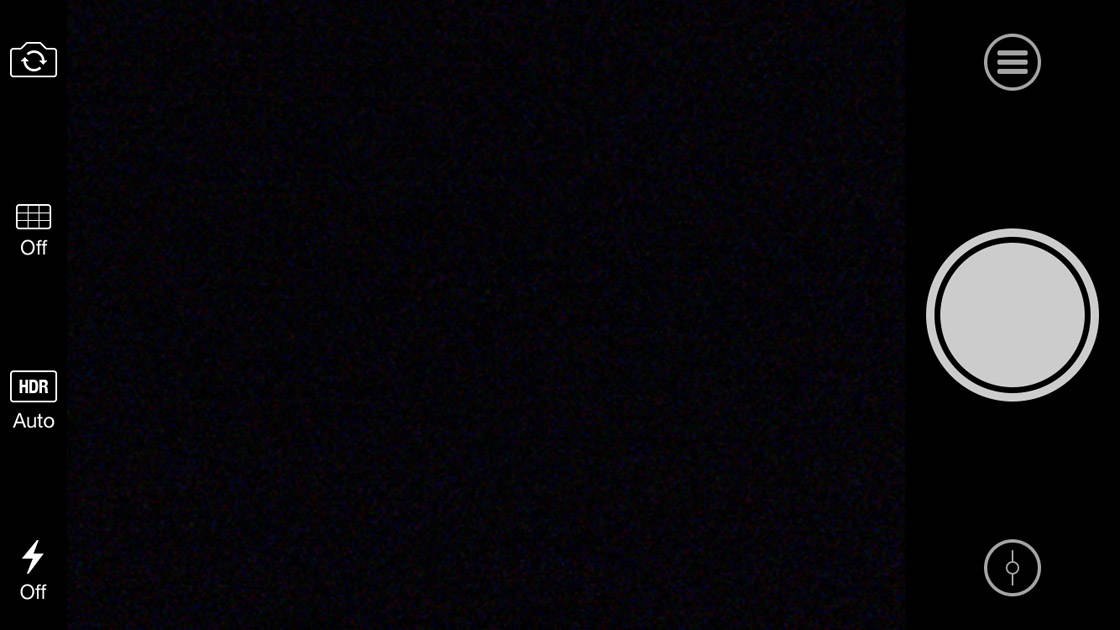
If this is the first time you’ve used the app, it’s worth checking the app settings. Tap the Menu icon (three horizontal lines), then open Settings (gear icon). Check the options are set up as shown below, then tap Done.
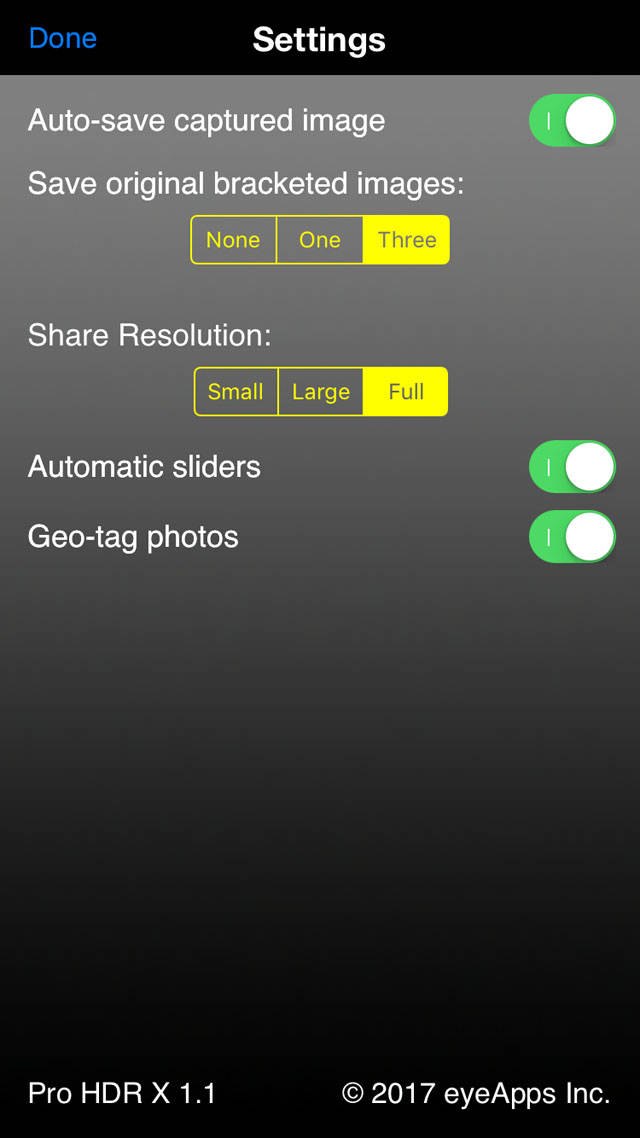
Tap HDR on the camera screen to choose between Auto HDR and Manual HDR. You can also turn HDR off to take an ordinary photo with no HDR effect.
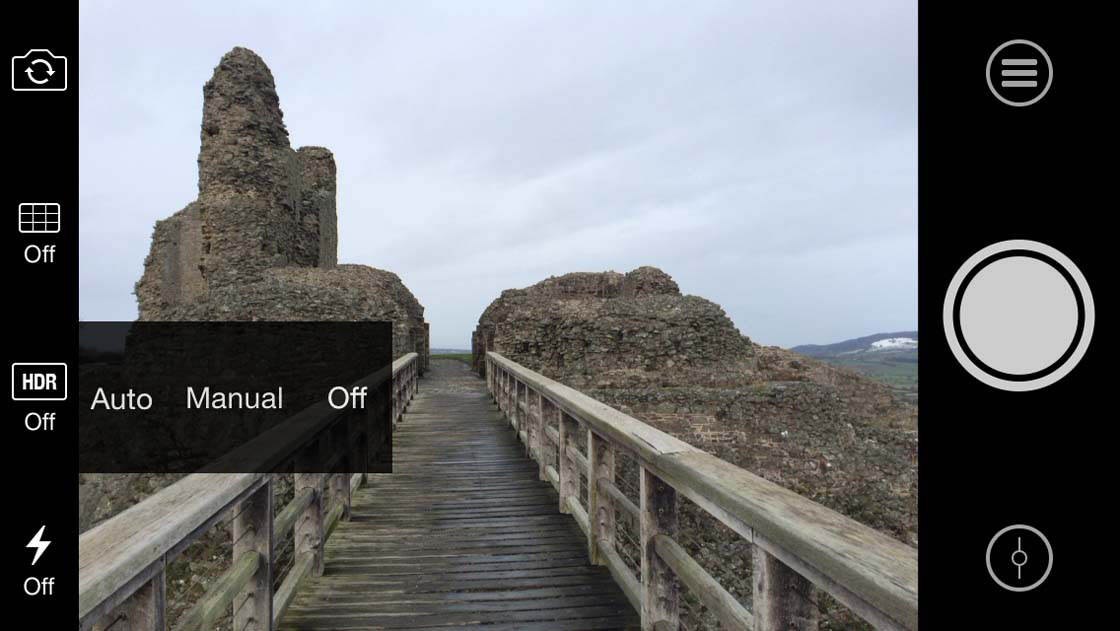
I’d recommend using Auto HDR to start with. But if you’re not getting the results you want, switch to Manual HDR.
If you choose the Manual HDR option, you’ll see three blue boxes on the screen. Drag these boxes around to select which parts of the image you want to expose for, e.g. sky, a building, and the foreground.
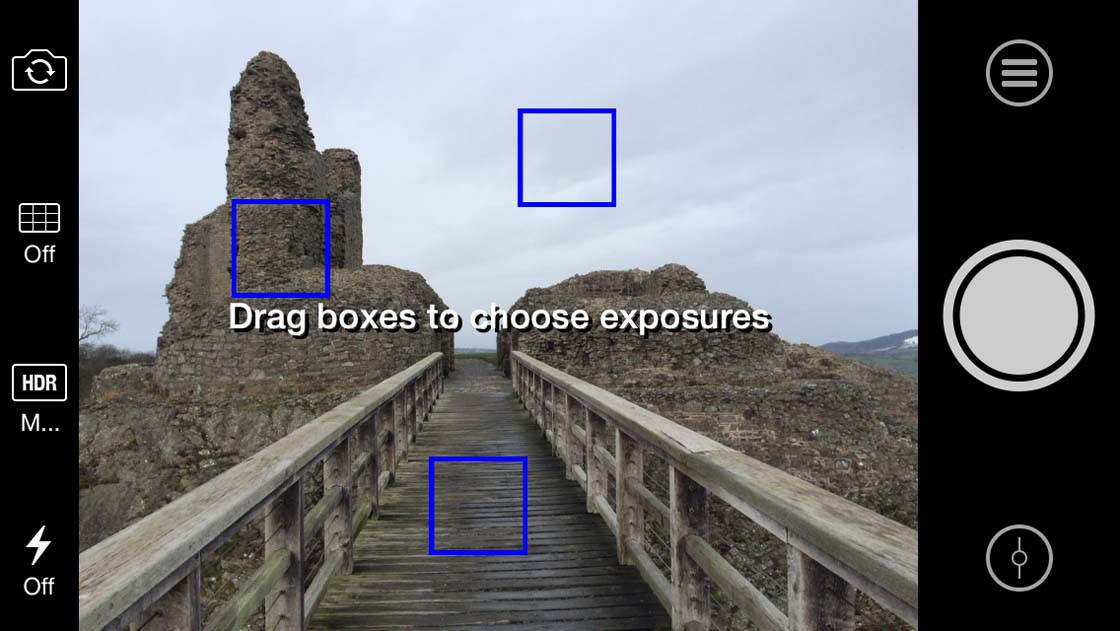
When you press the shutter button, the camera needs to take three separate photos at different exposures. To avoid any blurring in the final image, hold your iPhone steady or mount it on a tripod.
The example below shows what happens if you move your iPhone while the camera is taking the pictures. When the three photos are merged, they don’t align properly. This results in a blurring or “ghosting” effect.
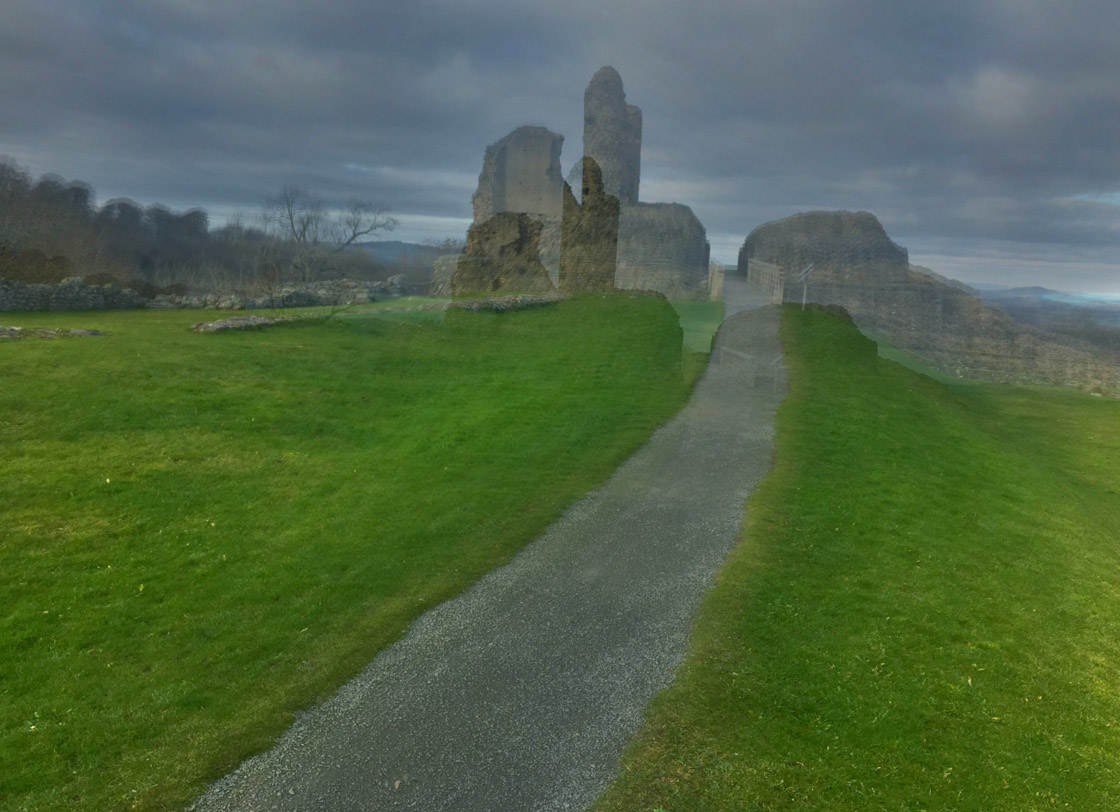
When the app has captured and blended the three exposures, the resulting HDR image is displayed. You’ll also see some icons and sliders as shown below.
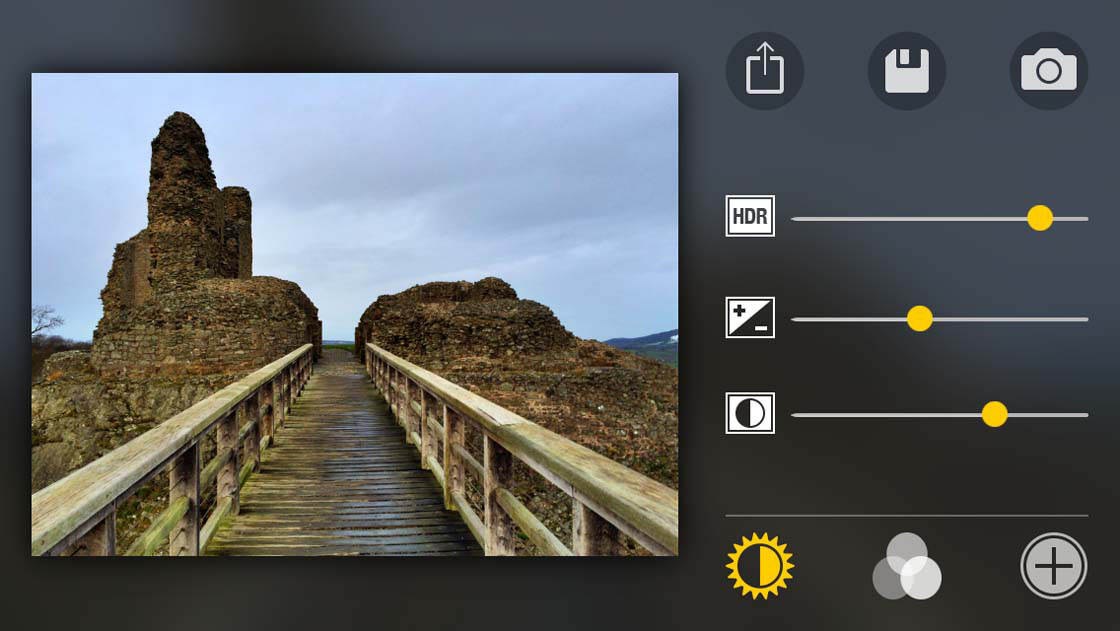
The HDR effect can be overpowering to start with. The colors might look over-saturated, and the highlights may appear too dark or grainy. You might also see a bright halo effect around the darker areas of the image.
If the HDR effect is too strong, make adjustments to the image using the sliders in the editing panel.
Dial back the HDR slider until you’re happy with the result. There’s also an exposure slider and contrast slider that you can use to fine-tune the image.
You can access more editing options by tapping the icons at the bottom of the screen. Tap the left icon for exposure sliders, the middle icon for color sliders, and the right icon for cropping, filters, frames and text.
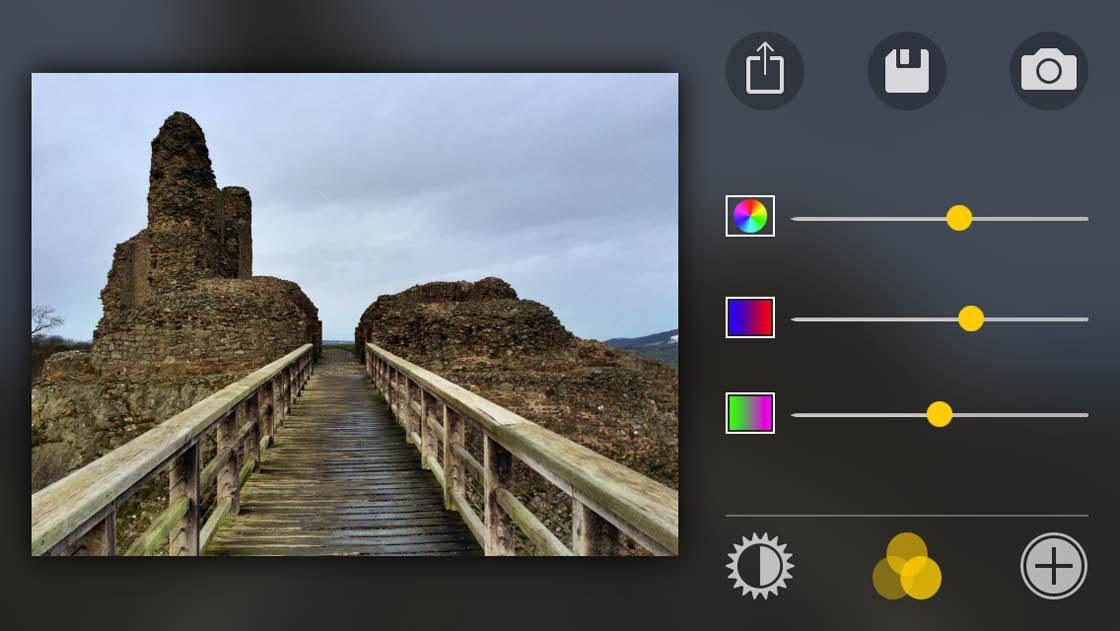
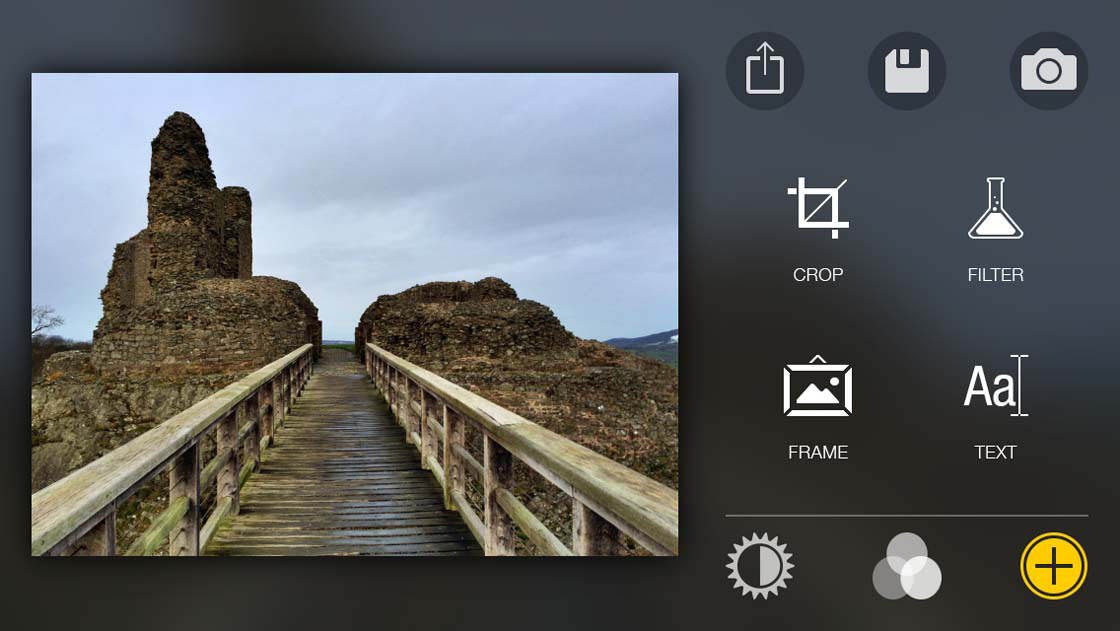
If you use the editing tools to adjust the image, save the edited version to the Photos app by tapping the Save button (floppy disk icon).
If you don’t make any adjustments after taking the photo, tap the camera icon to return to the Pro HDR X camera.
When you open the Photos app to view your images, you’ll see several versions of the same photo. There will be three separate images taken at different exposures, followed by the HDR version which is a combination of the three photos. If you edited the image within the Pro HDR X app, you’ll also see the edited version in the Photos app.
It’s not always convenient to edit the image in Pro HDR X immediately after taking each shot. It’s often easier to take all your photos first, and then tweak the HDR effect later. You can easily do this, as long as you’ve chosen to save THREE bracketed images in the app settings.
To edit the HDR effect after taking photos, tap the Menu icon (three horizontal lines) in Pro HDR X. Then tap the Photo Library icon (between the gear icon and timer icon).
The Library Mode message will appear asking you to select up to three exposures. Tap OK.
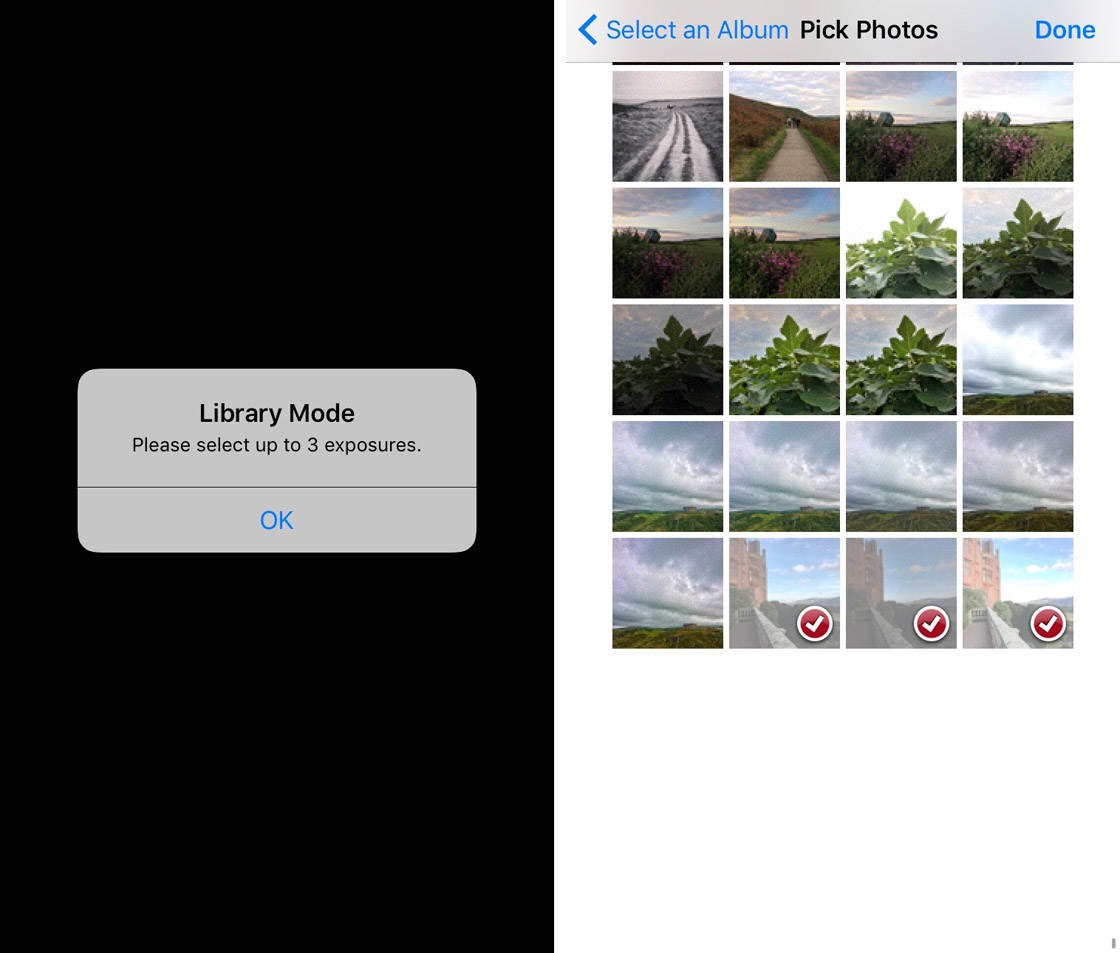
Open the All Photos album, then select the three exposures (dark, bright and medium) that you took with the Pro HDR X app earlier. Tap Done. The three images will be merged to create the HDR photo.
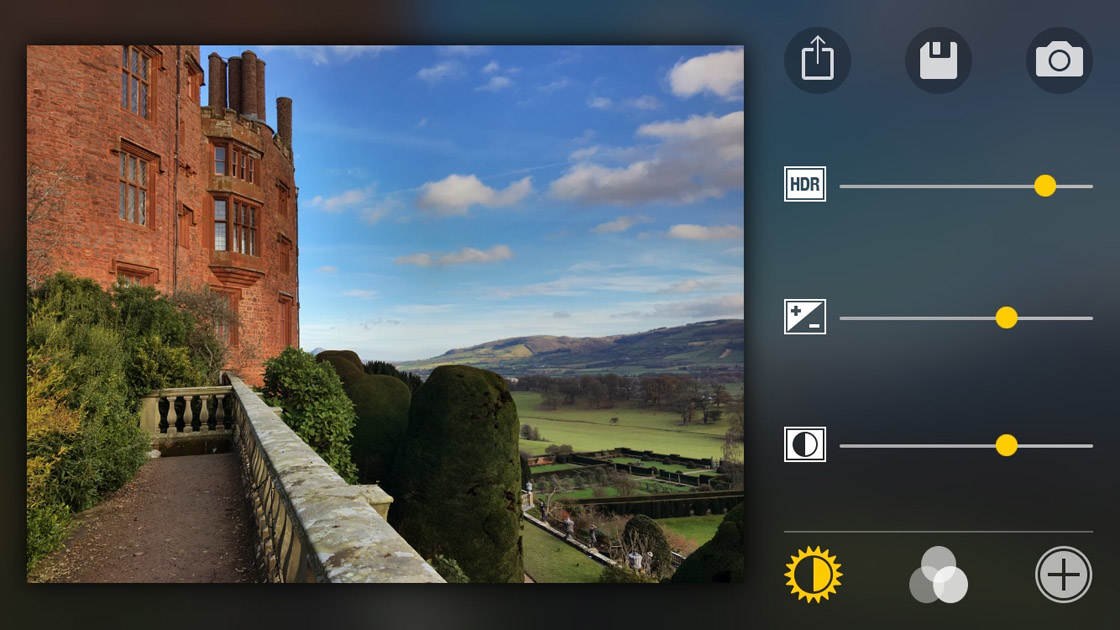
You can now use the Pro HDR X editing tools to customize the HDR effect to your own preferences. Save the image when you’re happy with the edits.




Very informative, thank you, I am using an iPad, how would I keep it steady long enough to not blur the image? If I could prop it up how would I press the shutter button without disturbing it?
Thanks again
Well, you need to get creative. Try supporting it somewhere like on the ground or on the fence to minimize camera movement.
Is HDR improved at all when using the iphone 5s?
The built-in HDR is slightly better and so much faster, so yes.
Is there any way to get rid of the ghosting from ProHDR in post?
You can try to use Selective Adjust in Snapseed, it’s not a perfect solution but it works. Or you can use masking software to blend the HDR image together with an identical non-HDR image, but that’s way harder.
Great post! Really enjoyed this and now, I am seeing greater photos in my photo album on my iPhone! Thanks so much! Keep it up!!!
Awesome, I’m so happy to hear that!
Emil, I have just bought the PRO HDR X app but when I open the Photos album and select the 3 differently exposed images, I cannot see where to tap “Done” . Thus I cannot merge my 3 pics to create HDR photo. What am I doing wrong ?
I enjoyed your tutorial very much.
Hi Maurice. Are you definitely selecting the three photos from within the Pro HDR X app? In Pro HDR X you have to tap the menu button, then tap the Photo Library icon, then select the 3 photos – once you’ve done this you’ll see the Done option at the top right of the screen.
Hi Kate,
I’m giving up on it as the “Done” option is not appearing on the top right of the screen. I’m experimenting with the lights of a Xmas tree which is in contrast to the dark corner where it is located. I think I’m following the instructions.
can i use it im my samsung smart phone too?
I’m sure they have the equivalent functionality on Android phones, and ProHDR is also available there. So the short answer is yes!
The S5 has real time HDR in the viewfinder. Works really well.
It is built in on the S3. Open cam, touch Shooting mode, scroll down to HDR and select. Don’t forget to select Single shot again after. For S2 you can download and app to do it
Very interesting article! is it possible to have access to the original low dynamic images, which were used to render the final HDR image? thanks!
In iPhone camera app you have that option if you turn on “Save Original Image” in Settings -> Photos & Camera.
thanks bro. I am frm punjab and here is great trend of HD pic. so thx again
How did you know there was a great trend?
Hey ! Why can’t I keep my flash on while takin’ a HDR photo ? 🙂
I don’t think you’d ever need to use them together (the flash is only useful in complete darkness when the subject is close), but honestly I don’t know why Apple has disabled it.
I’m rather late to this post… but better late than never, right?!
ProHDR is my app of choice too (infact, most of my Instagram shots are from it @LoveThyWalrus).
One thing I have noticed when people say the app takes a long time, is that they are using it on auto mode. Switching to manual, which lets you choose the exposure levels (I’m sure you know this already of course) speeds it up and is quick enough for handheld shots (well, it was on my iPhone5, and now on 5s). As long as the scene I am shooting isn’t moving too much, I rarely now need to steady my phone before shooting.
Great post by the way, it’s a good intro to HDR on the iPhone.
How can I take a half ghost half person photo. The native camera wont let me do that
You can use the HDR camera and have someone move through the frame. Alternatively, you can use a slow shutter app to achieve the “ghost” effect.
Sorry if I missed this by not reading all the posts. You can do HDR using ProHDR and only one shot. I use 645 Pro recording .tiff only. Then I use Filterstorm and adjust the brightness only up about 25 to 50%, save that image as .tiff. Use the original image and adjust brightness down the same amount, 25 to 50% and save as .tiff. Then, using the Actions/HDR from Library, menu from ProHDR and following the instructions, I combine the darker image and the lighter image; ProHDR does the heavy lifting. I get a 1.5 to 2MB image in hdr. It’s easier than it sounds. You do not have to do the .tiff; but do start with as large an image as you can manage, I only do that to maintain image quality to the end. You probably don’t have to use 645 or filterstorm either. (I know you don’t, just tried with simple shots and brightness management. My way was better though.) The advantage is taking the single, large picture home and working there. You don’t have to wait for the rather slow ProHDR to grind away; take a dozen shots in large format and maybe one using ProHDR for comparison. By the way, the author of this column did me a huge favor a few weeks ago by mentioning 645 and Filterstorm, thanks Emil. R
ProHDR isn’t available in America’s APP store evidently. So I guess I will stick with my Snapped edits. But I have noticed, as you have pointed out, that the HDR setting on the iPhone does almost nothing.
HDR movements actually look pretty cool! Naturally flawless art <3
That’s very true Nani! “Mistakes” often turn out to be the best photos 🙂
Since iOS 8 is here, has anyone tried ProHDR X? I’m debating purchasing this for my iPhone 6, but some of the reviews seem to say that it doesn’t work much better than the built-in HDR setting and that the effect is quite weak.
Hi Chris. Yes, I installed it a couple of weeks ago and think it’s much better than the HDR setting in the native camera app. You can control the amount of HDR effect, and also apply other edits to the final image with a variety of slider controls. I’m in the process of updating this tutorial with instructions for ProHDR X. 🙂
Thanks, Kate!
Just read the updated version and will now pick up Pro HDR X. I was hesitant since the reviews seemed so varied, but its hard to know if the people leaving reviews are actually really into photography with their iPhones, and what they might be expecting out of it. Its nice to have an iphoneographers views on these things to help in the decision making process!
Thanks again!
Chris
My problem with the new ProHDR X vs the old ProHDR is it now opens the camera in video mode rather than for photos so in my opinion produces much lower quality photos with narrower field of view. The old ProHDR is buggy on new OS so currently a bit stuck for an app that produces the exaggerated HDR effect.
I have been using vividHDR since that is the HDR app illustrated in your class. How would you compare the two?
Hi, Great post!.
I just wanted to know the general preference between VividHDR and ProHDR X. Any comments or suggestions based on your experience would be helpful 🙂
Great article ..can anyone suggest free HDR app
Seems to work fine on my iPadAir, but not on my iPhone 4S. The picture vanishes before I get the chance to hit the ‘save’ icon. It happens when I use the app on both auto and manual. Anyone else had this problem?
I didn’t find in Google Play Store Pro HDR X for my Samsung K ZOOM.
I find Pro HDR Camera from EyeApps LLC. Is this the right app for Android? Give me more information, please.
MORE fantastic ideas and a GREAT app idea. You are da man… Who is the video version of what you do???
Glad to hear you found it useful 🙂
I am not Happy With any Of The hdr apps For iPhone . I Have not wish to change phones , But i Have Tried The Android With a Samsung phone app camera studio hdr And picart . This is exacyky The app i am Looking For . unfortunately its not available For iPhone . Do You Have any sugestiomd please
Many thanks for the artcle. I couldn’t figure out what this option was about on my camera and why it didn’t work when I was shooting a selfi photo. It’s hepful because it gave an explanation what HDR is and how to make best use of it.?
So glad to hear you found this helpful Helen 🙂
I prefer to use Top Camera 2 for my HDRs… You get very good results with minimal tweaking…
As an avid hack graphic artist (since photoshop 1.0) I’ve never been much interested in photography or even why people spend so much money on it because there is nothing a million dollar camera can do that a cheap camera and photoshop can not do better. I’ve always told people to get the highest resolution digital pictures that they can and have excess lighting and then I can do anything with photos with some editing time, and that has held true, but I sure like not having to waste so much editing time and apps like these save tons of editing time. Even good enough that for the most part I don’t bother editing them as most people would not notice and an easy trick to always make a photo seem better to most people is to just saturate it/over/under expose etc and/or make it look just different than your standard photos and people call it art or talent. Funny huh. The real talent and art comes from creating not seeing and shooting. You’re just lucky to have been witness and had a camera or to have been in that moment for that sight, it doesn’t have much to do with art, well kinda. =) Anyone can really do it, of course mastering the object/tool to collect the sights/moments which takes knowledge and skill is in a sense a form of art. – I’m sure many photographers and such have heard this from us hacks before. =)
Fυck you. I’m not giving you my email to see your stυpid video.
How do you set the focal point with Pro HDR X? With Vivid HDR , you tap the screen and you set the focal point. I have tried this with Pro HDR X but nothing happens? Your module does not talk about this.
Hi Ron. You just tap on the screen to set the focal point. It’s a bit confusing as you don’t see any focus box appear – but it definitely does set focus wherever you tap.
Thanks I’ll try it.
Thank you for another informative post! I use Pro HDR all the time and love it. Is Pro HDR X an upgrade? if so, how does one upgrade to it. I’ve searched all the menus and found nothing.
Hi Zemira. Glad to hear you enjoyed this tutorial! Pro HDR X is from the same developers as Pro HDR, but I believe you have to purchase it separately, rather than it being an upgrade to the original app. Hope that helps 🙂
Yes, exactly what I found out. Thank you!
purchased the app, when I went to have the 3 images merged it gives me an error stating I need to select 3 images which I had done in the previous step. Any reason for this?
I’m using an iPhone 7Plus with iOS 10.2
Thats a awesome trick! Thanks again Emil!
the article is spot on… and i was very pleased to see that they noted the weakness of the iphone HDR native app. I use Vivid HDR with great results – but will try the Pro HDR X … my students are amazed at their iphone HDR capabilities…
Thanks for sharing fantastic iPhone camera feature. HDR is really handy for the exposure of a photo. I think With HDR we can capture better color in brighter foreground.
I noticed this was an old post that was reposted. While the information on HDR is informative, and still relevant for those looking for such information, the recommended app (Pro HDR X) hasn’t been updated since 2014. I removed this app from my phone for this very reason. If developers can’t keep their apps updated then they shouldn’t benefit from those of us in the community that support those that do. Please update this article with a more current app by a developer who updates their apps on a regular basis.
one of the best HDR apps out there. I’ve been using it since it came out. when are they going to update the app to accommodate the duel lens function in the iphone 7?
Apple tells me that this app will slow down my iPhone 6. Says the app needs an update. What’s up? Why are you pushing an app that may have problems?
recently I’m using iPhone 6s, But I don’t know the editing option for Stunning HDR iPhone Photos. I am really happy to see this important and very effective article. Because I learn some important tips from this article.
Really a great topic for all iPhone user. I read this article carefully and I learn some new tips for editing HRD images into my iPhone captured photos.
Hello,
Emil,
Several times I am using many phone also iPhone, still now I am using HTC Brand Phone, but truly I don’t know the photo editing technique about Stunning HDR iPhone Photos. Really, cool topic for all the iPhone users. Finally, I glad to you for sharing this article. I share your article with my friend who is using the iPhone. Thanks for your awesome post.
Hi Michael, glad to hear you enjoyed this article… and thanks for sharing! 🙂
Oh my god! These photos are amazing.i’m going to use HDR mode with my iphone.Thanks for this Significant post.
It’s an outstanding post for me.The HDR photos are looking so beautiful .Thanks for your great tips.