There are many editing apps that allow you to enhance your images using iPhone filters. And now with the new Colors app, you literally have a thousand color filters at your fingertips. From subtle colored filters to crazy artistic effects, there’s something for everyone in this photoshop app. In this article, you’ll learn how to use Colors to bring a new creative flair to your iPhone photography.
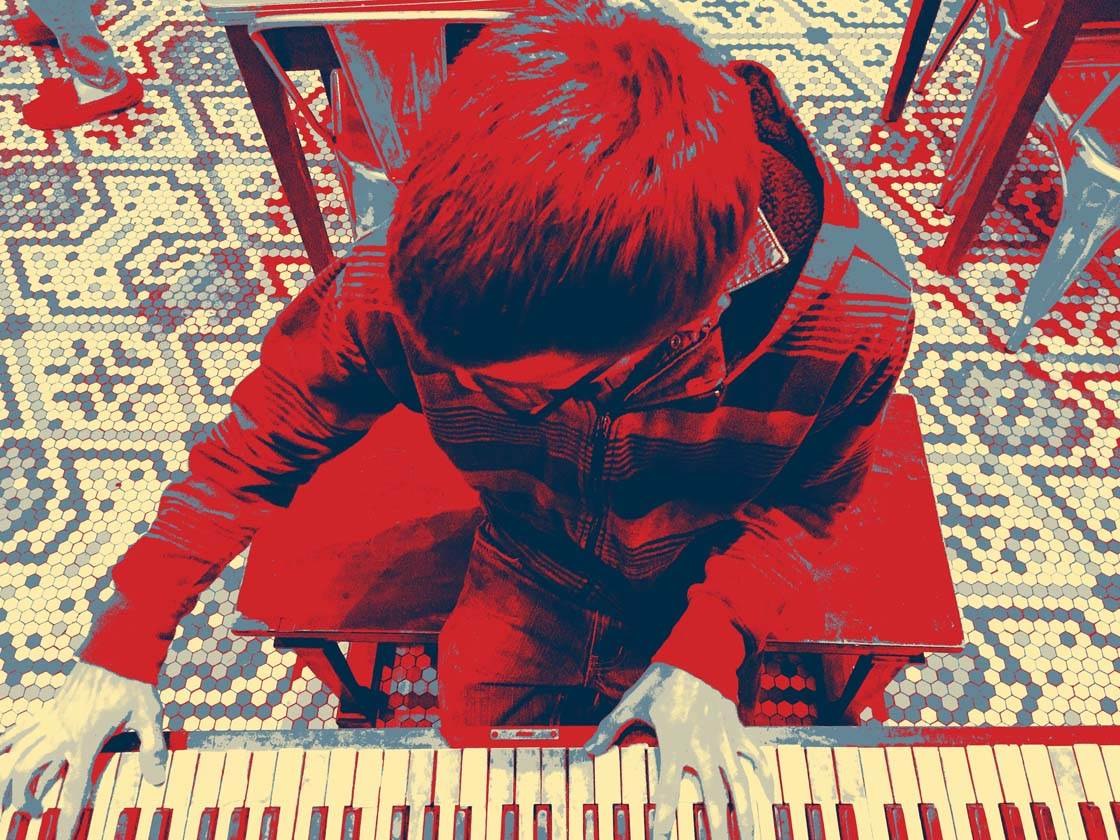
What Is Colors App?
Colors is a new app that allows you to sift between a thousand different color filters, ranging from the mild to the extreme, for any artistic and photographic preference. While you’re shooting, you can also choose from some interesting frames to apply around your image.
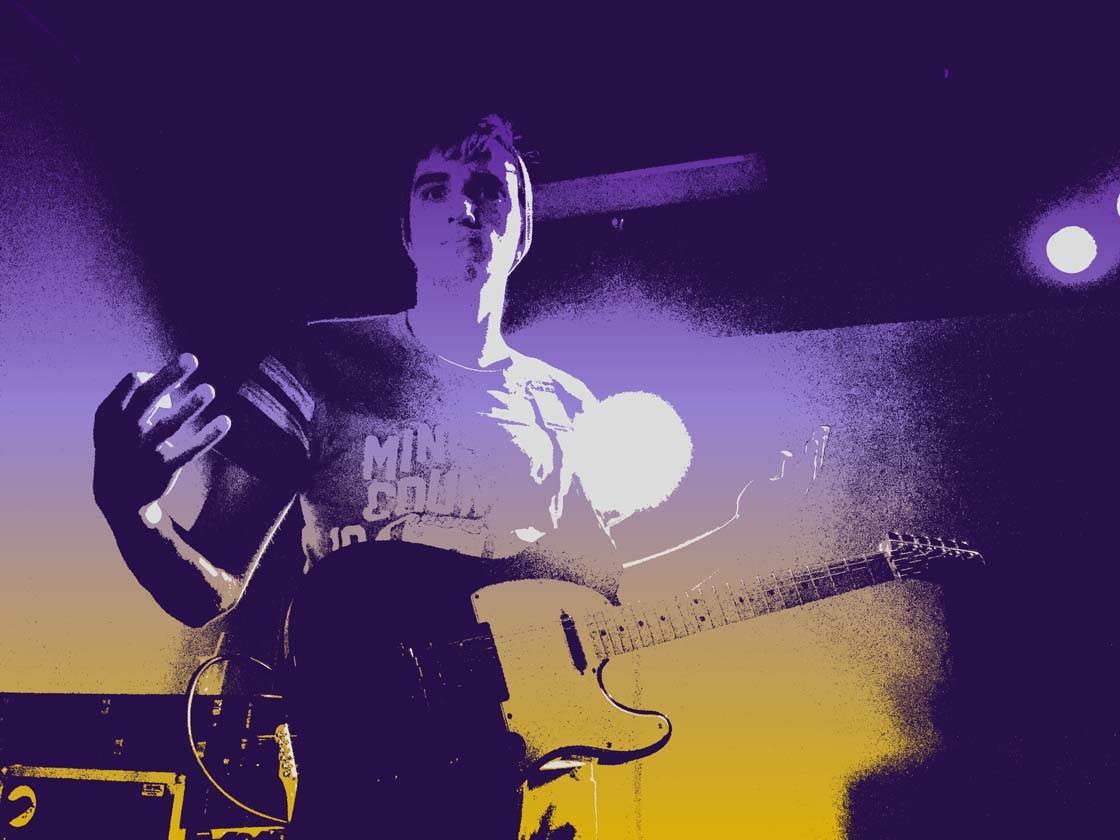
Colors is available on the App Store for $0.99, which includes all 1,000 filters. Other features include sharing with interesting Instagram borders, more extensive editing and even a time-delayed “selfie” mode.
The Benefits Of Using Colors App?
Color is more extensive than most basic filters apps. By a lot. The different filters can change the mood of your photos with different color overlays, and they can even create interesting pop-art effects by accenting certain colors. Other filters can act more like those from the VSCO app, offering a very subtle, tasteful effect.

The sheer volume of filter effects is enough to make Colors worth downloading. But what you can do with those filters is also interesting.
Filters can be used in conjunction with each other by sectioning off different parts of the image with multiple effects. You can also create a square photo by putting four different effects on the same photo.

Once you’re ready to share, you can apply one of the many different borders to your photo, ready for sharing on Instagram.
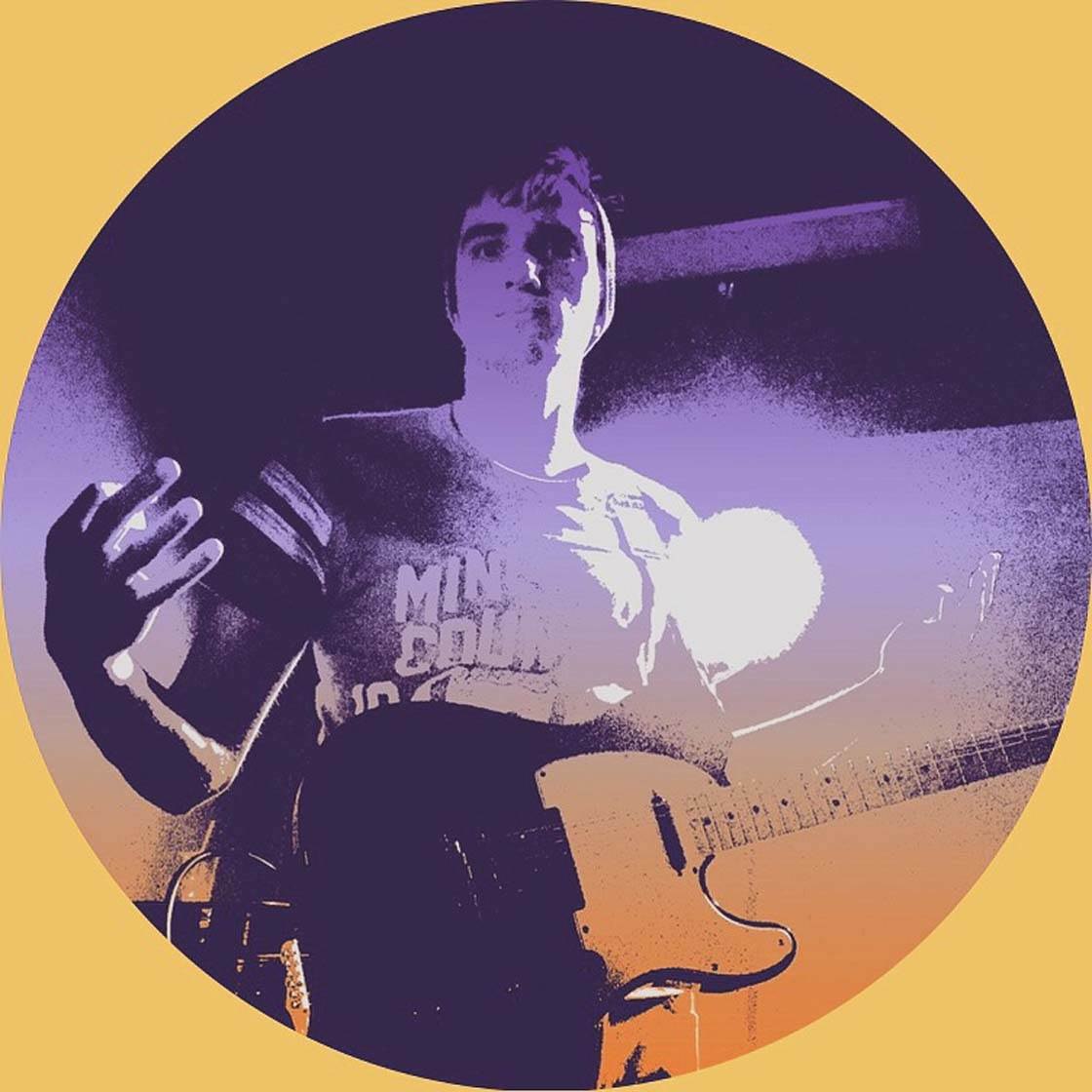
How To Use The Color App
While Color is extensive, it’s actually very simple to use. You can use it in two different ways – by taking a photo with a filter overlaid, or by applying filters to photos that you’ve already taken with a different camera app.
While I usually take photos with other camera apps and edit them later in third-party apps, it’s worth noting that you can only use some of the effects when you take a photo within the Color app.
To begin, you can choose between swiping to the right or left to discover new filters. If you want to see what many different filters would look like at once, tap the icon in the bottom left corner. This will bring up six different filters side-by-side. To discover more, swipe to the left or right.
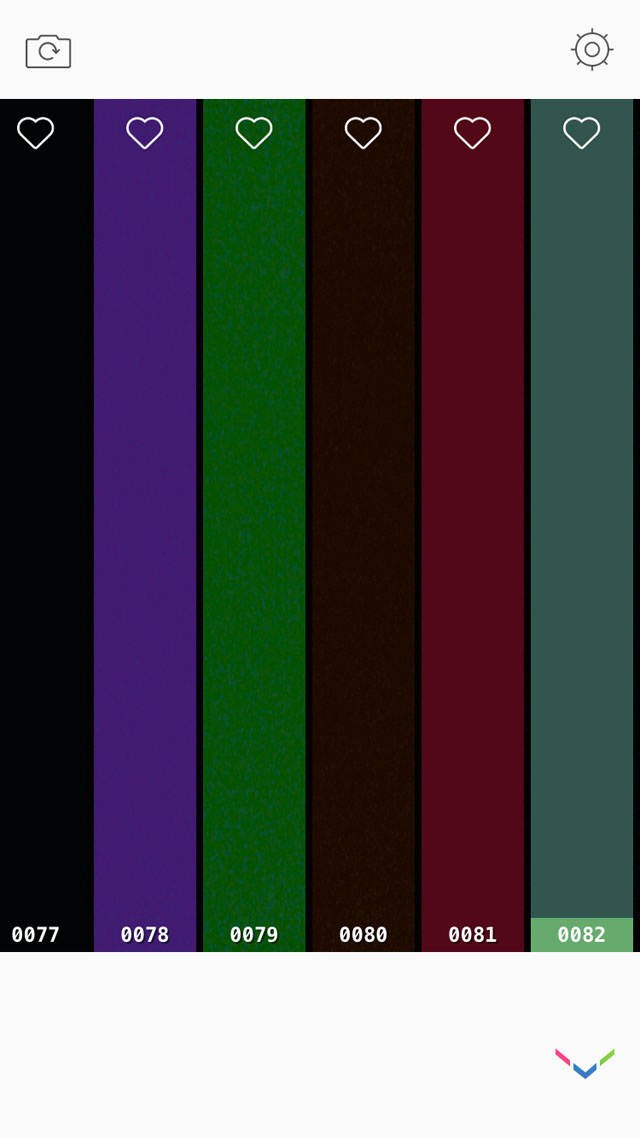
To save your favorite filters, tap the heart at the top of each filter. This will add that filter to your favorites, which can be accessed at the bottom of the screen.
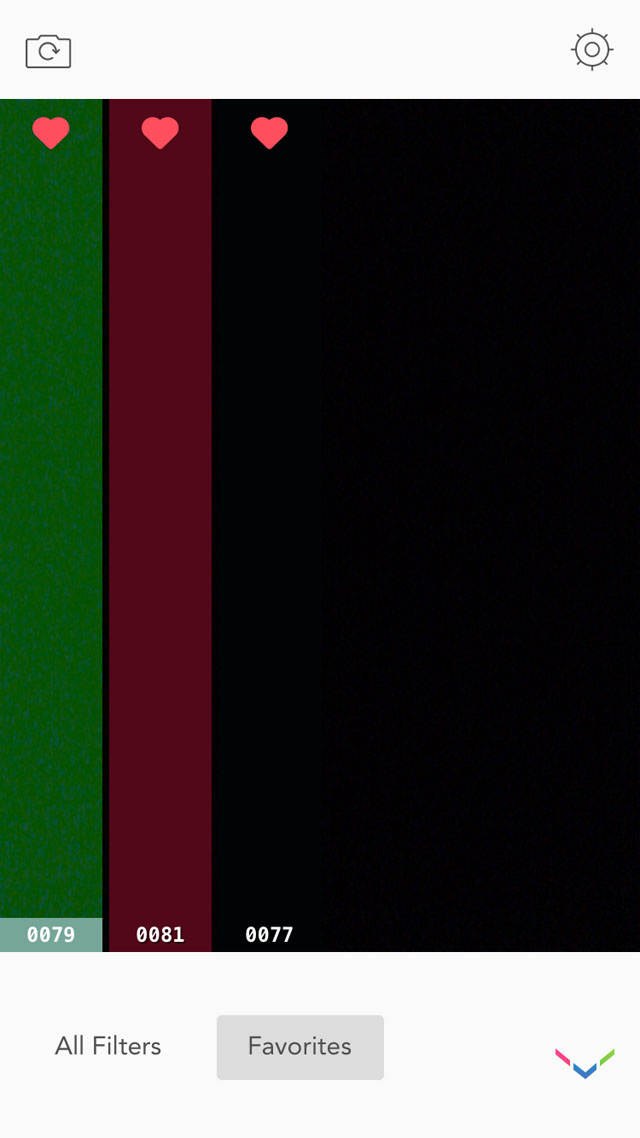
From the main camera screen, you can also choose different effects, like the multiple filter bar and the square grid. This is at the top of the screen, second button from the top right corner.
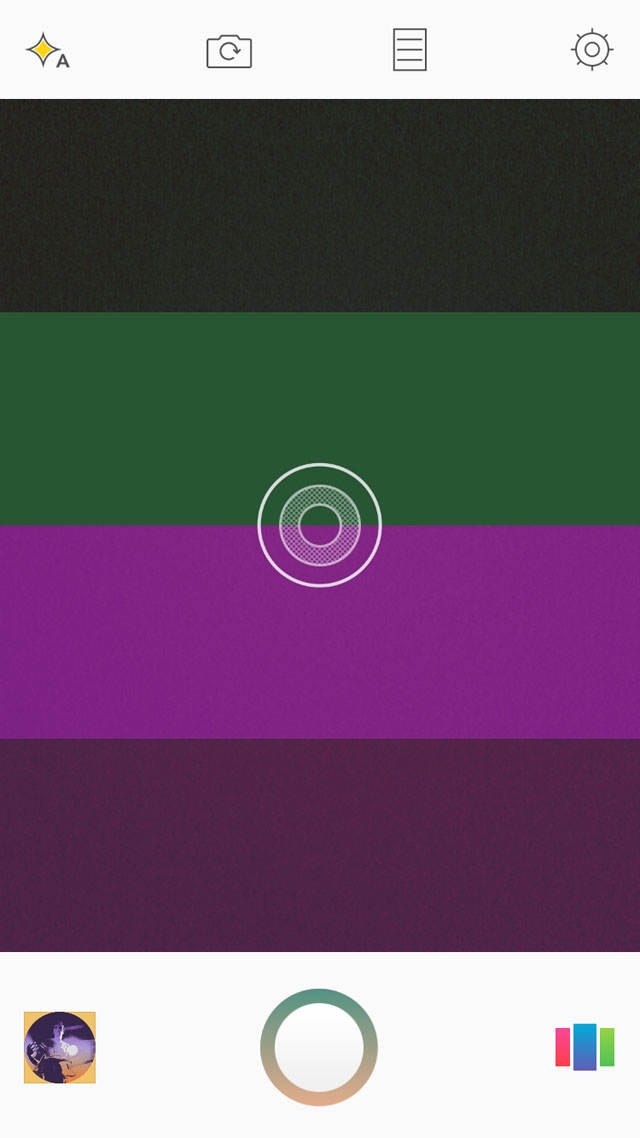
If you want to edit a photo you already took, simply tap the bottom left corner where your latest photo will be displayed. Now you’ll be able to swipe through your camera roll.
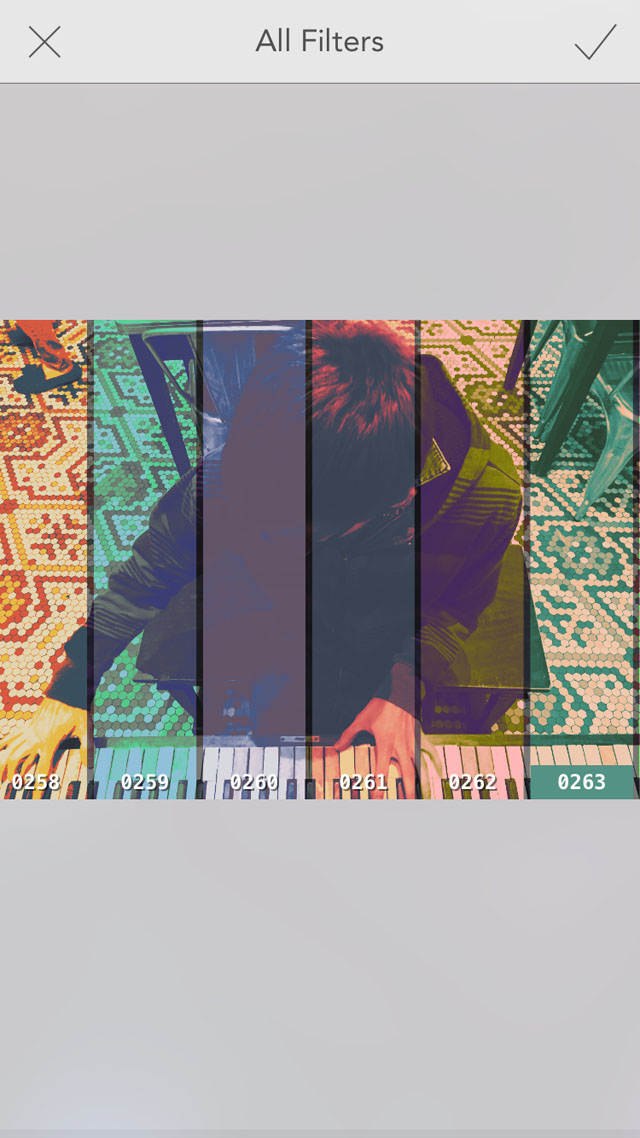
At the bottom of the screen, you can access controls to share, edit, delete, add borders or open the photo in a different app. When you click Edit, you can adjust brightness, contrast, saturation and, of course, add filters from your favorites or from the entire range of filters.
When you click the filter button, you can view filters side-by-side. From there, you can choose which filters you like and apply them.
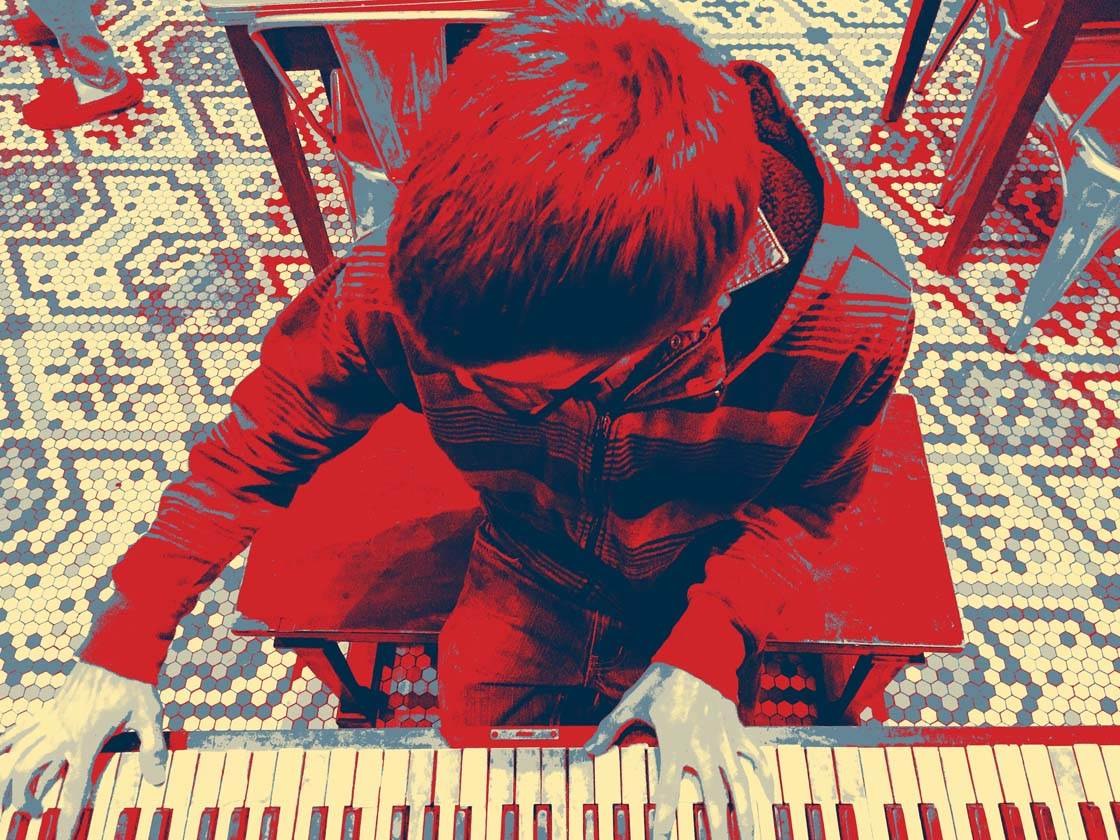
Finally, when you’re ready to share, you can choose between many different borders to use with Instagram. To do this, tap the Instagram button in the bottom left corner.
The first option will create a square by adding a border onto either the right and left sides or the top and bottom, depending on whether your photo is horizontal or vertical. The color can also be adjusted at the top of the screen.

Other borders, like the Micky Mouse border or the Instagram Camera, get more creative. My personal favorite is the Cityscape option as shown below.
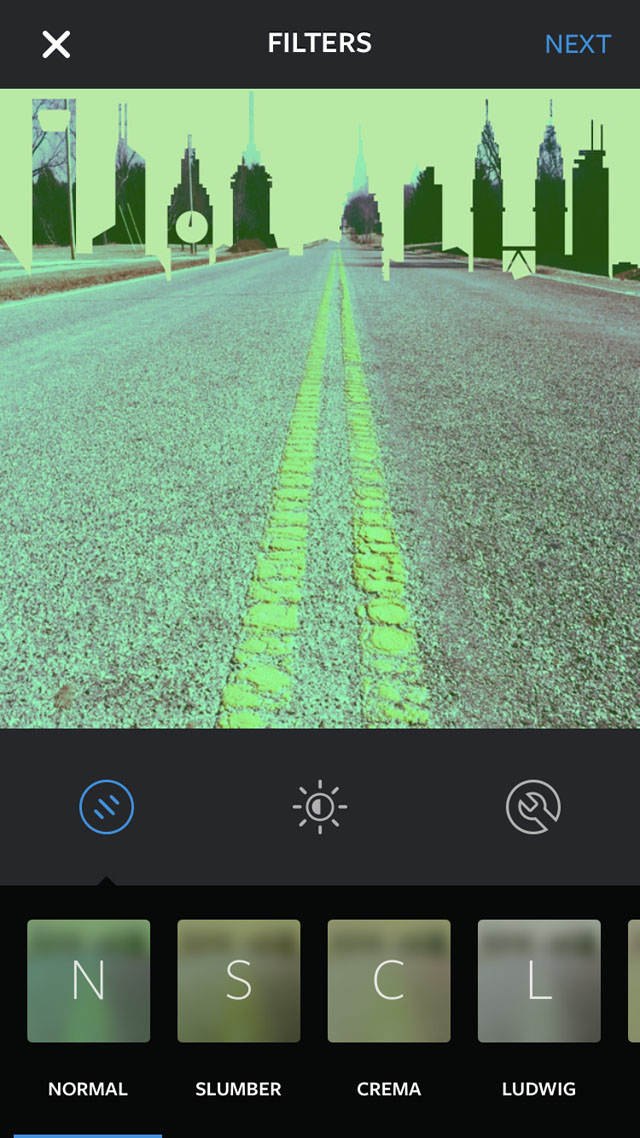
As you can see, you can use the Colors app to add a huge range of color effects to your photos. Whether you choose a subtle effect to enhance your photo, or you go crazy with the effects to create something more artistic, you can have a lot of fun with this app.


Nice write up. App a bit gimmicky.
That’s what I thought too. We’ll be more careful next time 🙂