The most dramatic, exciting iPhone photos have dark or bright edges that grab your attention and interest. You can create this look by using the vignette tool that’s included in many iPhone photo editing apps. In this tutorial you’ll discover how to enhance your iPhone photos with both subtle and dramatic vignette effects.

What Is A Vignette?
In photography, a vignette (pronounced vin-yet) refers to the gradual darkening of the edges of an image, while maintaining a bright center. You can apply a vignette to any iPhone photo using most all-purpose iPhone photo editing apps.

Why Use A Vignette?
The main purpose of a vignette is to draw attention to your focal point. When you darken the edges of the photo, your viewer’s eye will be drawn to the brighter area in the center.

If you apply a white vignette, the edges will appear brighter and faded. This draws attention to a darker center.

A vignette creates a subtle frame around your subject, helping to place more focus on the important part of the scene.
Vignetting can work particularly well if there are distracting or unimportant elements around the edges of the frame. The vignette draws the viewer’s attention away from these areas of the image.
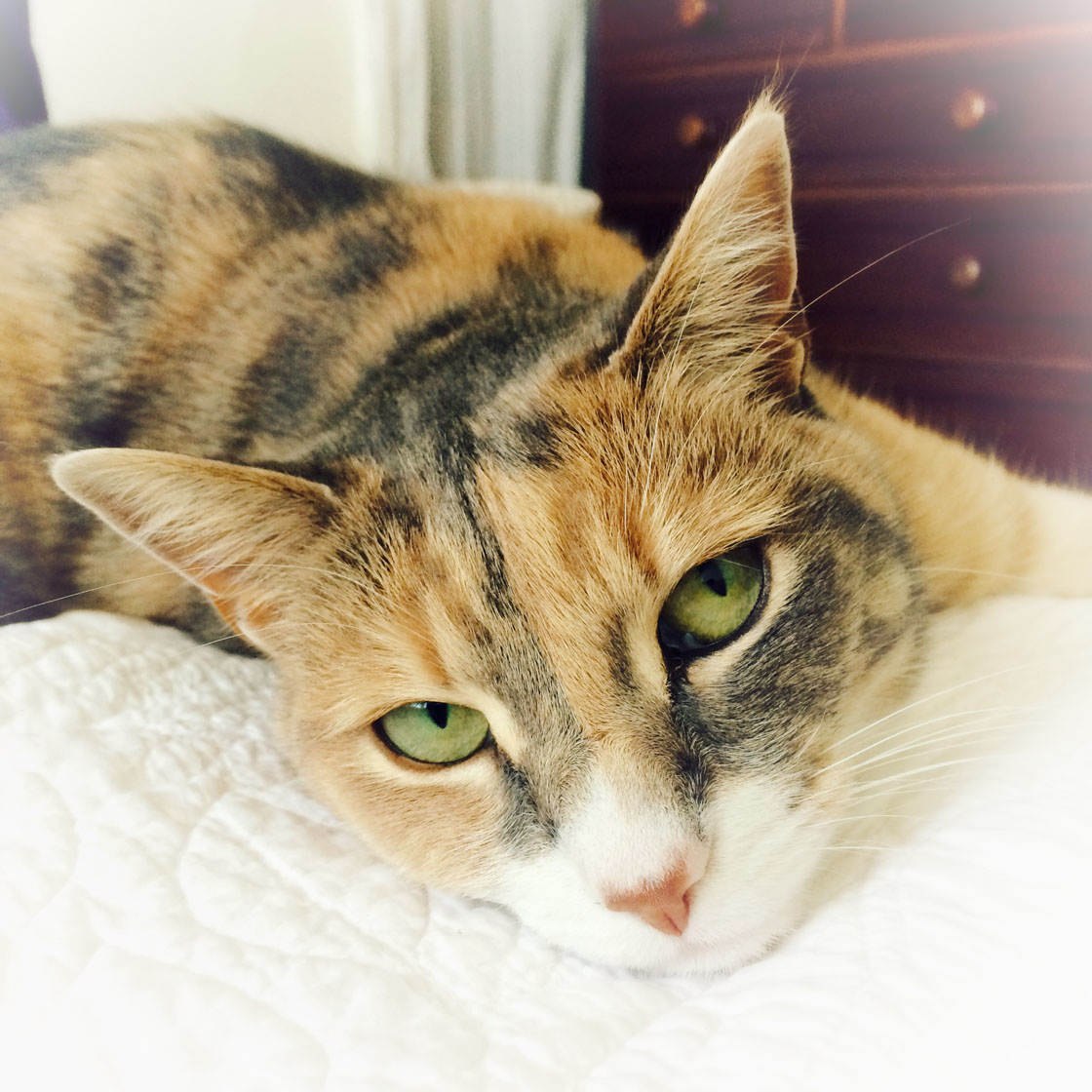
Applying a vignette can also have an effect on the mood of the photo. A very dark vignette can add a strong sense of drama to your image. A soft white vignette can create a dreamy, romantic atmosphere.
Typically a vignette effect looks best when it’s subtle and gradual, but in certain situations a more dramatic vignette can really make your image pop.

A dark vignette is particularly effective in black and white landscape photos and moody portraits.
Vignettes aren’t always necessary, so use them only if they enhance the image in some creative way. For example, they may draw attention to the focal point, add a sense of drama, or create a soft and dreamy look.

How To Add A Vignette To Your Photos
Many popular photo editing apps, including Snapseed, VSCO, Afterlight, PhotoToaster and Filterstorm Neue, have a vignette tool. There are also some dedicated vignetting apps, such as Final Touch, that are specifically designed for adding vignettes to your images.
In this tutorial, we’ll be using the vignette tool in the Snapseed photo editing app. It’s very easy to use, with plenty of flexibility
Adding a vignette should normally be the final step in your editing workflow. Be sure you’ve finished all other edits before you apply the vignette.
In this demonstration, we’ll be using the photo below which has already been converted to black and white.

To open your photo in Snapseed, tap Open, select Open From Device, then tap the image you want to work on.
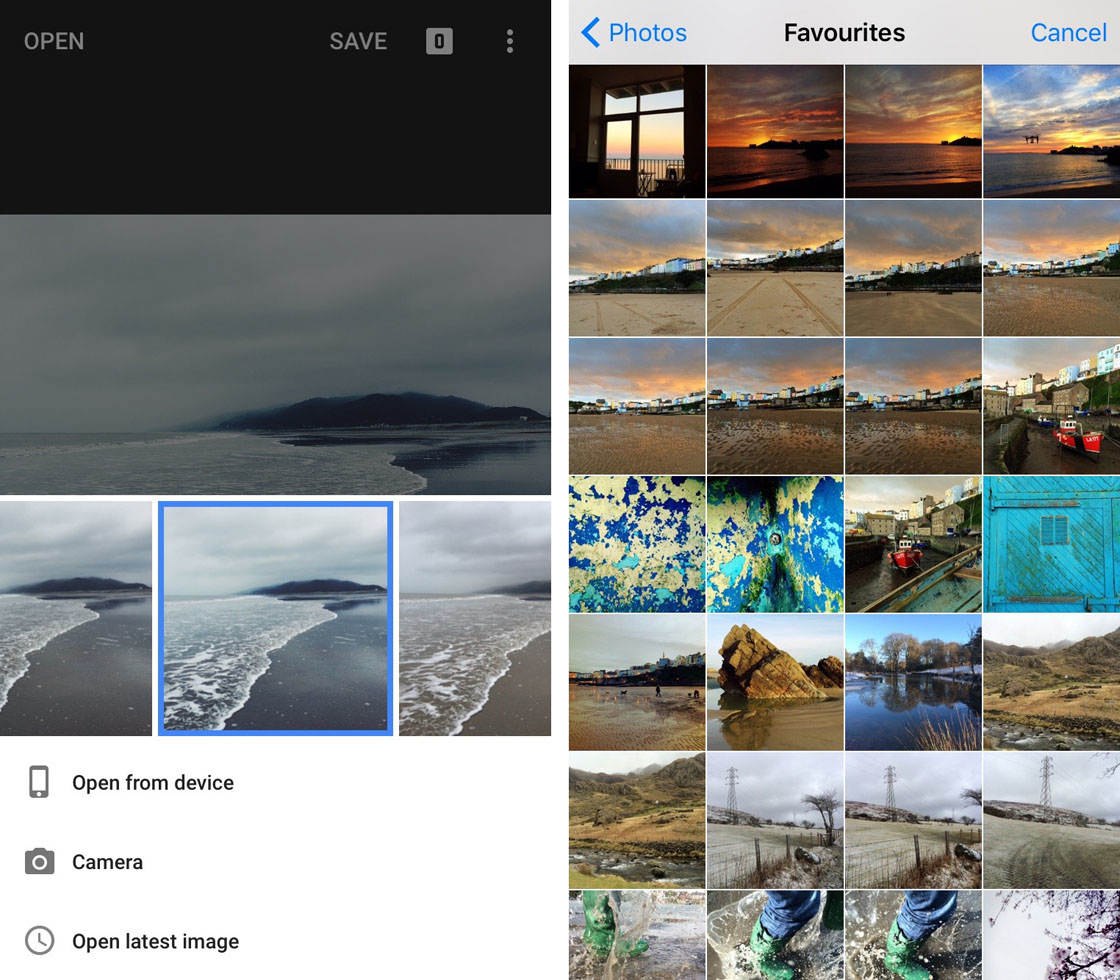
Tap the pencil icon at the bottom right of the screen to access the editing tools, then select the Vignette tool.

At the bottom of the screen you’ll see that the Outer Brightness has been set to -50. This means that the brightness has been reduced around the outer edges of the image, creating a subtle dark vignette.
A minus number indicates a dark vignette, and a plus number indicates a bright one.
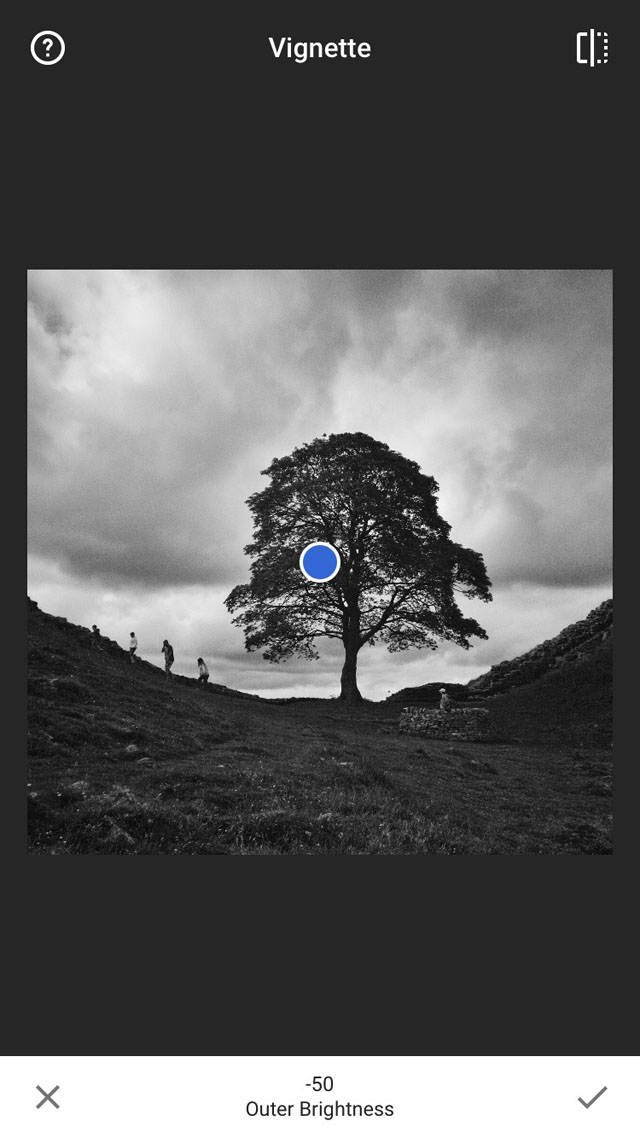
To compare the vignetted version to your original image, tap and hold the photo to view the original version. Swipe left to make the vignette darker, or right to make it brighter.
Below you can see what the photo looks like at the two extremes: -100 and +100.
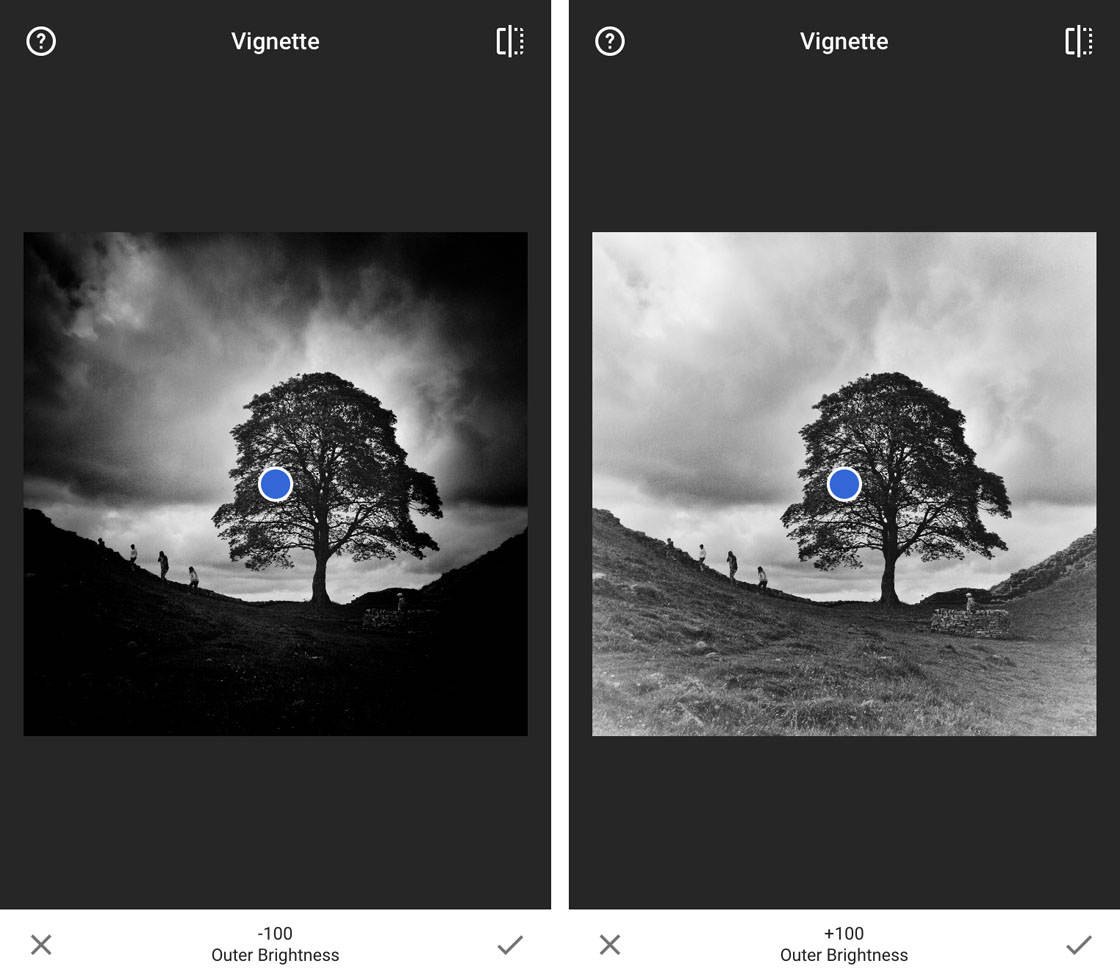
In the screenshot below, you can see that the Outer Brightness has been set to -85. This has created a fairly dark vignette which adds drama to the sky and draws your eye toward the center of the frame.
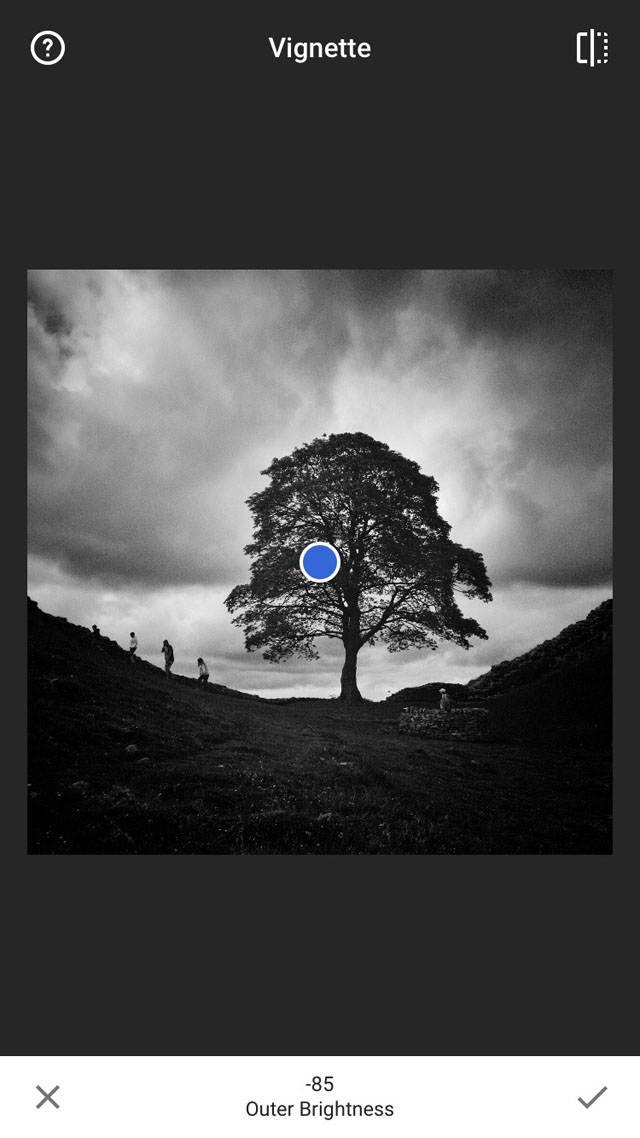
After applying a vignette by setting the Outer Brightness, it’s often worth tweaking the Inner Brightness too. This can create a stronger focal point and more contrast.
To access the Inner Brightness adjustment, swipe up or down on the screen, then select Inner Brightness. Now swipe left or right to brighten or darken the center of the image.
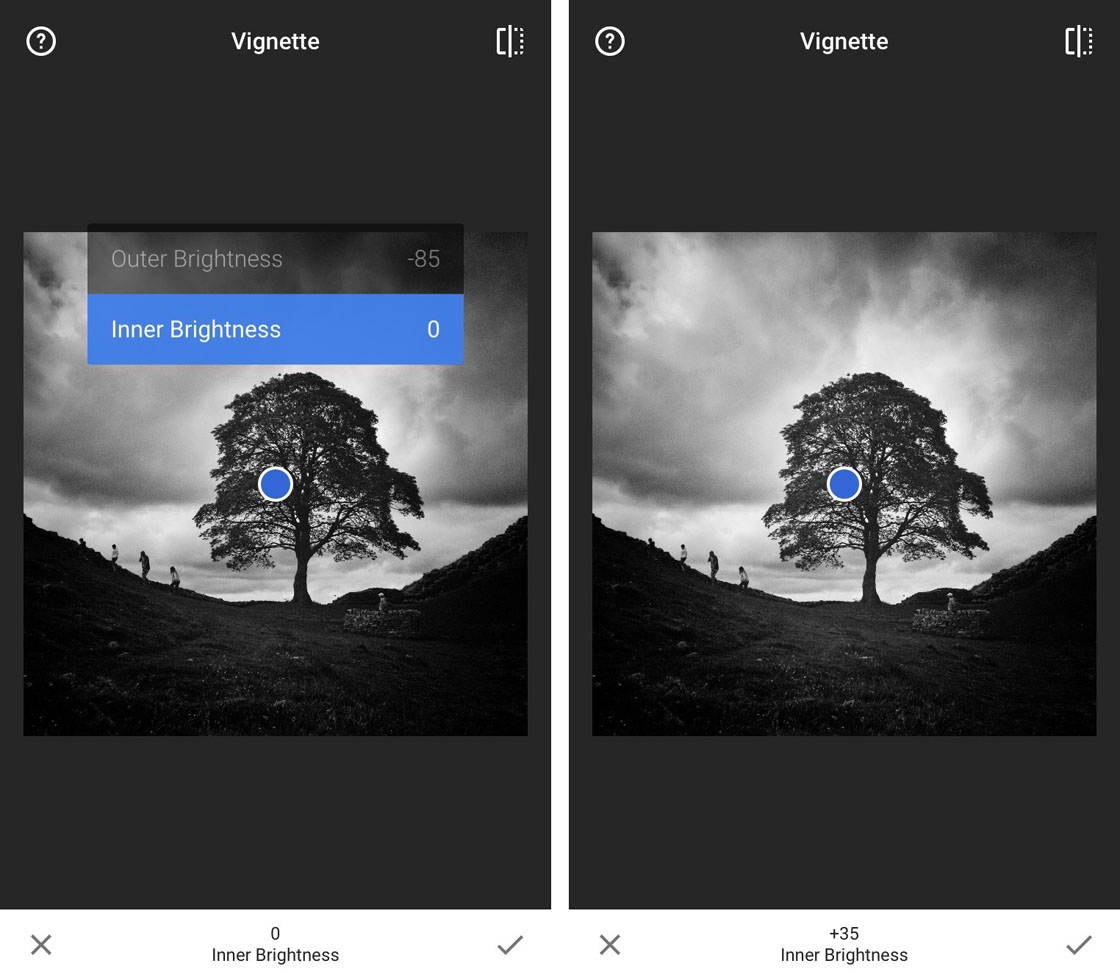
If you want to access the Outer Brightness setting again, swipe up or down on the screen and select the option from the menu.
To change the size of the vignette, pinch in or out on the screen with two fingers. A white circle will appear showing you the size of the vignette, and you’ll see the Center Size value at the bottom of the screen.
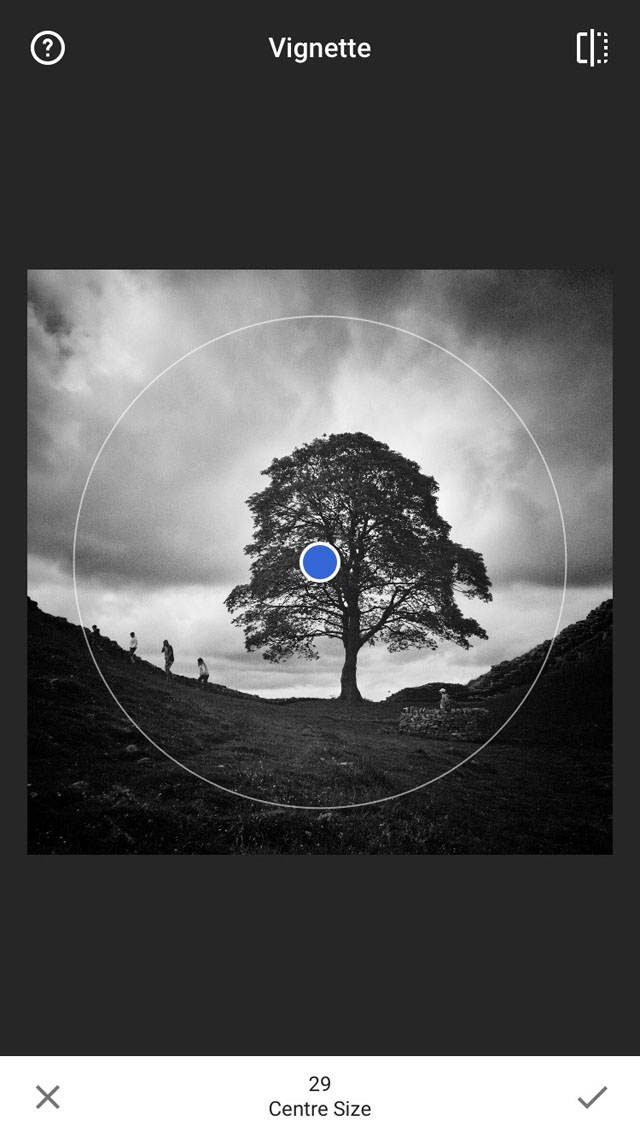
If your subject is in the center of the frame, it’s likely that you’ll want to keep your vignette central. For off-center subjects, you may want to move the vignette so that the brighter center is directly over the subject.
To move the position of the vignette, drag the blue circle to any part of the image. Below you can see how the vignette has been moved to two different positions within the scene.
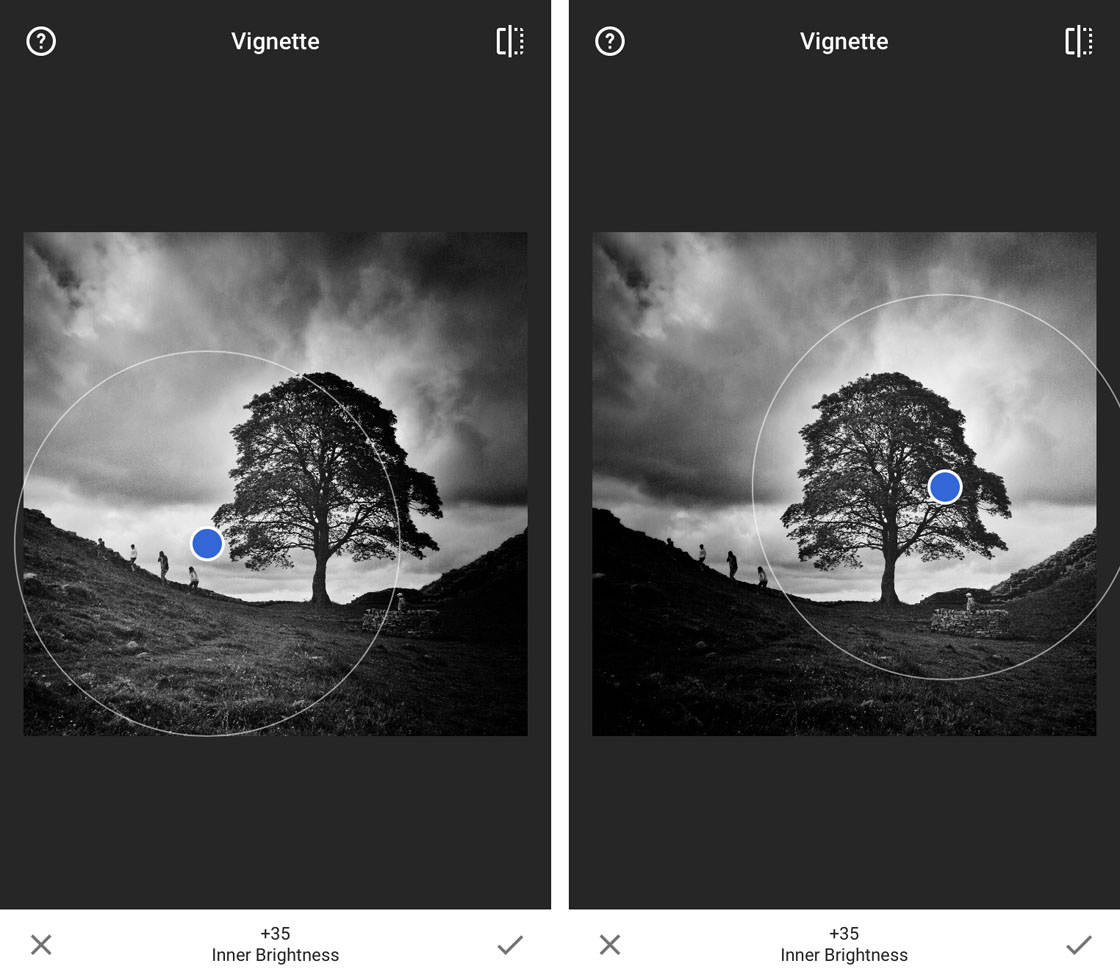
When you’re happy with the brightness, size, and position of the vignette, tap the checkmark at the bottom right of the screen.
To save the edited image to your iPhone’s photo library, tap Save at the top right, then select Export in the list of saving options.
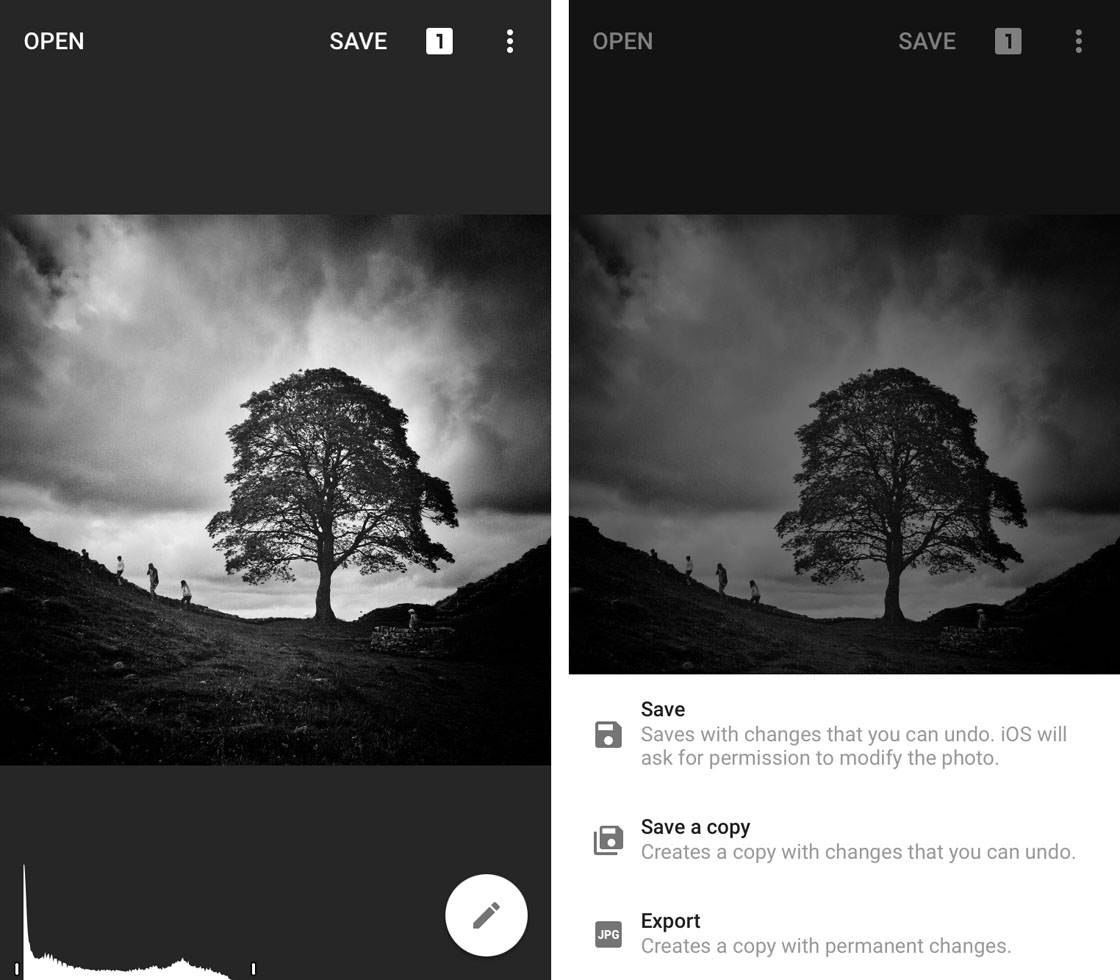
Below is the final image with the dark vignette applied. Notice how it adds drama to the sky by darkening the clouds around the edges of the frame. At the same time, it also draws attention to the subjects in the brighter center of the scene.

Of course, this is quite a strong vignette effect as the dark edges are clearly visible. This is fine if you want to add lots of drama to an image, but less is often more with vignetting.
If the vignette is clearly visible, lower the intensity for a more subtle effect.

Above is another version of the edited image, but with a vignette that just slightly darkens the edges of the frame.
Now that you know how to apply a vignette to your own iPhone photos, let’s explore different vignetting techniques.
Black Or White Vignette?
In most editing apps you can choose to apply either a white or black vignette. The color you choose will have a big impact on the overall mood of your photo.
Below is an image that’s been enhanced in post-processing, but hasn’t had any vignette applied.

A dark vignette (shown below) has really added drama to the clouds. These darker edges also draw your attention to the subjects in the center.

Compare this to the photo below which has a white vignette. The mood is much softer and far less dramatic.

In general, dark vignettes are more effective, especially in landscape scenes that have dramatic cloud formations. However, in certain situations, a subtle white vignette can add a wonderful dreamy feel to the image.
Below is a photo taken on a bright sunny day at the beach.

Just a hint of a white vignette (shown below) can create a feeling of lightness, It can also add a more romantic mood to the image.

Subtle Or Heavy Vignette?
The best vignette tools allow you to adjust the strength or intensity of the effect.
Subtle vignettes can work well in many kinds of photos. Landscape photos can often be enhanced with a subtle dark vignette – just enough to softly darken the corners of the sky and foreground.
Below is a color landscape photo without any vignette.

Now you can see the same image with a subtle vignette applied. Notice how it’s very subtly darkened the edges of the photo – particularly in the corners.

This gives a little bit of “punch” to the sky and grass and gently draws your eye to the center of the scene.
Subtle vignettes are great for images that have large cloud formations as they can add that extra bit of drama to the clouds.
Below is a photo of an airplane against a bright but cloudy sky. This photo hasn’t had any vignette applied.

And below you can see that a subtle vignette has slightly darkened the clouds around the edges.

In most cases, a subtle vignette is all you need. But if your aim is to create a photo with a dark or dramatic mood, try experimenting with bumping up the intensity of the vignette.
Below is a black and white landscape photo without any vignetting.
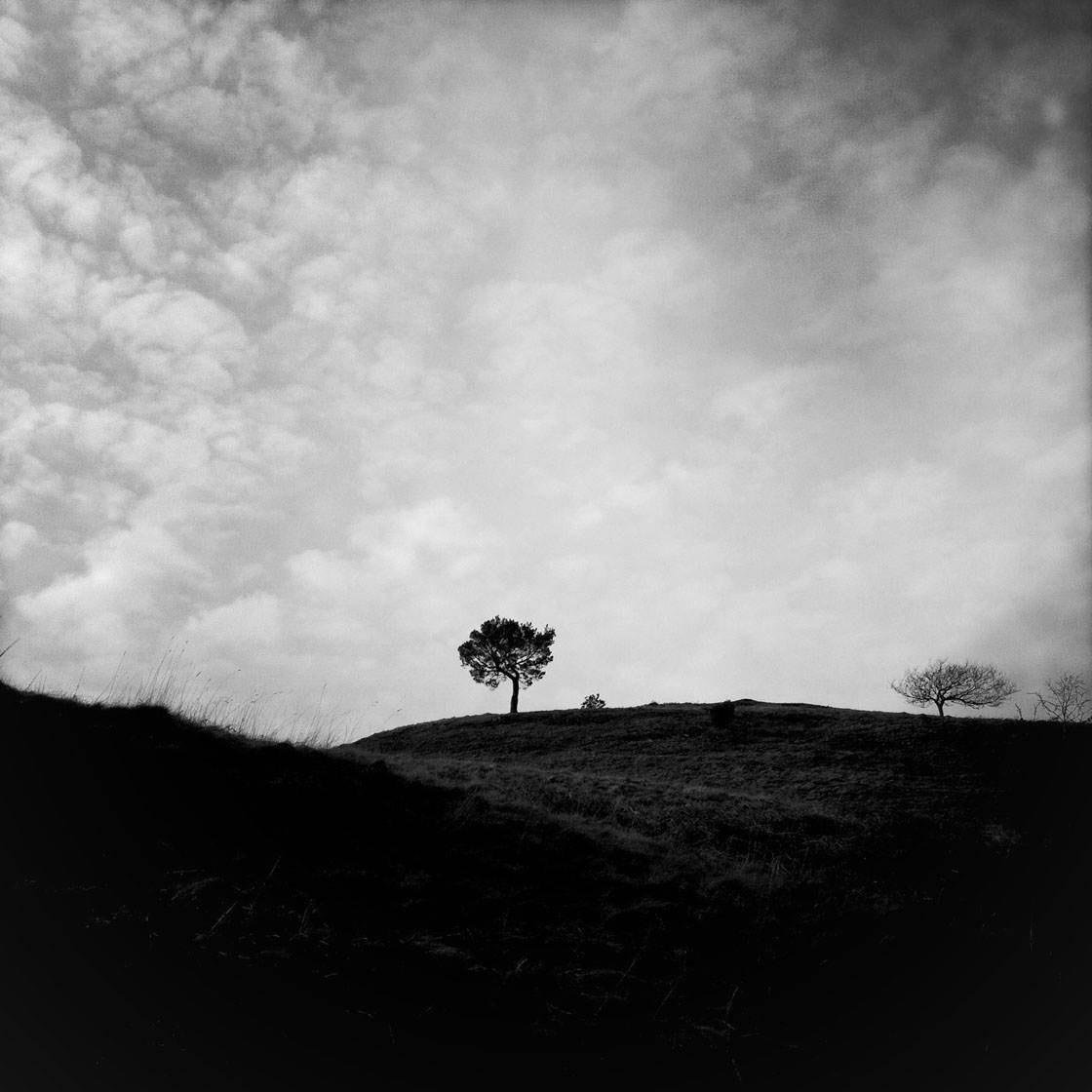
Take a look at the three images below which have different strength dark vignettes applied. Notice how the mood of the image changes as the vignette becomes darker.



Dark, heavy vignettes can ruin a photo. But in certain situations they can add a wonderful sense of drama and foreboding.
The key is to always experiment with the vignette strength. Aim to create an effect that enhances both the image and the mood you want to convey.
Adjust Vignette Size & Position
Choose an app that allows you to adjust the size and position of the vignette. This will make it easier to apply vignettes to photos with off-center subjects.
In the photo below, a central vignette wouldn’t look good because the man is near the edge of the frame.

But with an app like Snapseed, you can drag the vignette around the frame. This ensures that your subject appears within the brighter area of the vignette.

In the photo above, there’s more dark vignette on the left side of the image than the right. Off-center vignettes can add a dynamic feel to your photos by pushing the eye towards the edge of the frame.
Below is another example of using an off-center vignette in an off-center composition.

Experiment with the vignette size by pinching in or out with two fingers. A larger vignette will be subtler than a smaller one.
Conclusion
Adding a vignette can be a wonderful finishing touch for your iPhone photos.
A subtle vignette gently frames the image and draws attention to the focal point. A dark, heavy vignette can add a fantastic sense of drama to a scene.

Using too much vignette can ruin a great photo. So unless you want to create a dramatic mood in your photo, stick to subtle vignettes.

An all-round photo editing app such as Snapseed is usually adequate for applying vignettes. For more control over vignette options, consider using a dedicated vignette app such as Final Touch.



When I saw the title, I thought, okay, this is going to be really boring and too beginner. Well, it is for beginners, but still, as an experienced photo editor I found the article to be worth reading, but in particular, your images were excellent examples of the power of vignetting.
So glad to hear that you found value in this tutorial, even though you’re an experienced photo editor. I always find there’s something to learn from looking at other people’s photos 🙂
Hadn’t thought to use a white vignette before, but it certainly does give images a ‘dreamy’ mood, the cat image is a perfect example
The white vignette is definitely less commonly used than the black one, but in certain situations it can definitely be useful. Some people like to use it in wedding photography to add a romantic, dreamy atmosphere 🙂
Great examples. I, too, was unfamiliar with the white vignette.
Glad you enjoyed these images Patti, and discovered the power of the white vignette 🙂
Thanks For The tips Kate. Vēru clear explanations
Thank you Remi – glad to hear you found these tips useful.
Very helpful & informative info– your photo examples explained it well! Thank You so much! 💫
https://uploads.disquscdn.com/images/ad516a393d0424b69d0b0fa2ecf268968ff1efb82f7eb35addb19caeaf8413d3.jpg Excellent information presented impeccably.
Very helpful. I hadn’t actually realized that you could have a light vignette. Thank you.
Glad to hear you found these tips useful Cindy 🙂