The Prisma app is an iPhone photo editor that turns your pictures into paintings and drawings. With over 500 artistic styles, you can transform an ordinary image into a magnificent piece of art… in just a few seconds! Read on to discover how to make a photo look like a painting or sketch with the Prisma app.

Table Of Contents: Prisma App Tutorial
Click any title link below to go straight to that section of the article:
1. How To Make A Photo Look Like A Painting Or Drawing With Prisma App
2. Access More Prisma Artistic Filters
3. Fine-Tune Your Artwork With The Prisma Photo Editor
4. Save Your Prisma Masterpiece
5. Free Prisma App vs Paid Premium Subscription

The Prisma app is free to download from the App Store.
You get a good selection of artistic filters with the free app. But you can access more filters by paying a subscription fee.
You’ll learn more about the Prisma paid subscription later. But for now, the free Prisma app is all you need to get started.

1. How To Make A Photo Look Like A Painting Or Drawing With Prisma App
When you first open the Prisma app, you’ll see the in-app camera.
You can tap the shutter button to take a photo. Or tap Gallery to open an image from your photo library.

When you’ve opened your photo library, locate the photo you want to edit. Then tap on the image to open it in the Prisma photo editor.
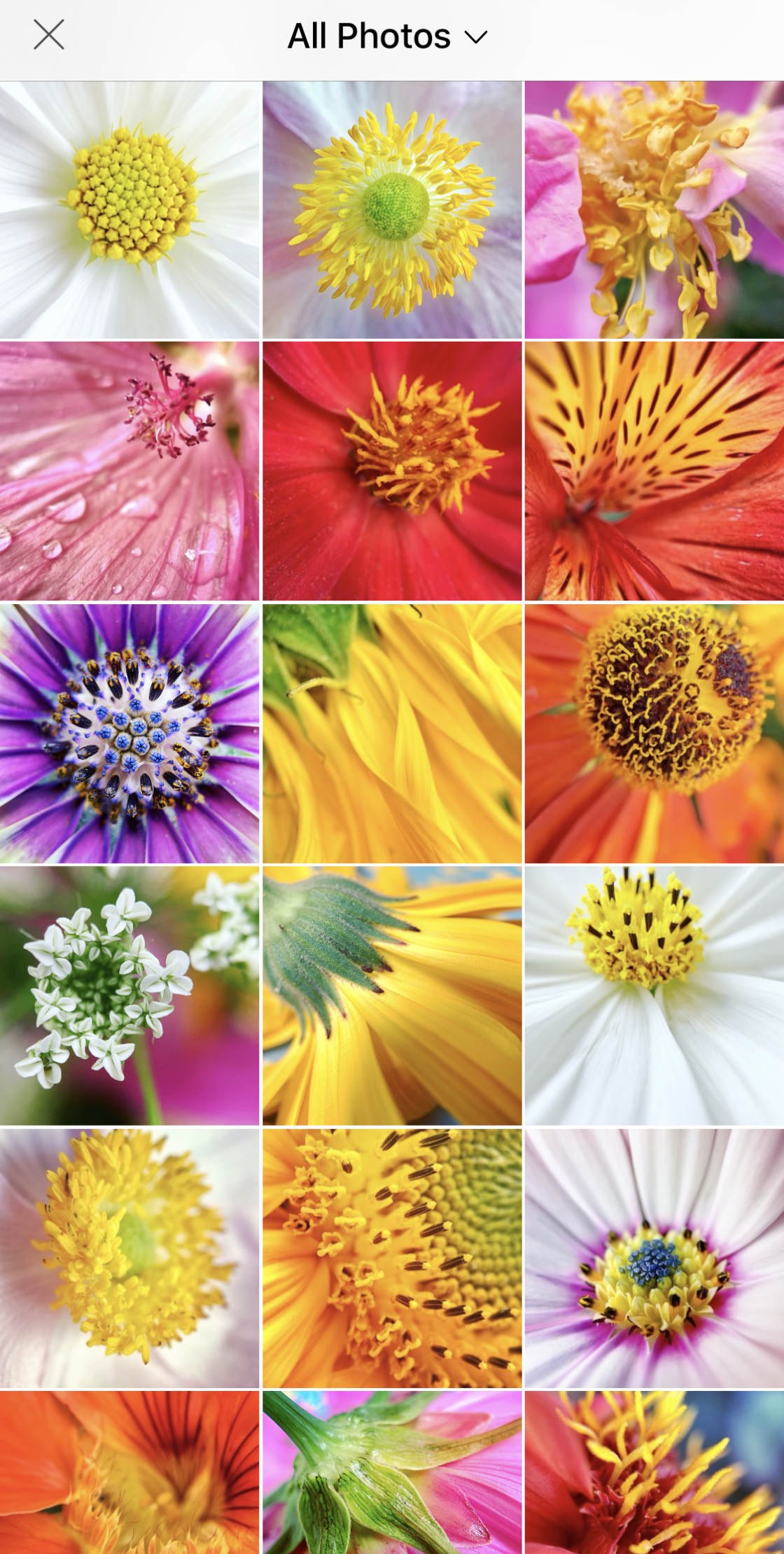
When your photo is open, you’ll see a selection of artistic filters at the bottom of the screen.
These include a range of painting styles as well as drawing and sketch effects.

Swipe across the filters to view more styles.
Note that the Prisma photo to painting app releases a new filter every day. So you’ll always have a new artistic style to try out.
When you find a filter you like the look of, tap to apply it to your photo.
It takes a few seconds for the Prisma app to turn your picture into a painting or drawing. The triangle icon in the middle of the screen shows the progress of the edit.
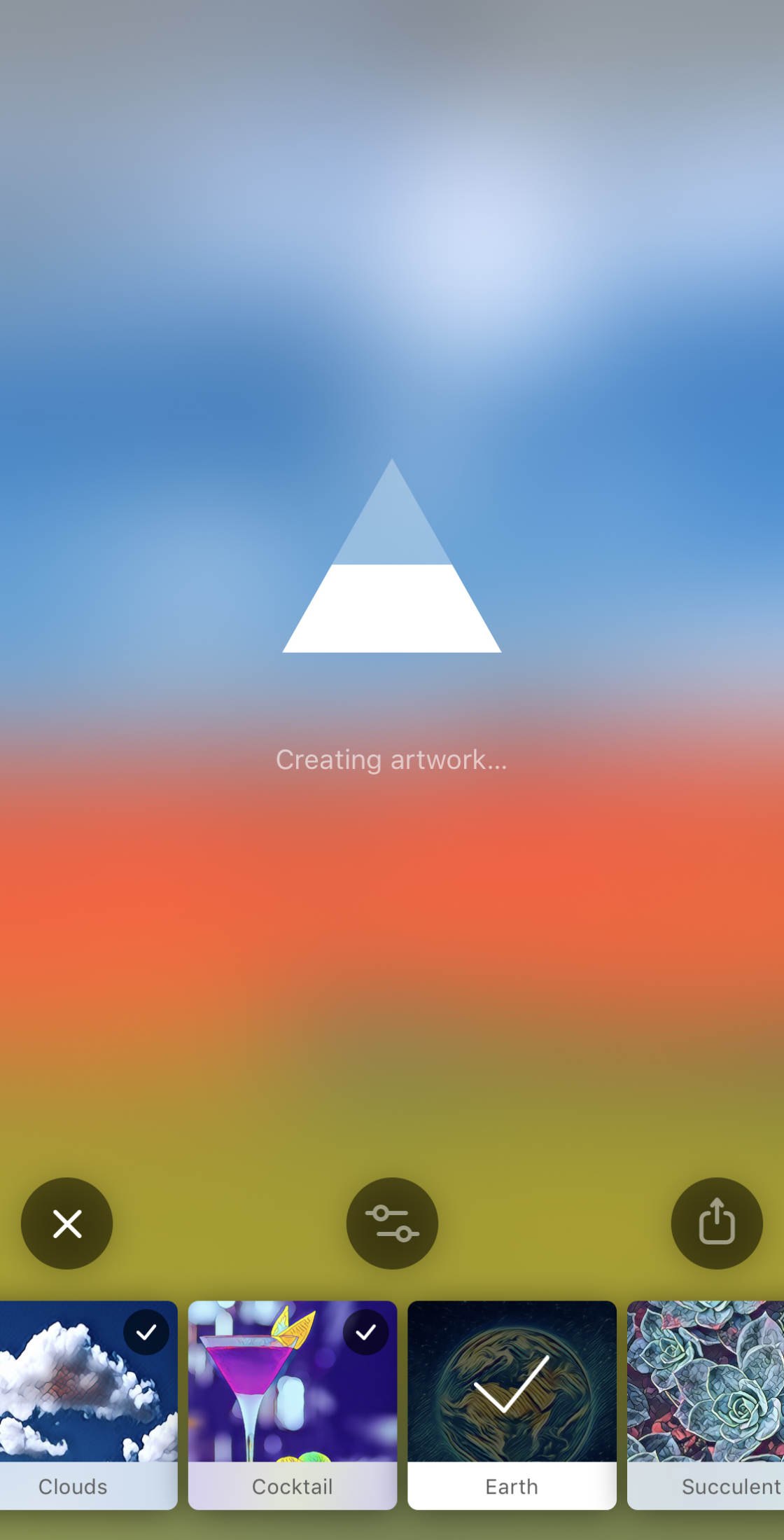
When your photo has been processed, you’ll see the effect applied to your image.

If you don’t like the effect, tap a different art filter at the bottom of the screen.
Keep trying different filters until you find a style that you like.
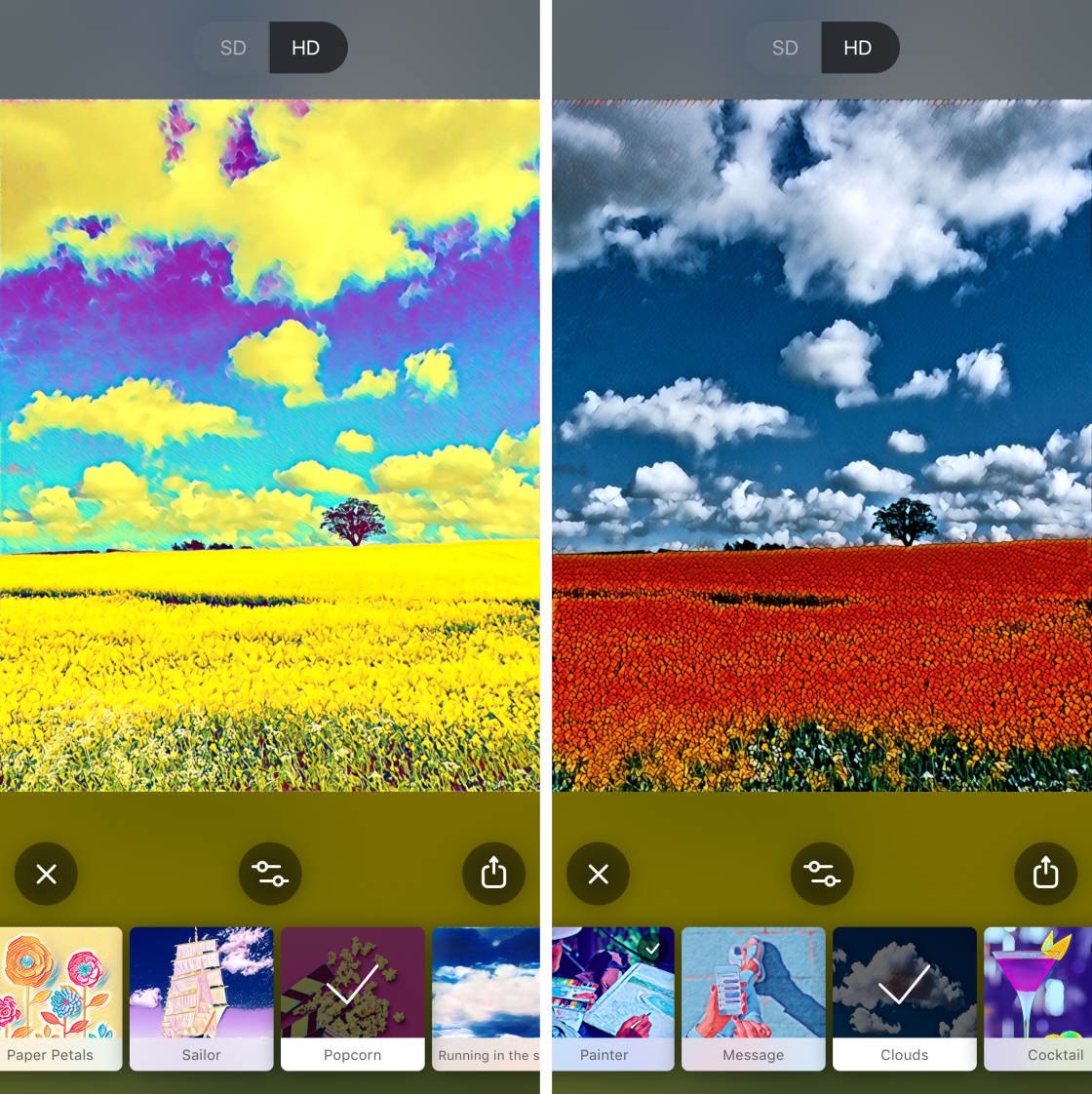
After applying a filter, you can adjust its strength by swiping left or right over the photo. Reducing the filter strength tones down the effect for a subtler result.
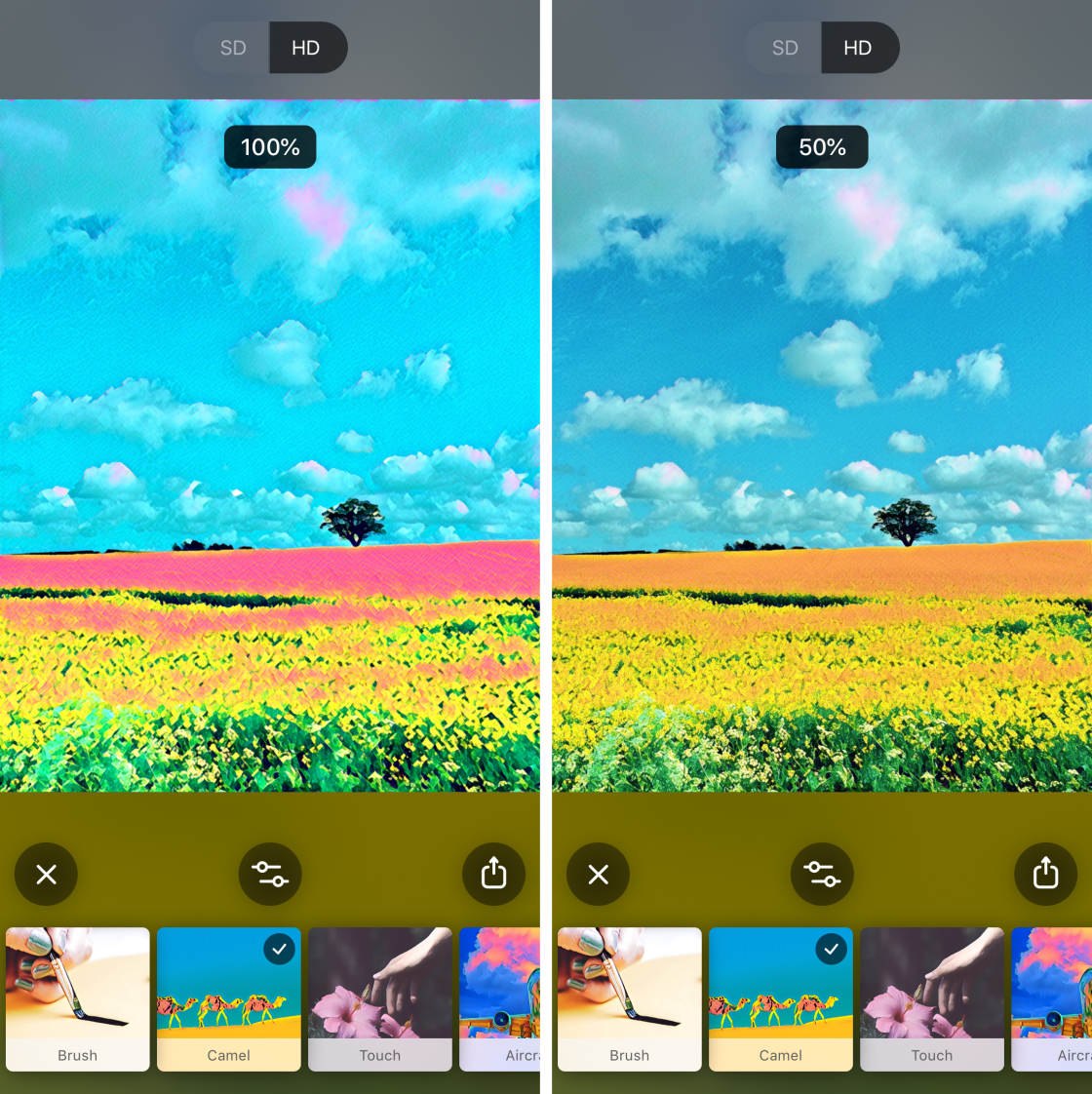
The filters at the bottom of the screen are only a small selection of Prisma’s huge range of paint and sketch styles.

So how do you access more Prisma filters?
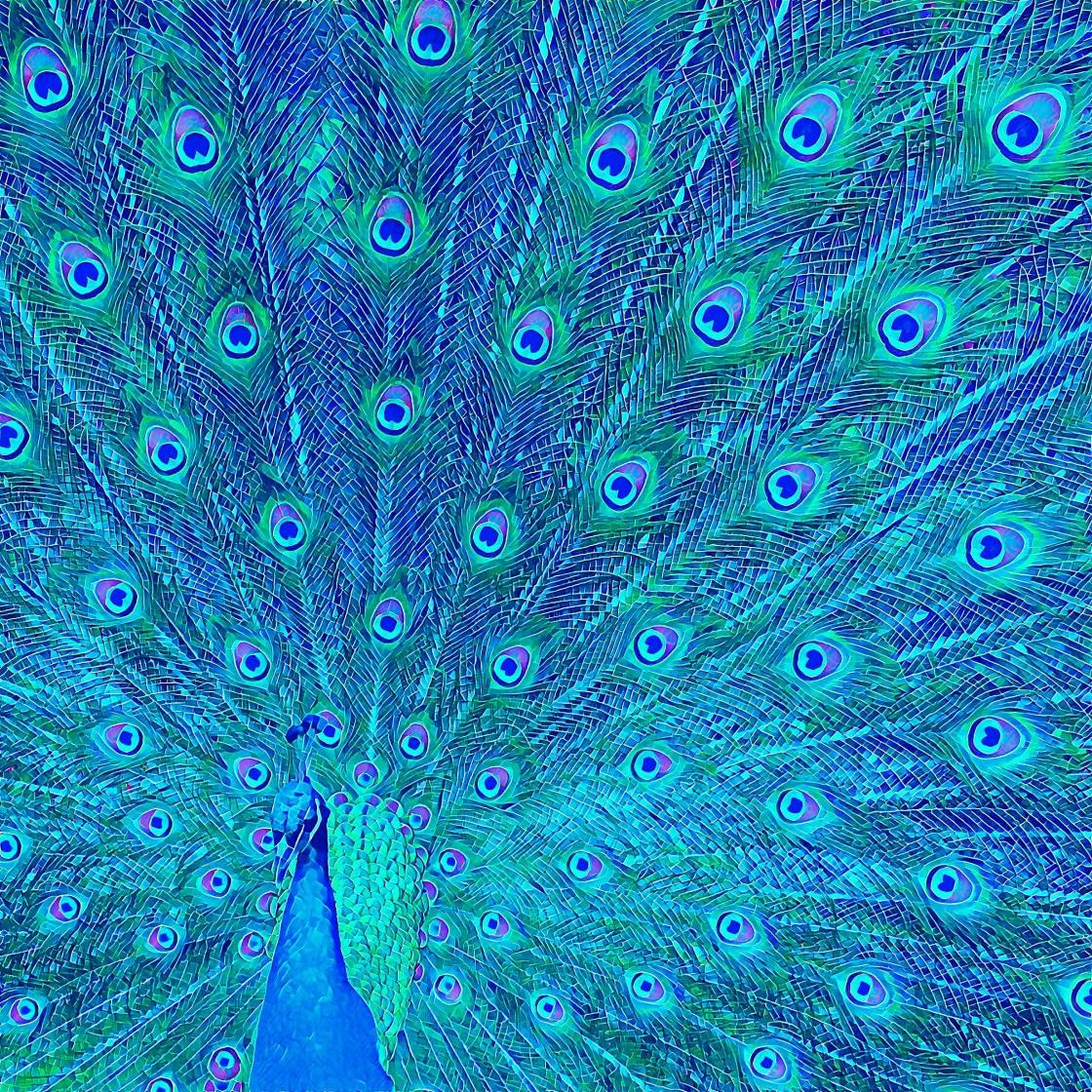
Read on to find out!
2. Access More Prisma Artistic Filters
The Prisma picture to painting app has over 500 artistic filters.

This gives you a huge range of options when it comes to choosing a paint or sketch style for your photo.

Whatever your artistic preferences, you’re sure to find something you like!

To view the entire collection of Prisma filters, tap Library to the left of the filters.
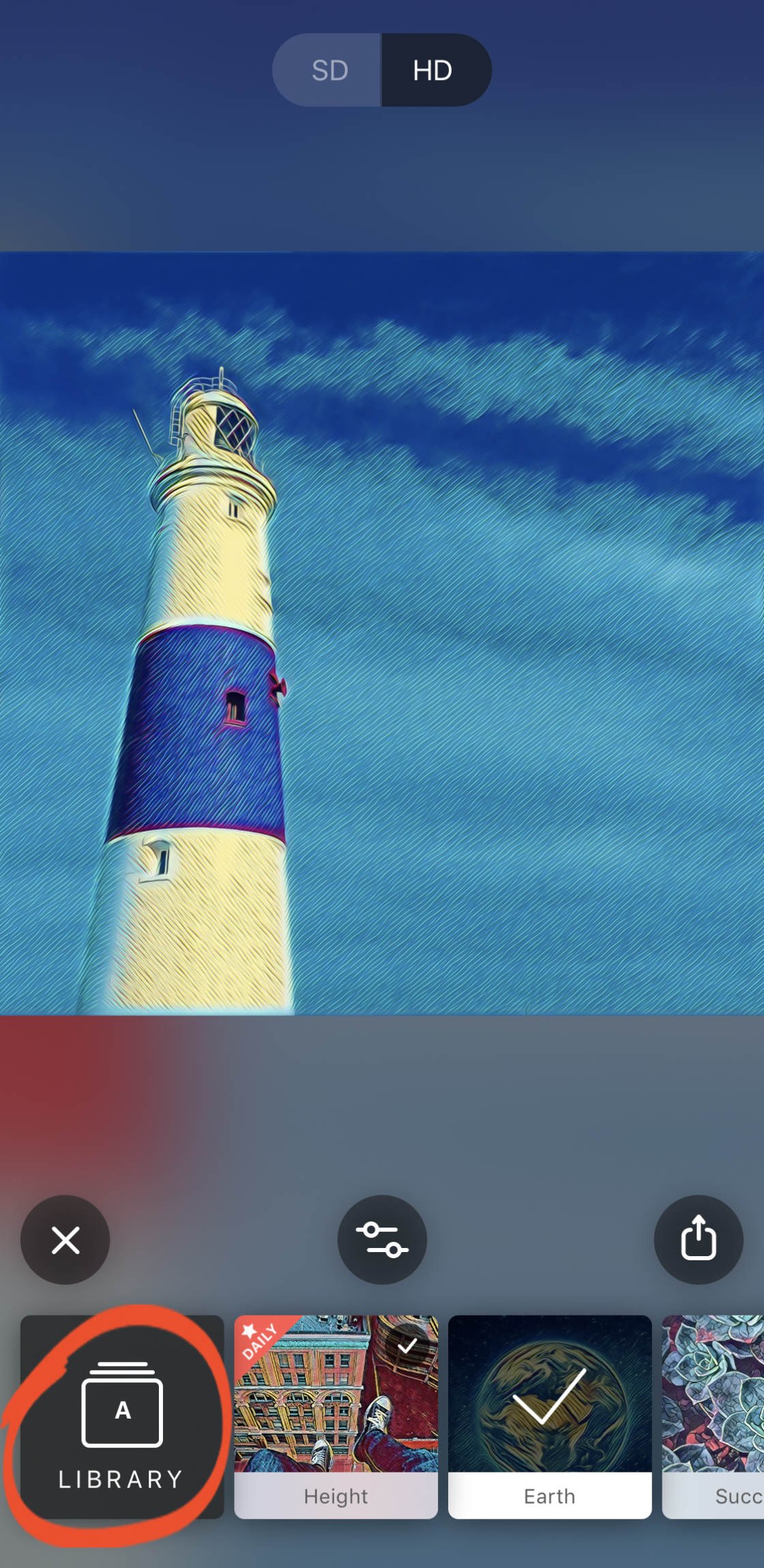
Ensure the Art Styles tab is selected at the top of the screen. Then scroll down to view the different categories of filters, e.g. Daily Releases, Editor’s Picks, etc.
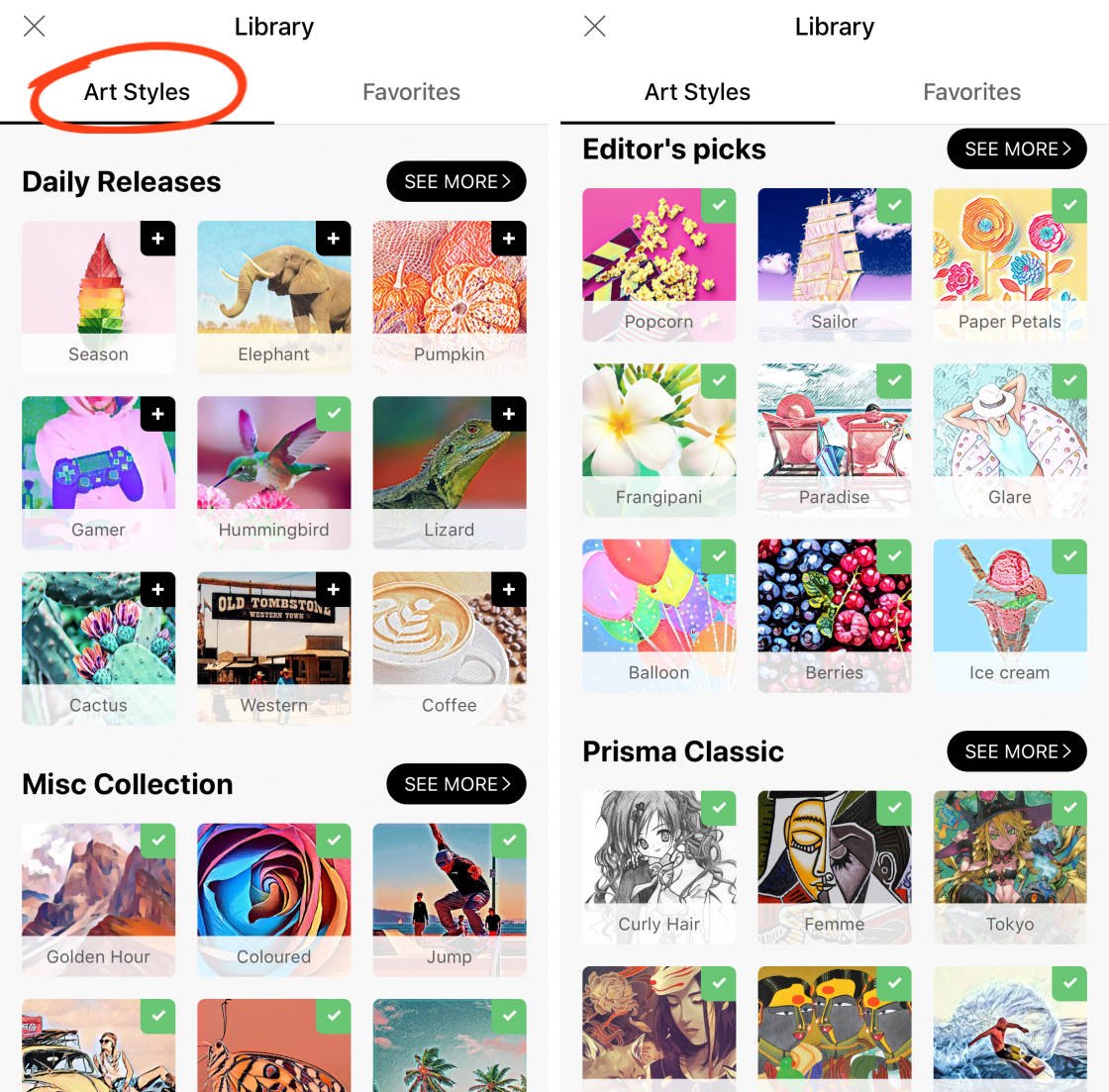
Tap See More to view all of the filters within a particular category.
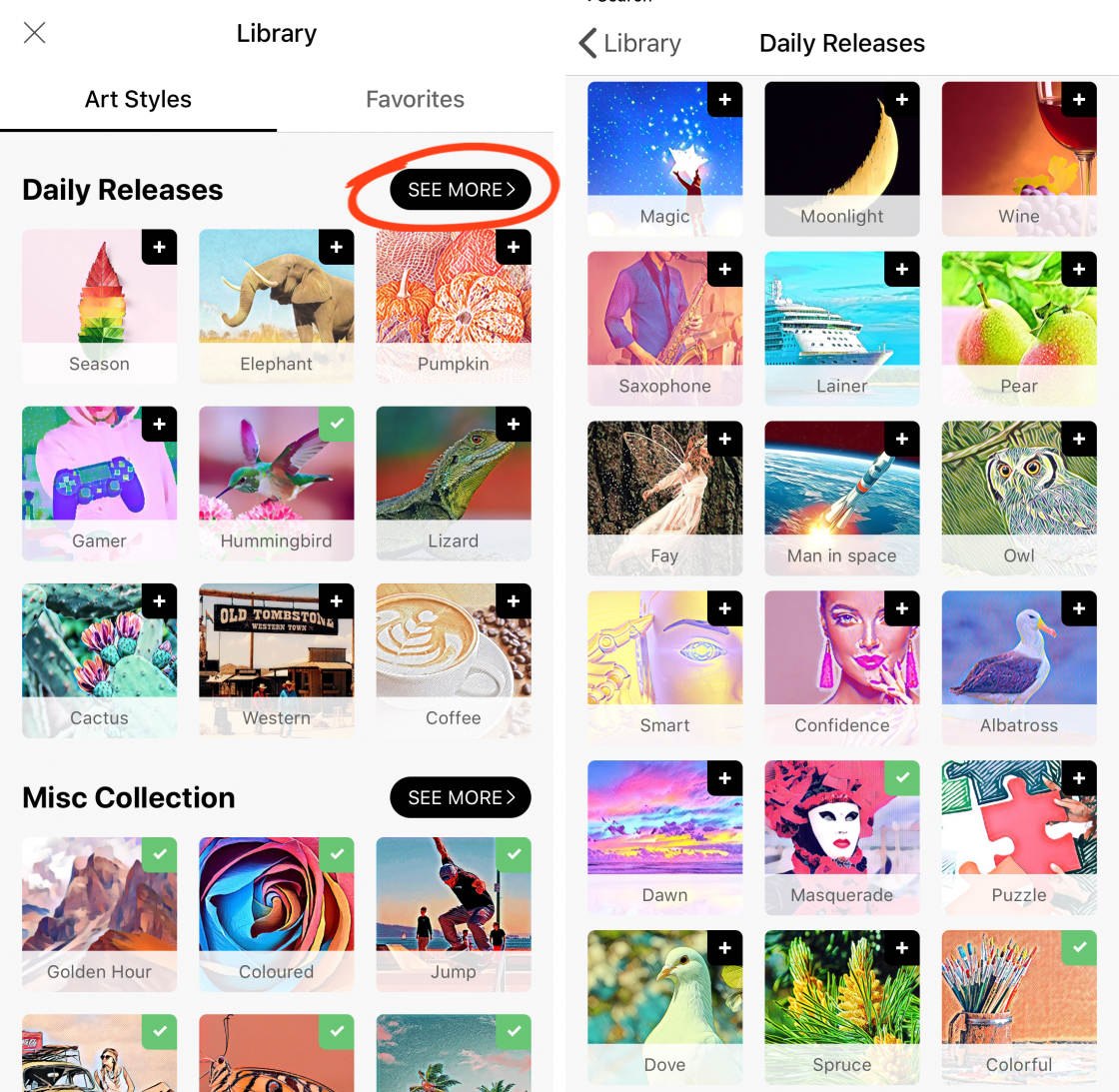
When you find a filter you like the look of, tap it. Then tap Add To Favorites.
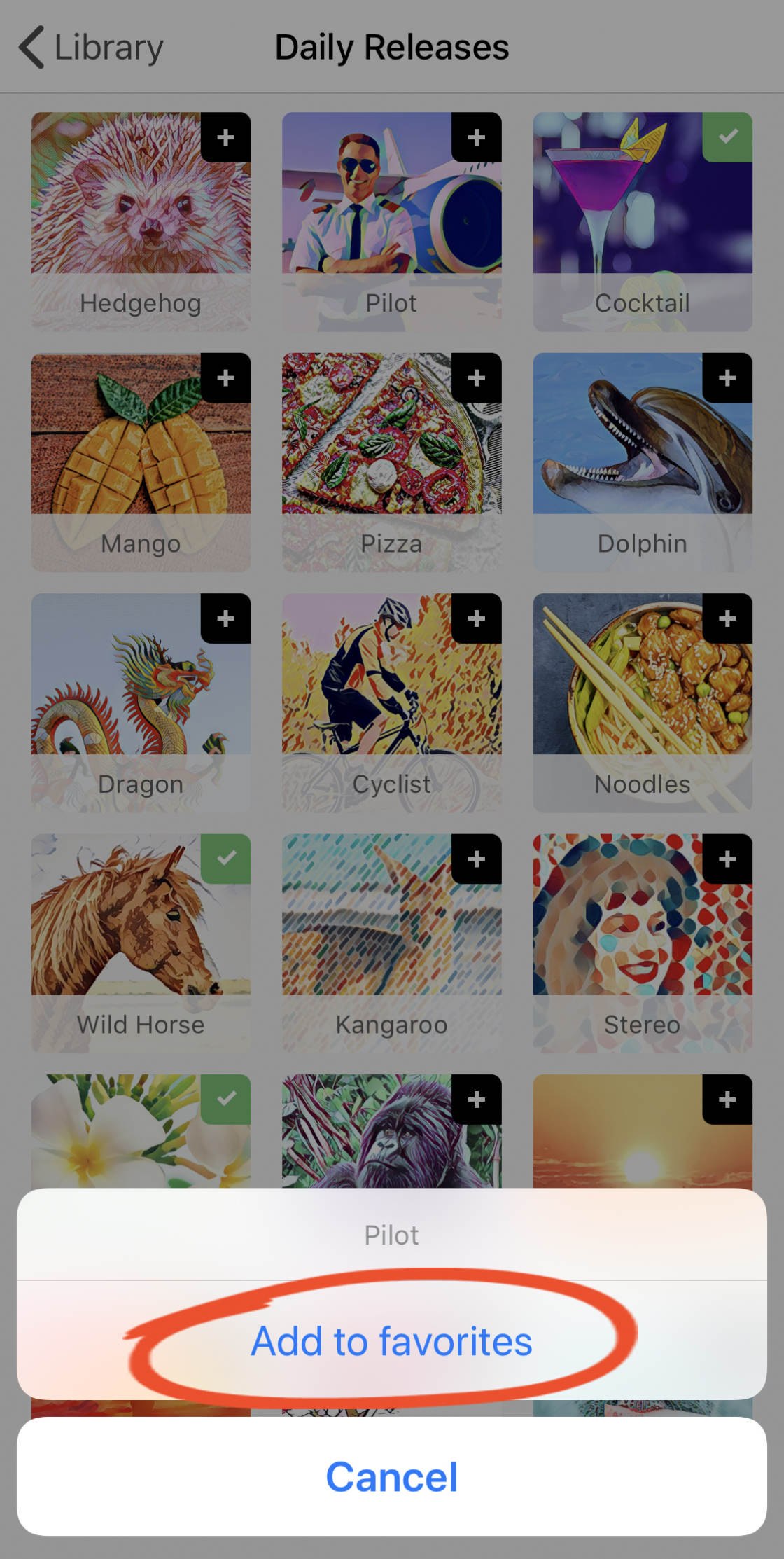
Adding a filter to your favorites means you’ll see it at the bottom of the screen when editing your photos.
When you’ve finished adding filters to your favorites, tap Library at the top left. Then tap the X at the top left to return to the editing screen.
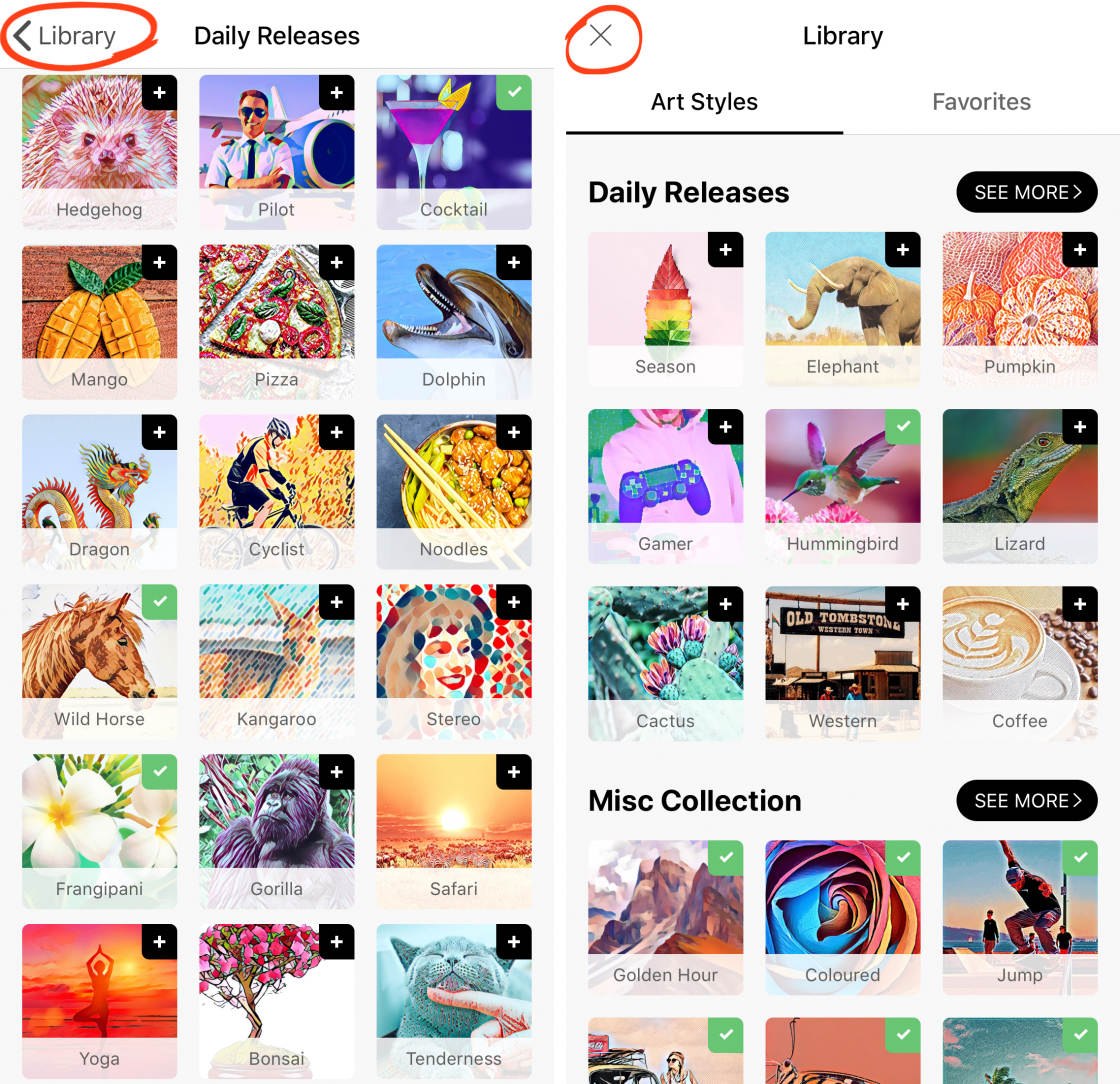
The filters that you added to your favorites will appear at the bottom of the screen. You may need to scroll across to find them.
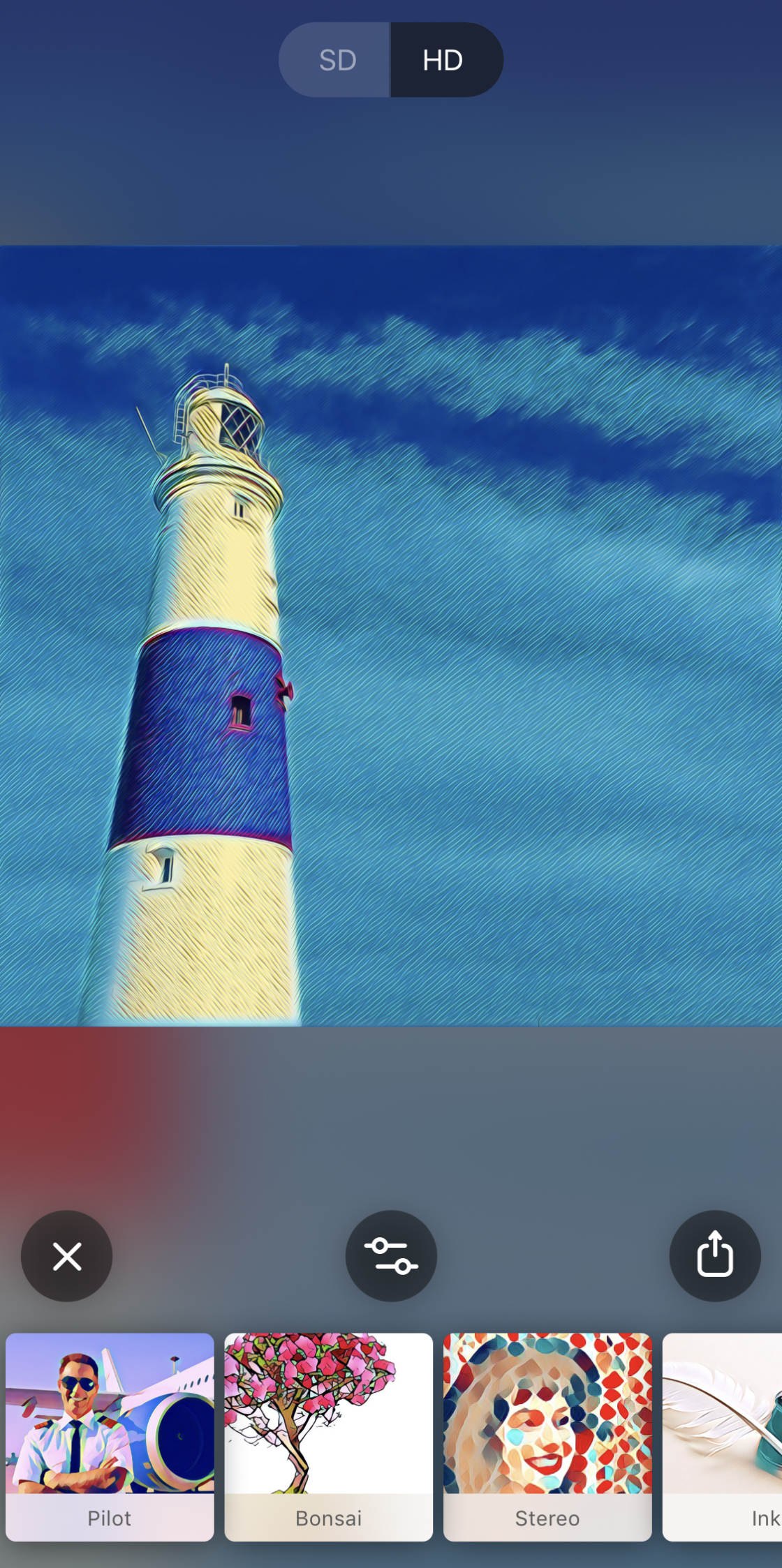
To remove a filter from the bottom of the screen, tap and hold the filter. Then drag it to the Trash icon in the middle of the screen.
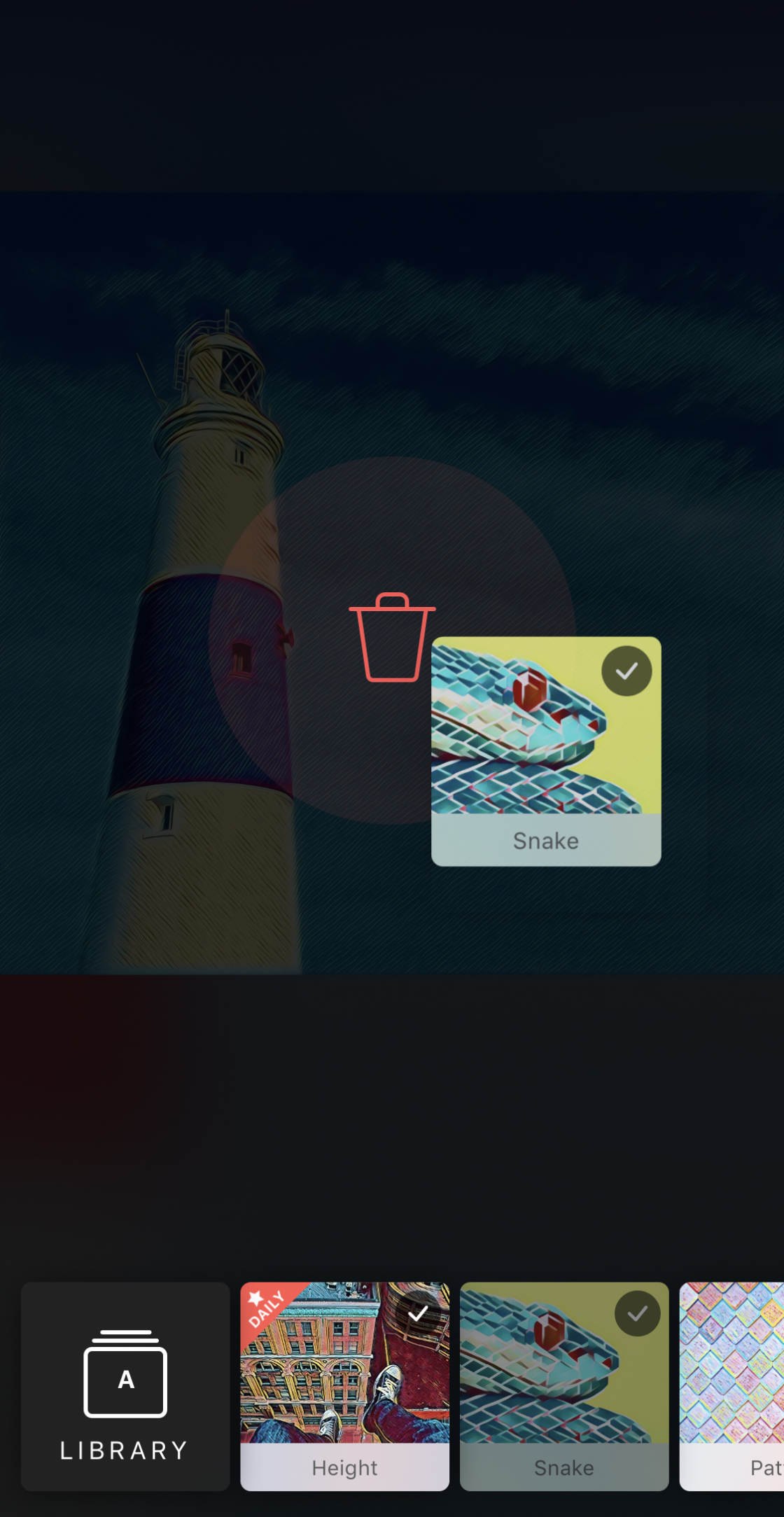
If you remove a filter, you can always add it back to your favorites by opening the Library again.
Note that the free version of the app only gives you access to filters in the Prisma Classic and Misc Collection.
The white padlock icons indicate filters that are only available with the paid version of the app.
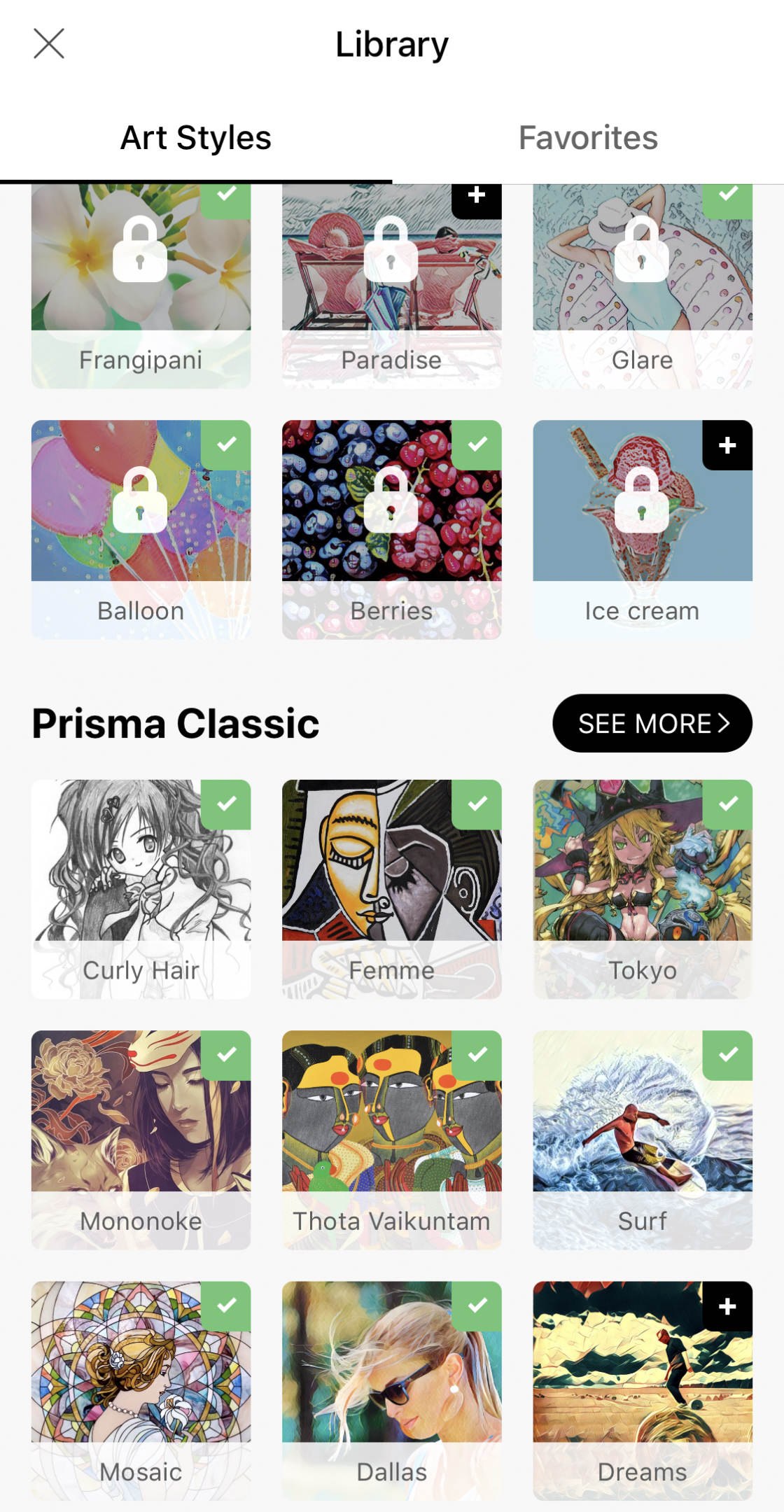
If you want the entire collection of over 500 filters, you’ll need to pay for the premium version of Prisma.
Tap any padlock icon to open the subscription options.
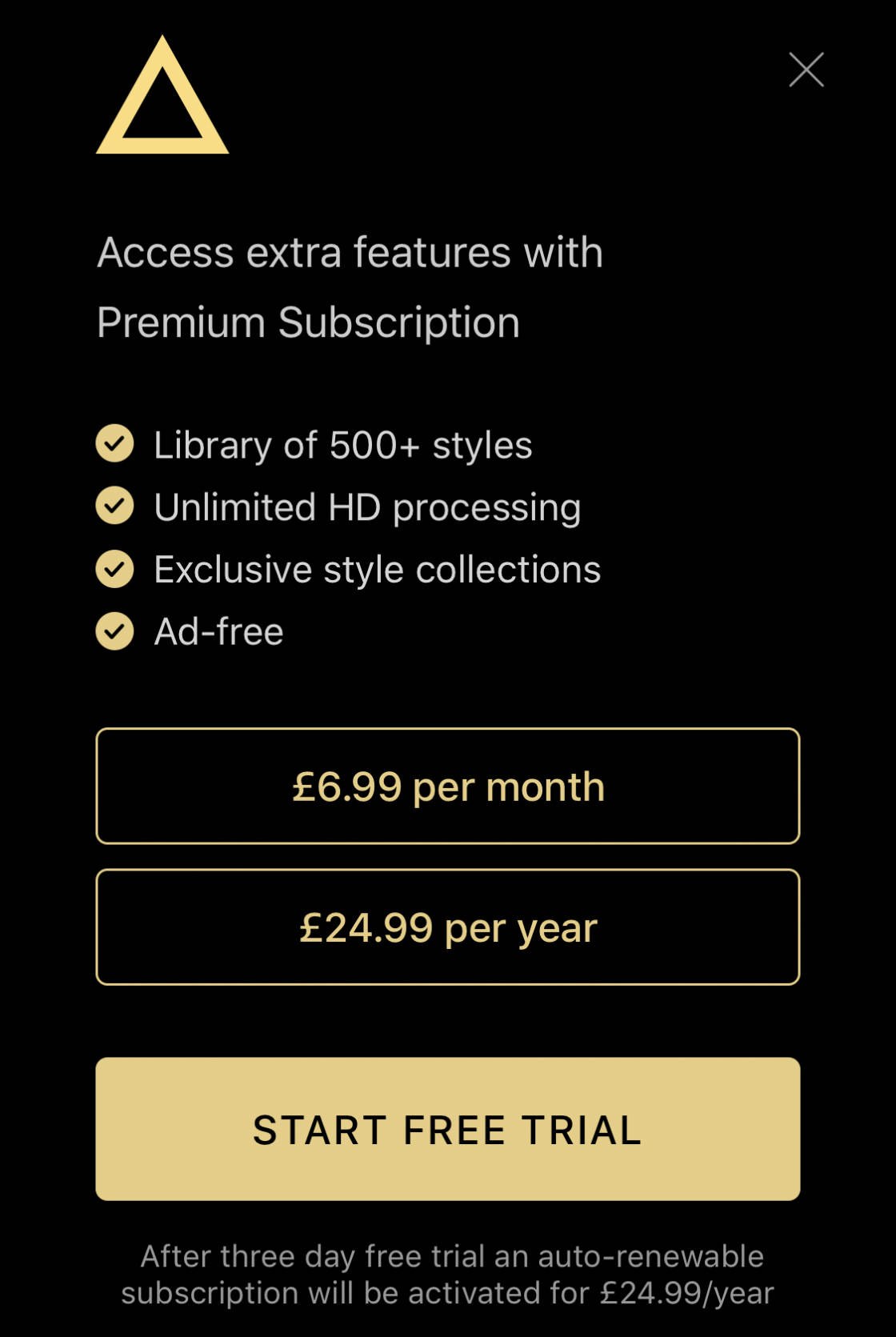
Premium subscription costs $7.99 a month or $29.99 a year.
You get a free 3-day trial, so you can always try it out before committing to the subscription.

3. Fine-Tune Your Artwork With The Prisma Photo Editor
Once you’ve applied a filter to your photo, you can fine-tune the effect using the Prisma photo editor tools.
Tap the Adjustments icon (two sliders) above the row of filters.
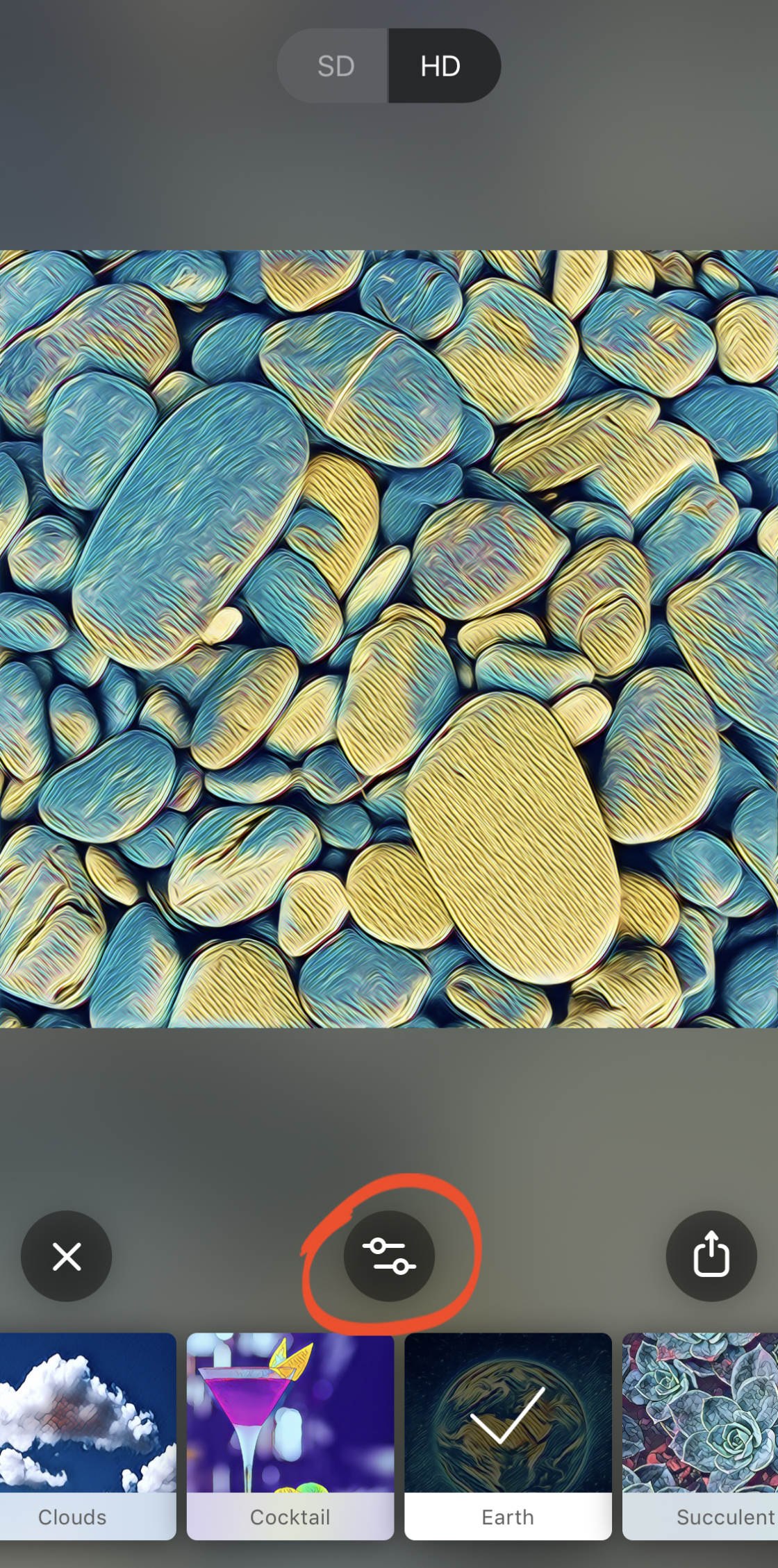
You’ll see a series of sliders for adjusting light, color, sharpness, etc. You can scroll down to view more adjustment sliders.
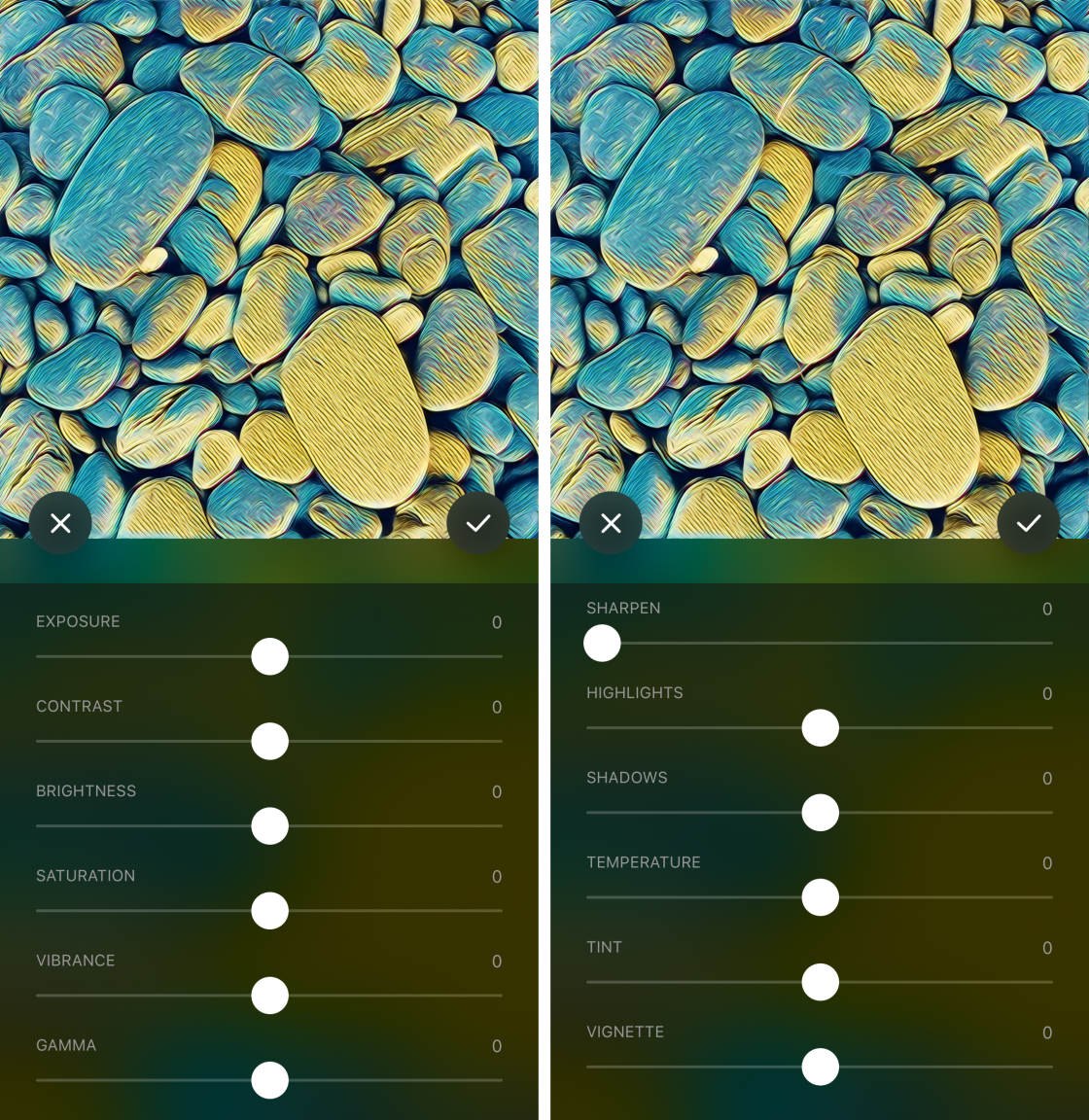
To adjust a setting, drag the slider left or right. Watch how your photo changes as you move the slider.
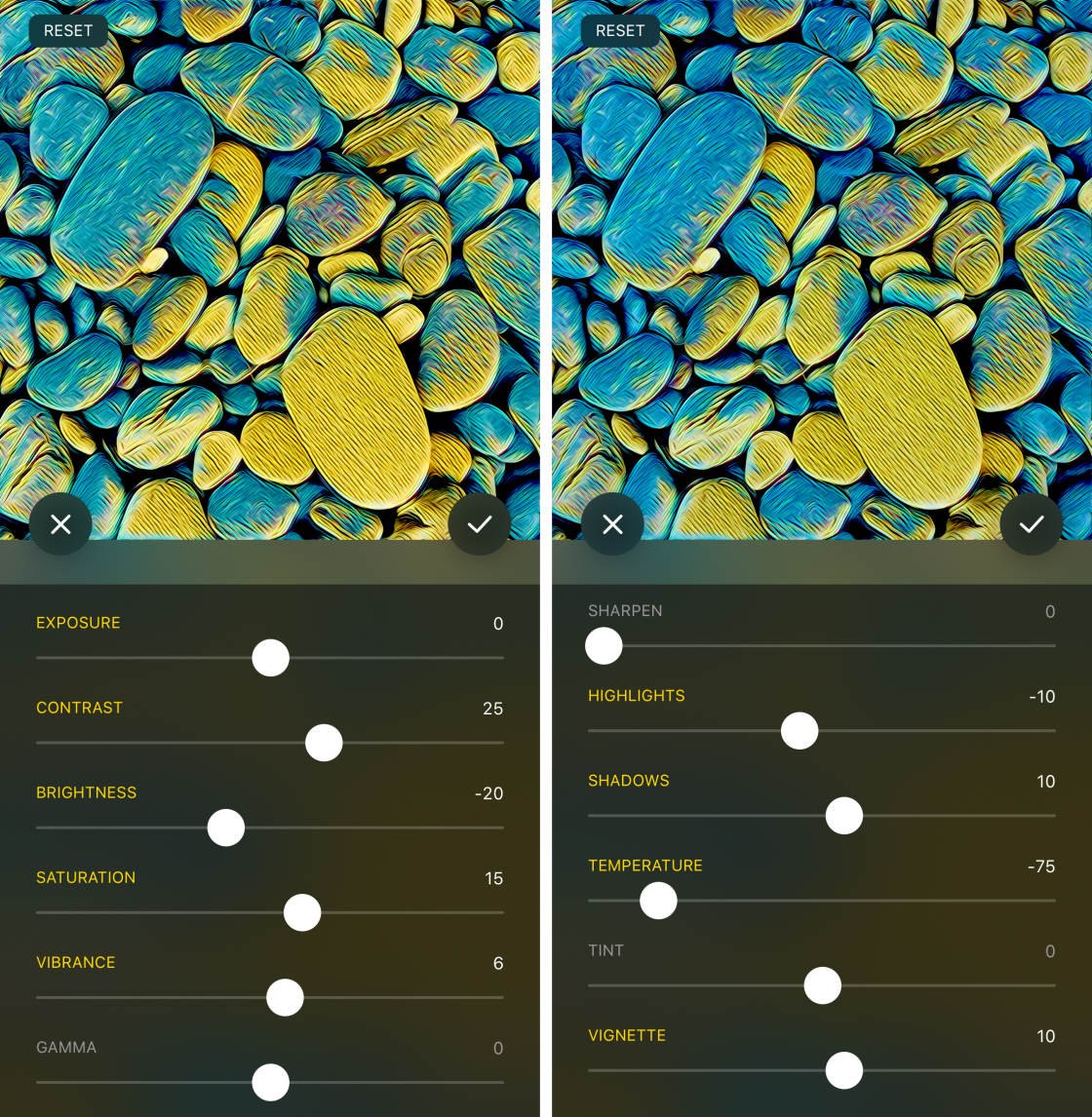
When you’re happy with the adjustments, tap the checkmark at the bottom right of the photo.

4. Save Your Prisma Masterpiece
When you’ve finished turning your photo into artwork, you’ll need to save it to your photo library.
Tap the Share icon (square with up arrow) near the bottom right.

On the next screen, tap Save.
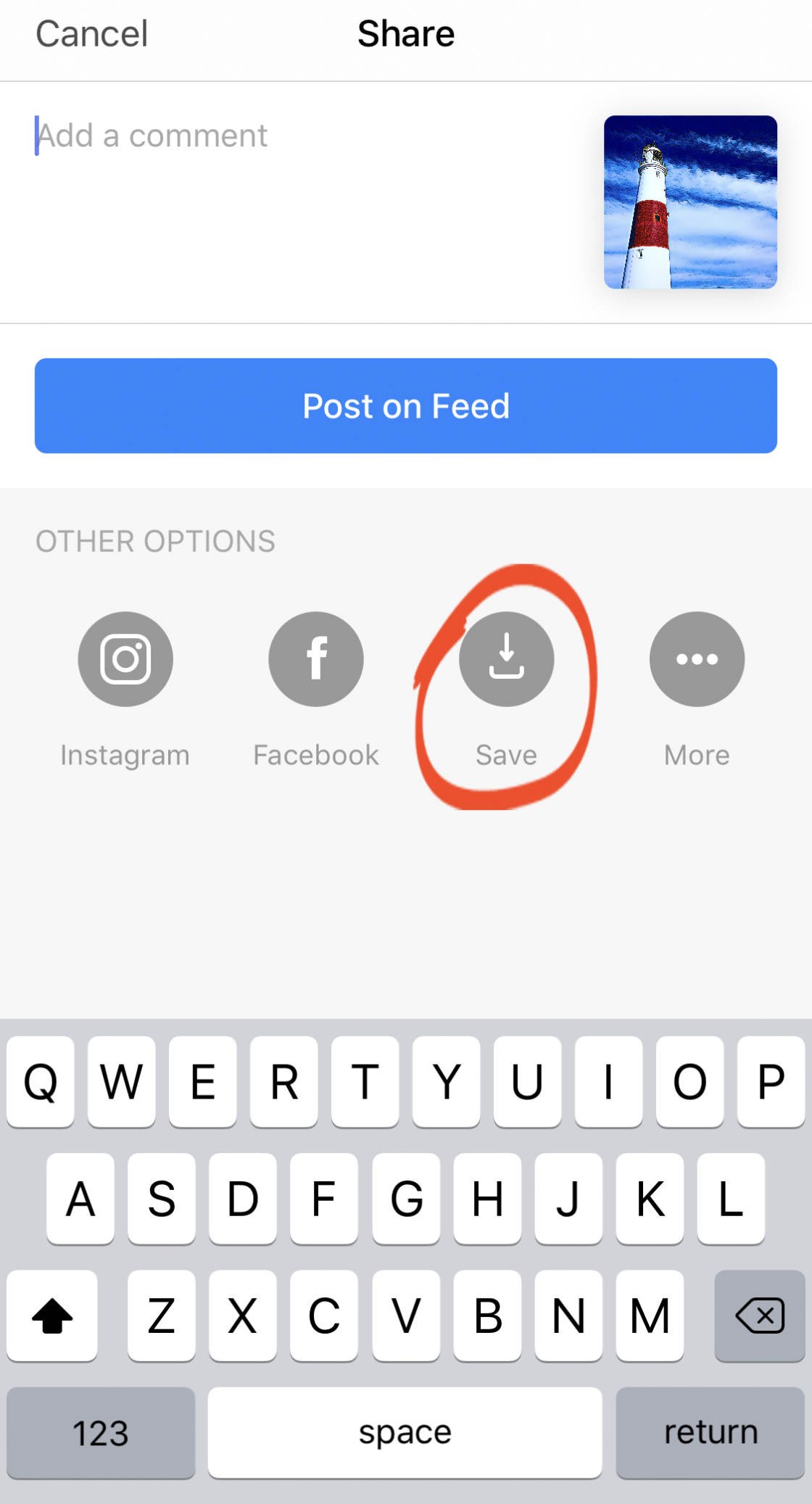
When the photo has saved, tap Cancel at the top right to return to the Prisma photo editor.
To edit another photo, tap the X near the bottom left.

5. Free Prisma App vs Paid Premium Subscription
The Prisma app is free to download from the App Store. But there’s a subscription fee for accessing the app’s premium features.
Subscription costs $7.99 a month or $29.99 a year.
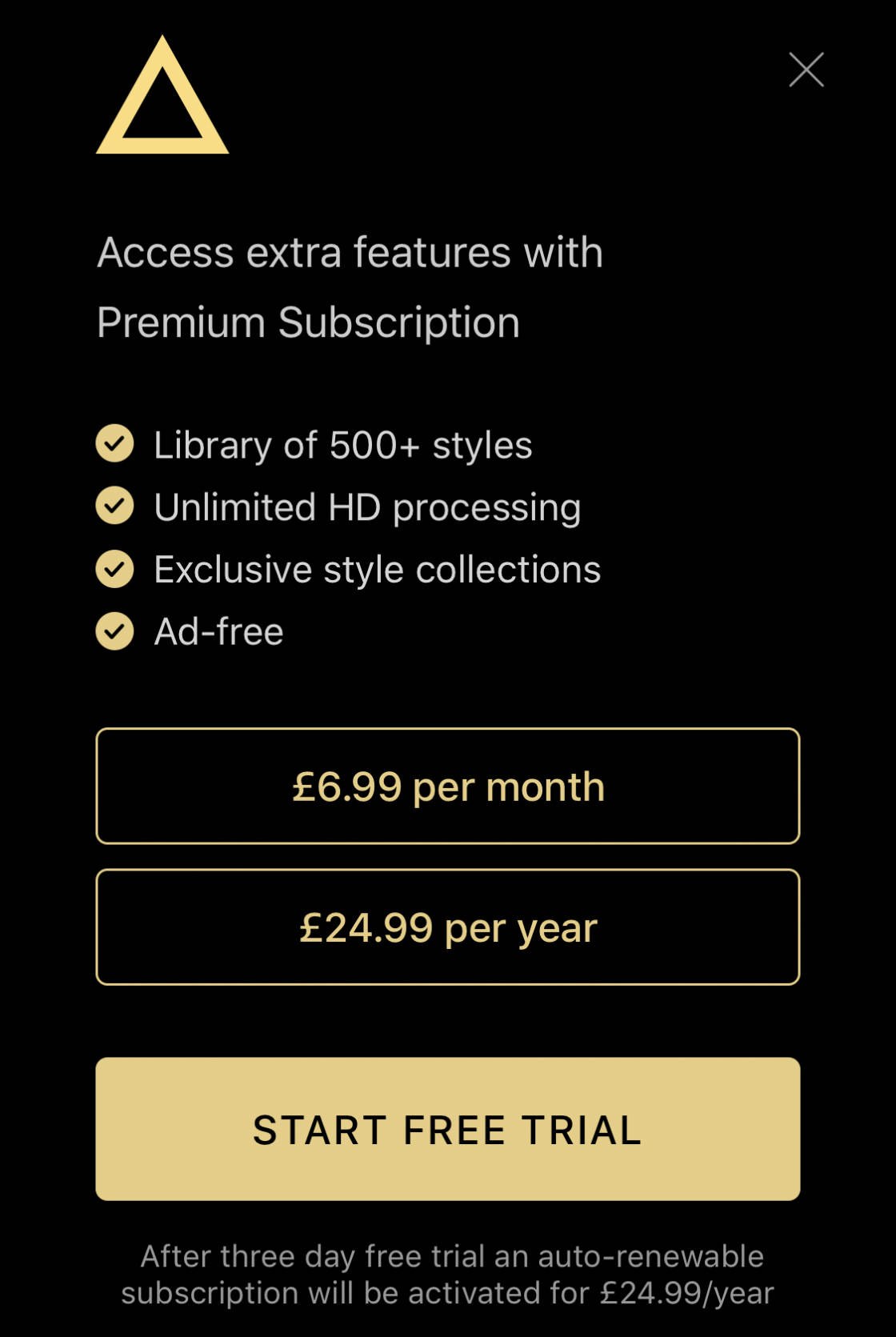
The premium version of Prisma gives you access to the entire collection of over 500 filters.
But what are the other benefits of premium subscription?

One of the key benefits is that you get unlimited HD processing.
This means the app will save your creations at full resolution, rather than reducing the image size.

When you’re using the app, you’ll notice the SD and HD icons at the top of the screen. SD means Standard Definition and HD means High Definition.
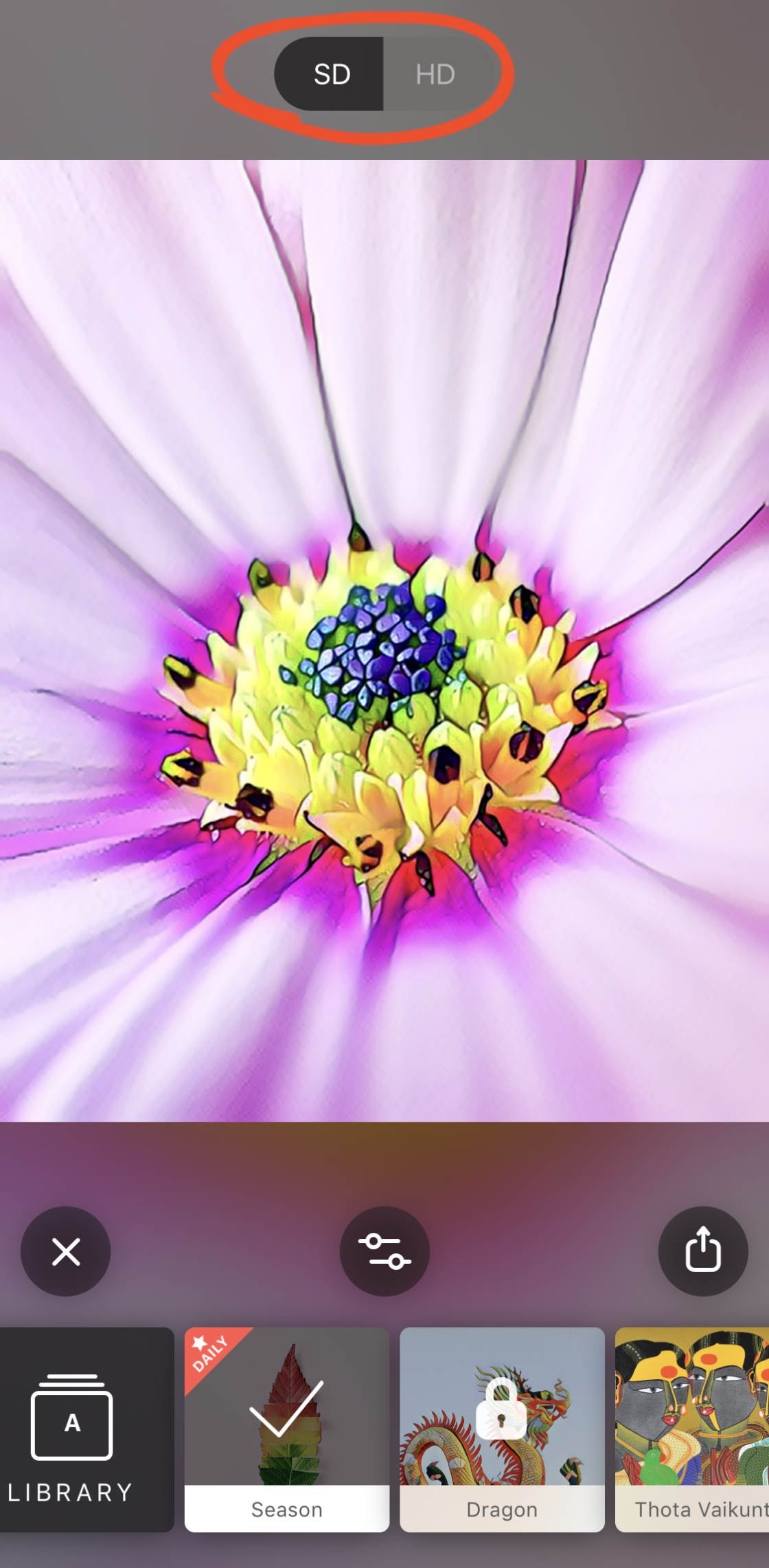
With the free app, you only get the option to use SD. When you save your edit, the image gets saved at a smaller size with fewer pixels than the original.
If you print or view the image at a large size, you’ll probably see some quality issues.
If you just want to have some fun with an app that turns pictures into paintings, the free Prisma app may work fine for you.

But if you’re planning to print or share your creations, you’ll probably want to save them at the full, original size (HD).
In this case, you’ll need to subscribe to the premium version of Prisma.
To subscribe, tap the HD icon in the Prisma photo editor.
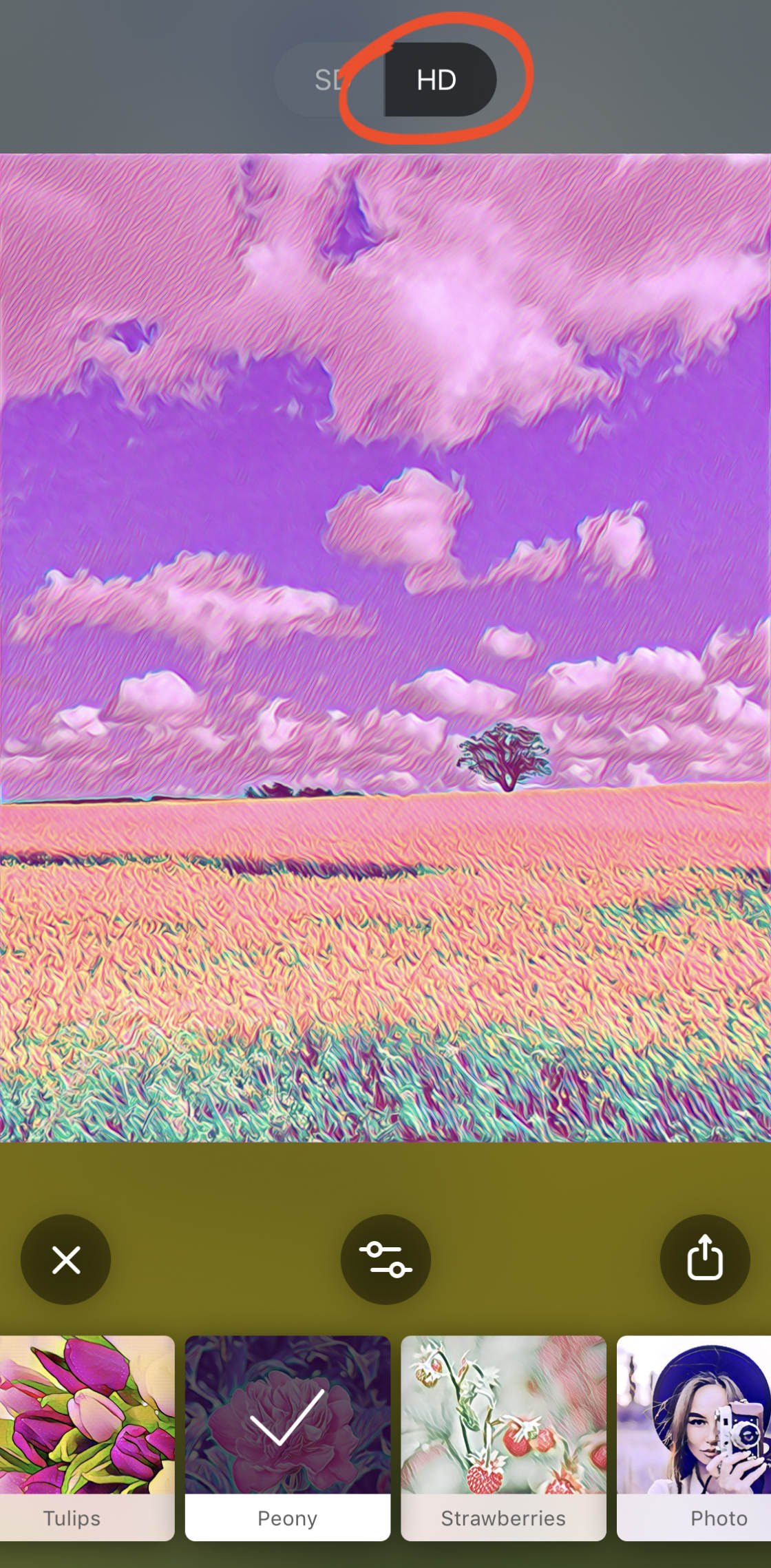
Note that once you’ve subscribed, you’ll get the option to use SD or HD when editing. Ensure you select HD before saving so that the image saves at full size.
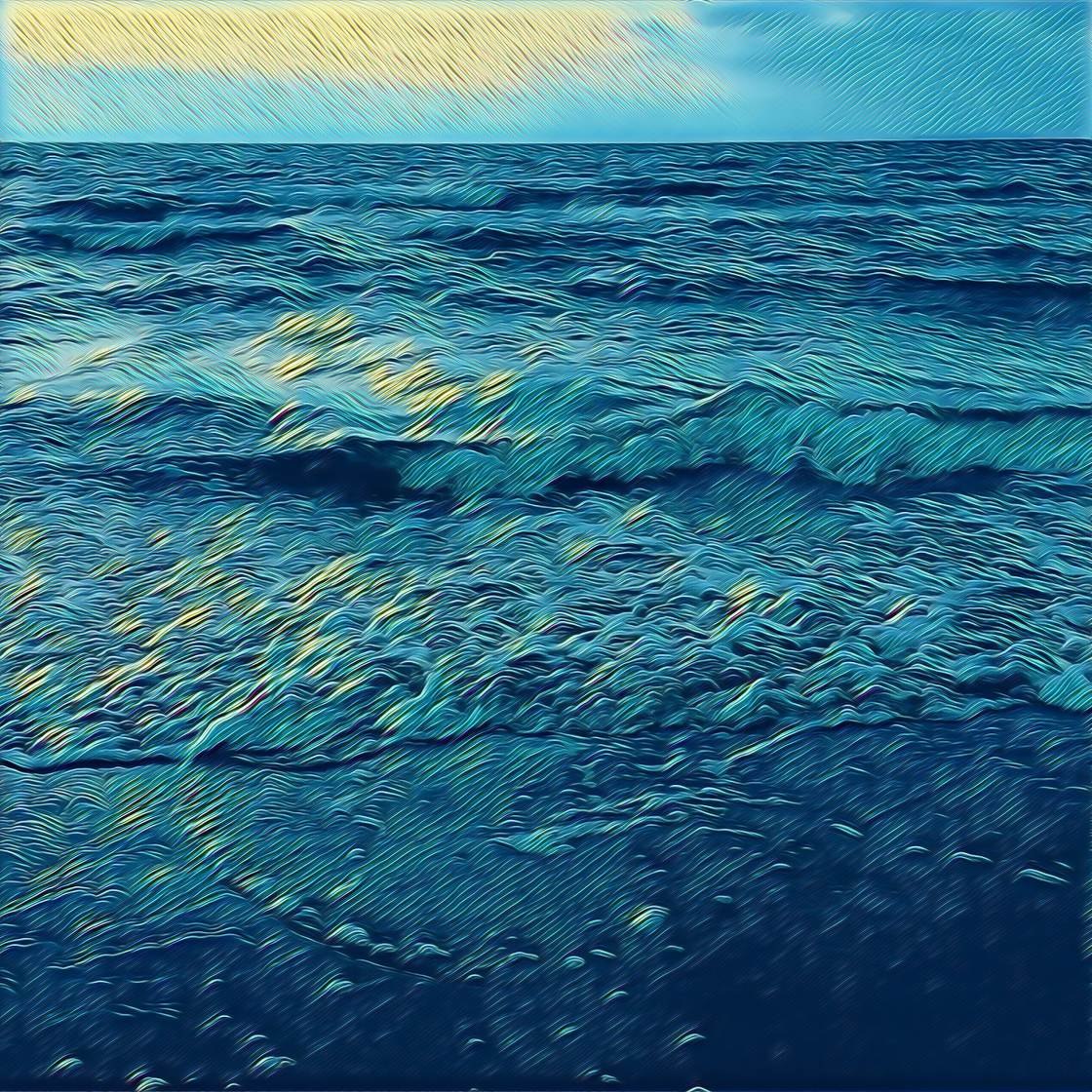
One more benefit of subscribing to the Prisma app is that it’s advert-free.
So if you’re fed up of seeing adverts in the free app, you can rest assured they’ll disappear once you subscribe!



Leave a Reply
You must be logged in to post a comment.