Have you ever taken an architectural or street-style photo that had an interesting light or lamp in the scene, but because it was daytime you couldn’t see the lamp’s illumination? Well, with a little bit of photo editing in the LensLight app, you can easily add “fake light” to the scene. In this tutorial you’ll learn a simple technique to add light to an image, allowing you to enhance the mood and overall impact of your photo.

Take a look at the photo below of a Japanese garden. There’s an electrically powered Japanese style lantern hanging on the wall, but it’s not switched on.

Even if the lamp was switched on, you wouldn’t be able to see the light because it was a very bright day outside when the photo was taken.
To make the photo more visually rich and dramatic, I decided to use the LensLight app to add a digital illumination to the lamp. The resulting image is shown below.

With the lamp illuminated, the whole scene takes on a new and mysterious atmosphere.
Is This Cheating?
Before we begin, let’s take a quick look at the ethics of altering reality in your photos. You may ask yourself, “Am I cheating by adding something that wasn’t there to begin with?”
A generally accepted ethic in professional photography circles is that documentary style photography should be as close to reality as possible, but photography that you consider artwork (that which you would hang on your wall at home) has no ethical limits imposed on it.
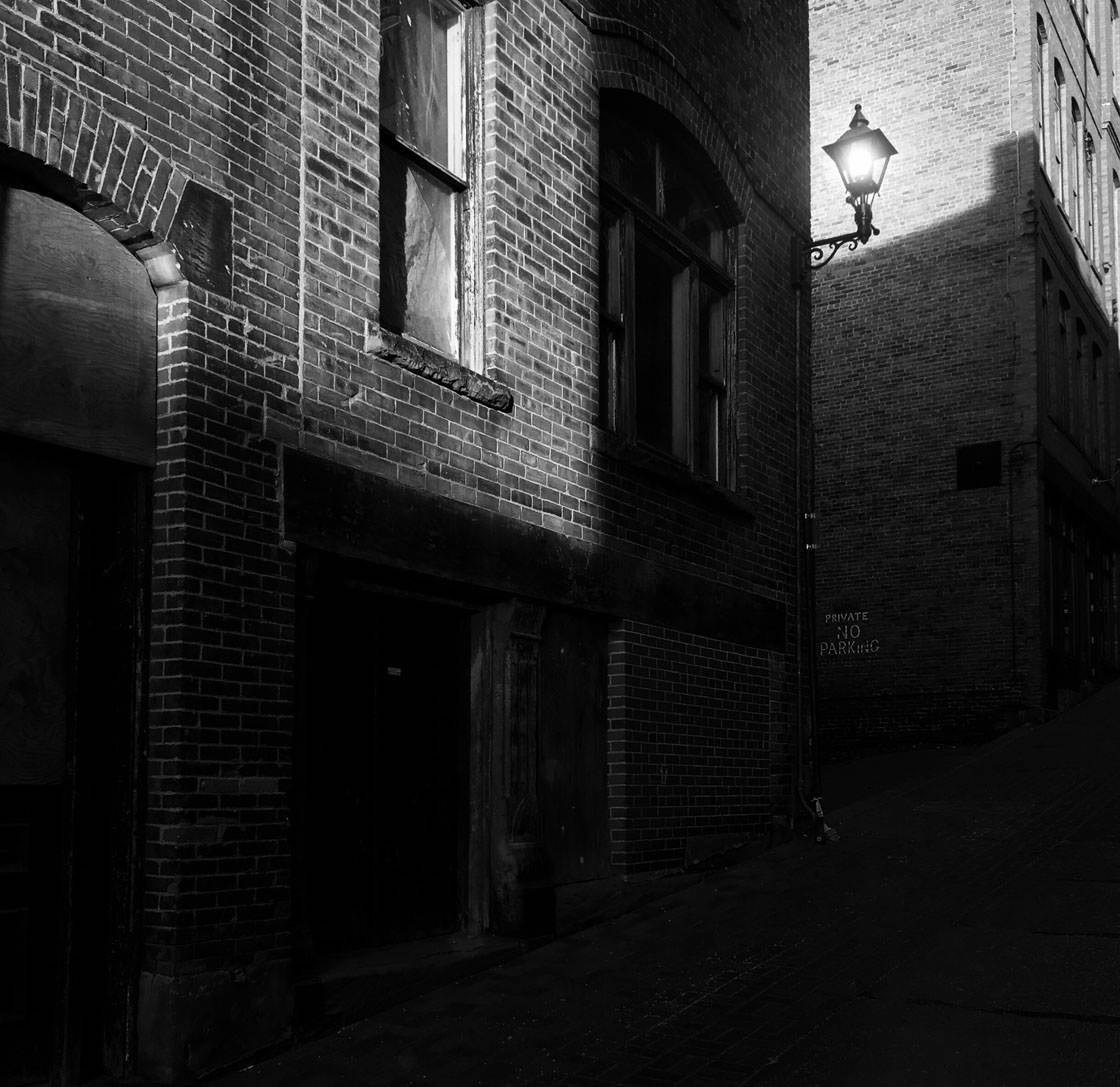
In other words, if you’re creating art with your iPhone photos, you have just as much freedom as a painter or illustrator to distort or interpret reality.
So let’s get started and add some fake illumination to your iPhone photos!
Step 1: Open Image In LensLight
For this exercise you’ll need to have the LensLight app installed on your iPhone. If you don’t already have it, you can download it from the App Store for $4.99.
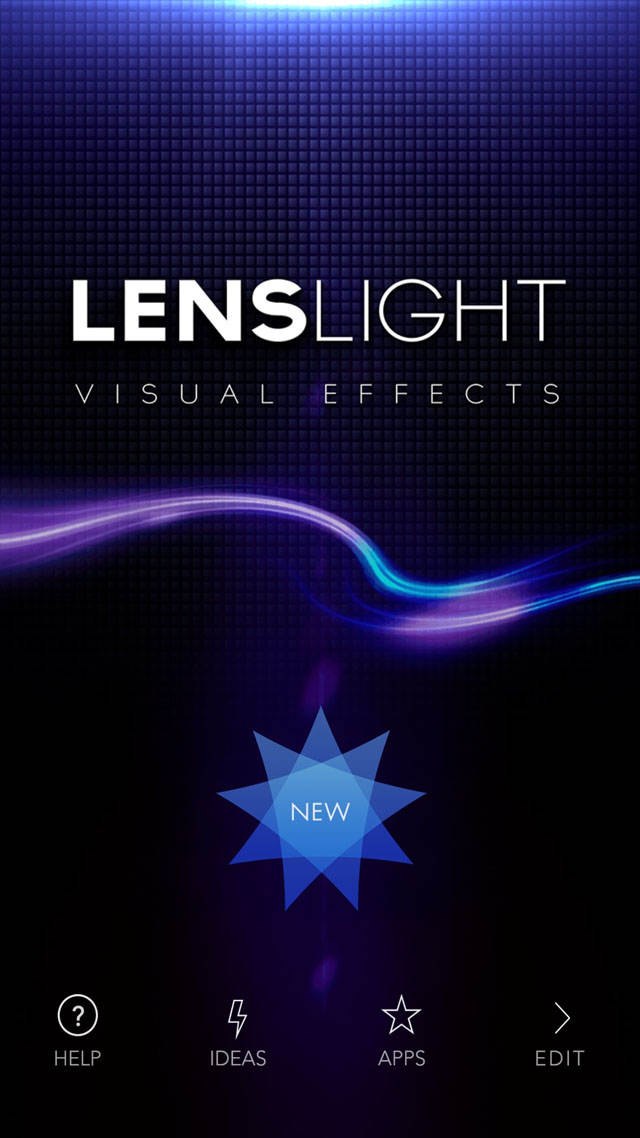
If you’re searching for the app in the App Store, it’s officially called LensLight Visual Effects and the company is called BrainFeverMedia.
You’ll also need a photo on your iPhone that contains some kind of lamp or wall light. It could be an exterior photo of a building with a lamp on the outside, or a street scene with a lamp post.
Alternatively, you can click here to download the photo shown below.

Once you know which photo you want to edit, open the LensLight app from your iPhone’s home screen:
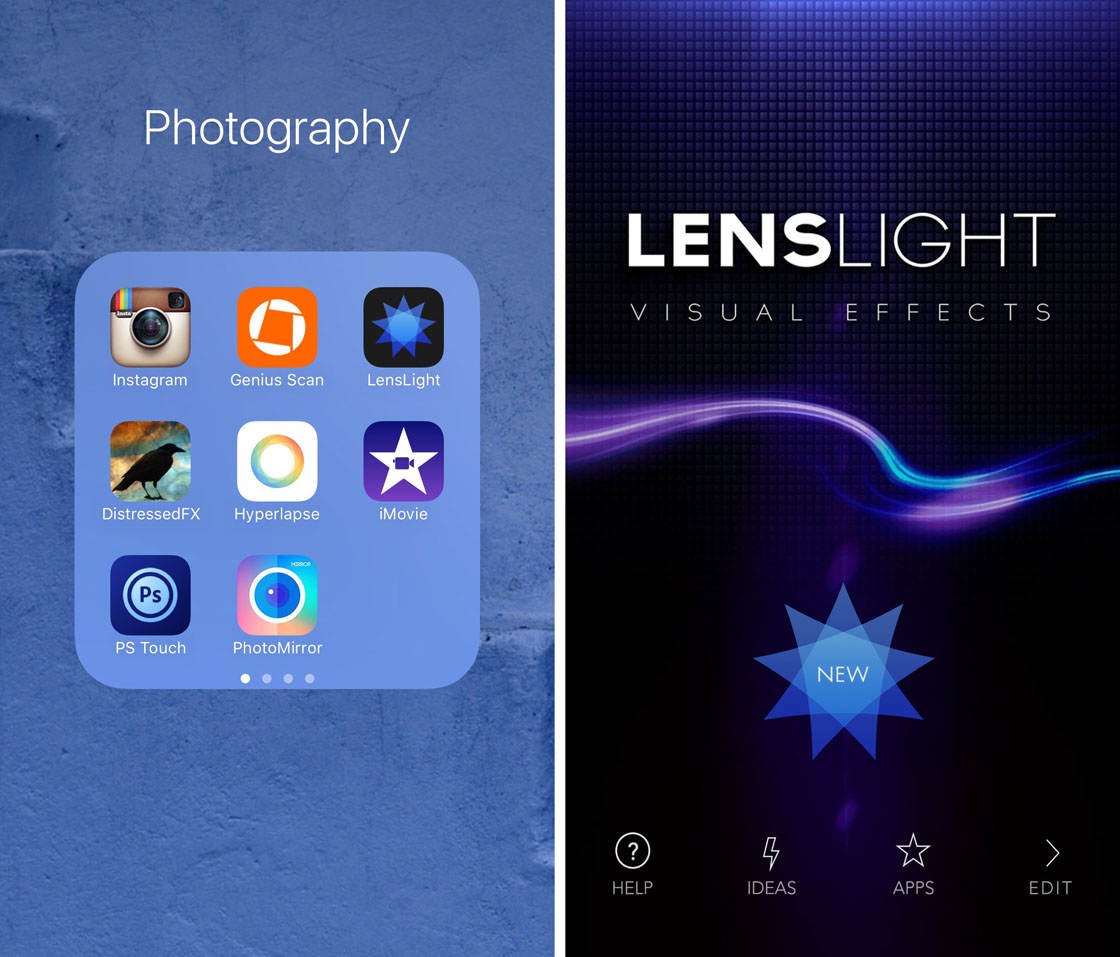
When the app opens, tap the New option in the blue star. If it’s the first time you’ve used the app, you’ll be asked for permission from iOS for the app to access your photo collection – it’s safe for you to say Yes to this request.
You’ll now see a thumbnail list of photos that are stored within your iPhone’s photo library:
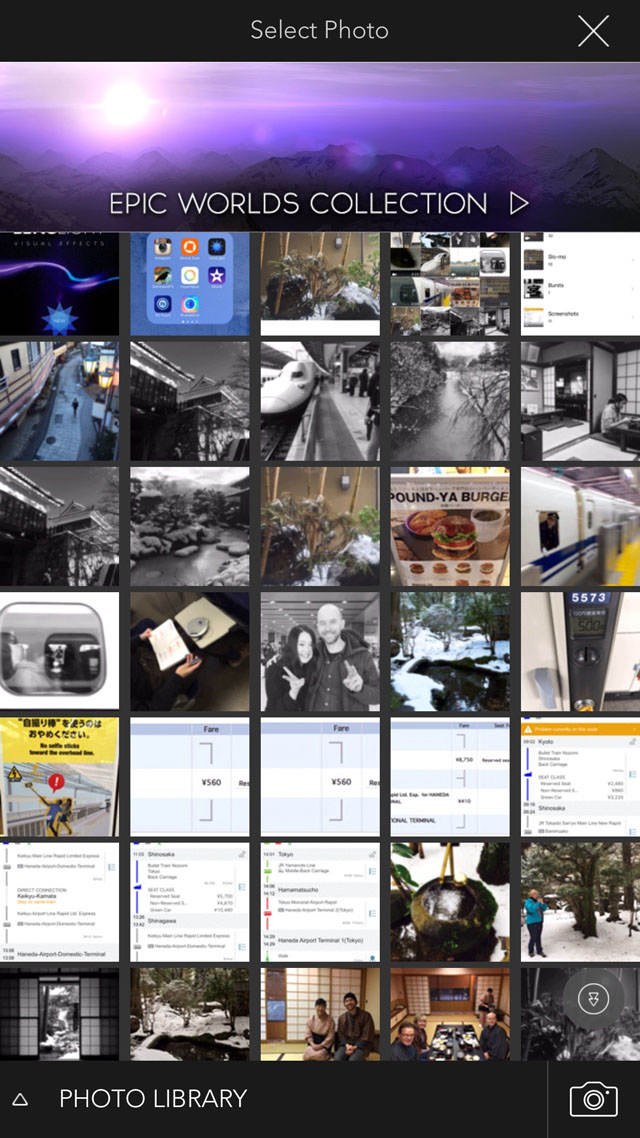
Tap on the photo you want to edit, and you’ll then be taken to this screen which allows you to crop your photo prior to editing:
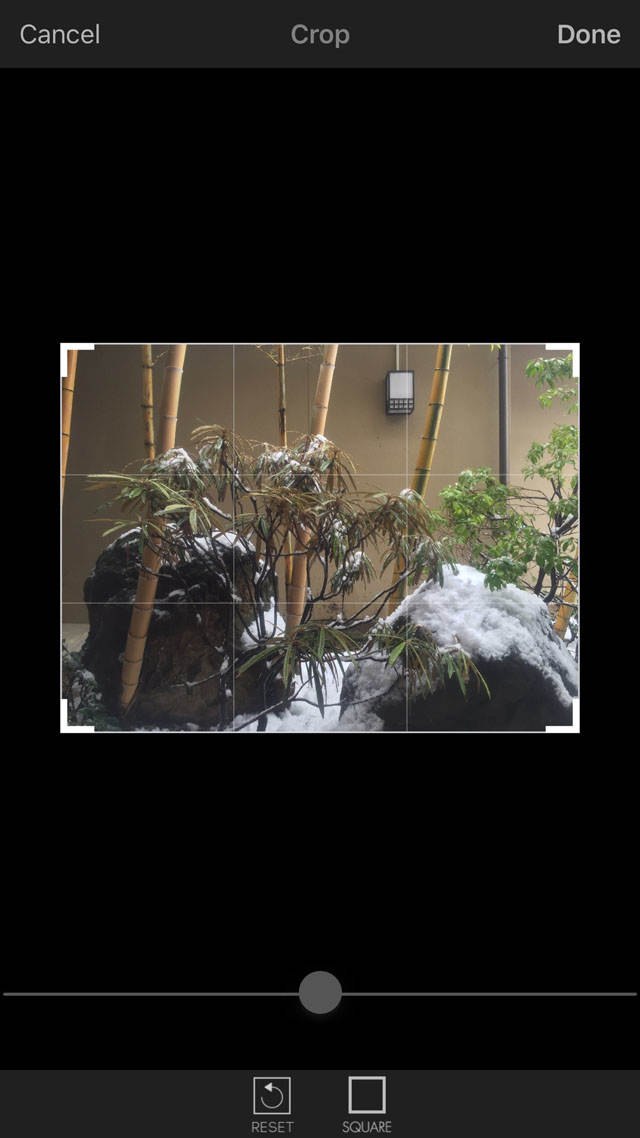
Feel free to crop the photo if you like. When you’re ready to move on, tap Done at the top right of the screen.
Step 2: Add A Light Effect To Your Photo
You’ll now see a screen with the following options at the bottom: Effects, Edit, Mask, Layers and Filters. Tap Effects at the bottom left of the screen:

On the Effect Categories screen, tap the first option titled Lensflares:
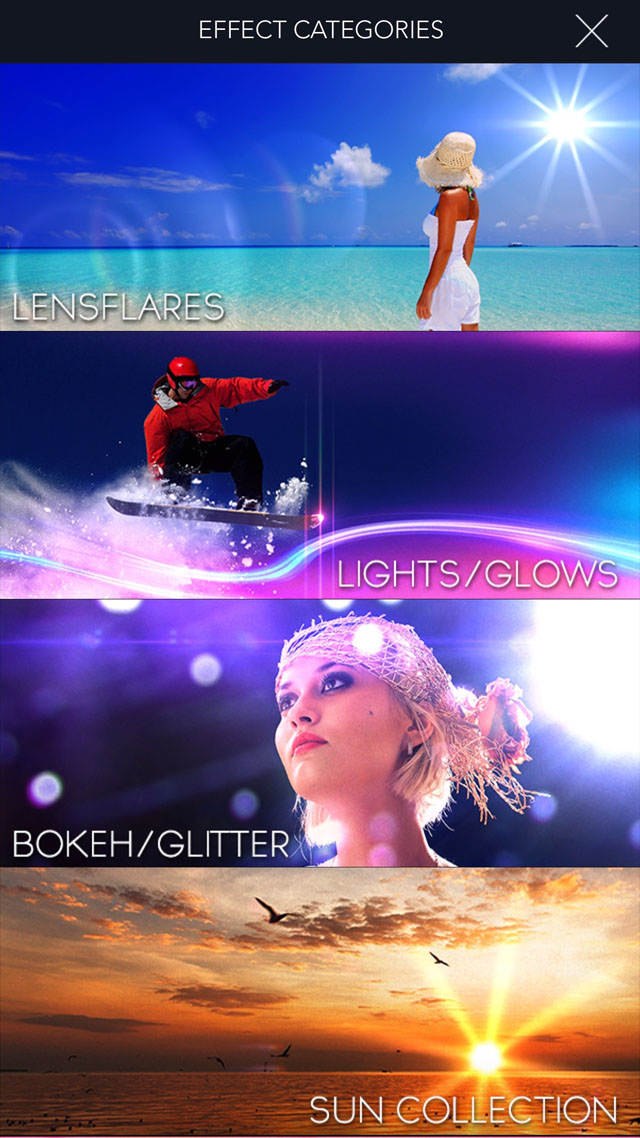
This will take you to a new screen that has your photo at the top, and various light effects at the bottom:
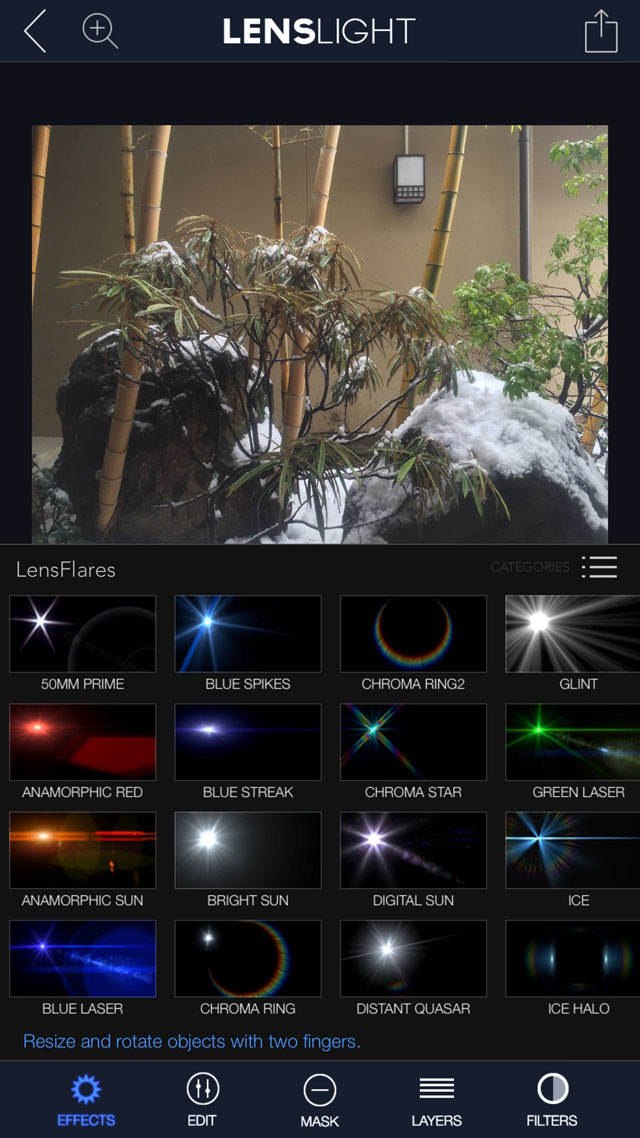
At first glance you’ll only see 16 light effect options, but with a swipe of your finger from right to left you’ll be shown a few more options:
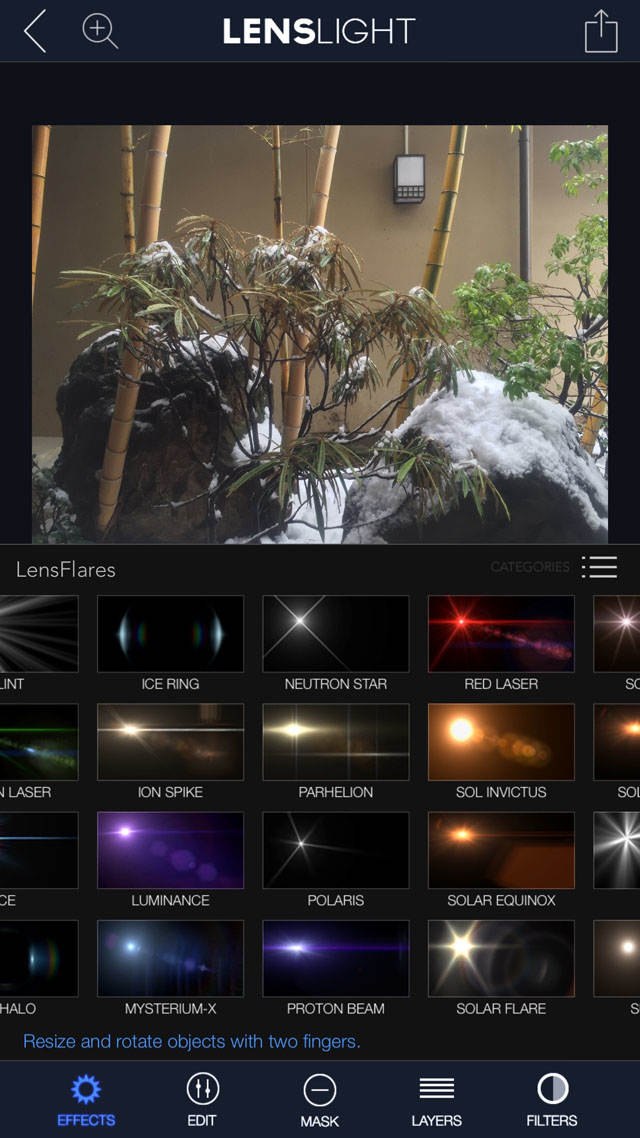
On the second row from the top, you’ll see a light effect called Sol Invictus. Tap on that option, and you’ll be taken to a new screen with the light effect placed approximately in the middle of your photo:

You can now move and resize this ball of light within your photo. Simply use your finger to drag the light around the screen, and pinch-zoom in and out to change its size:
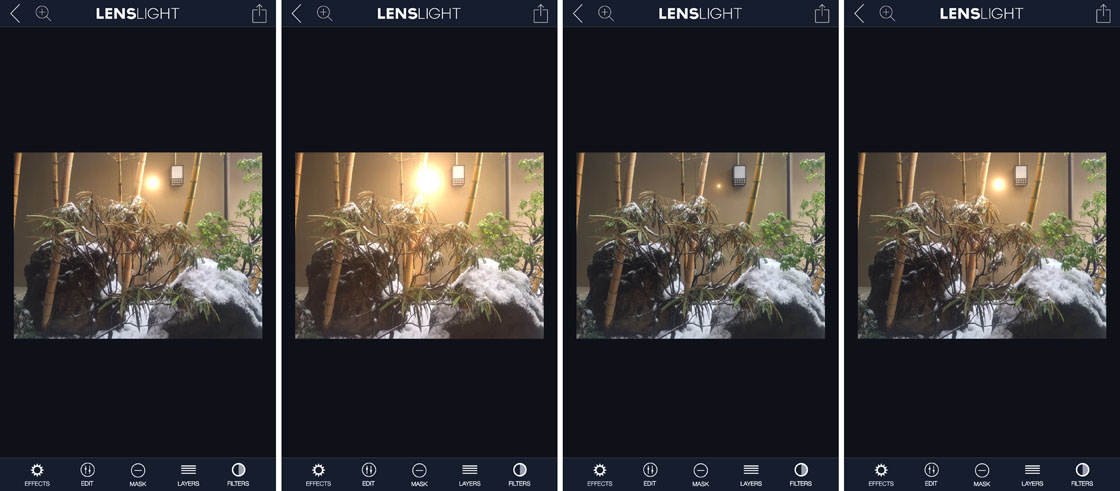
Now that you have a good idea of how to manipulate the size and location of the fake illumination, place the light effect on the un-lit lamp in your photo.
Once it’s in position, you may need to resize it again to fit the type of lamp that you’re illuminating. Try to choose a light diameter that looks as realistic as possible:

Now your lamp should be looking great… but we’re not done yet! At the bottom of the screen tap the Edit icon which will bring up some new editing options:
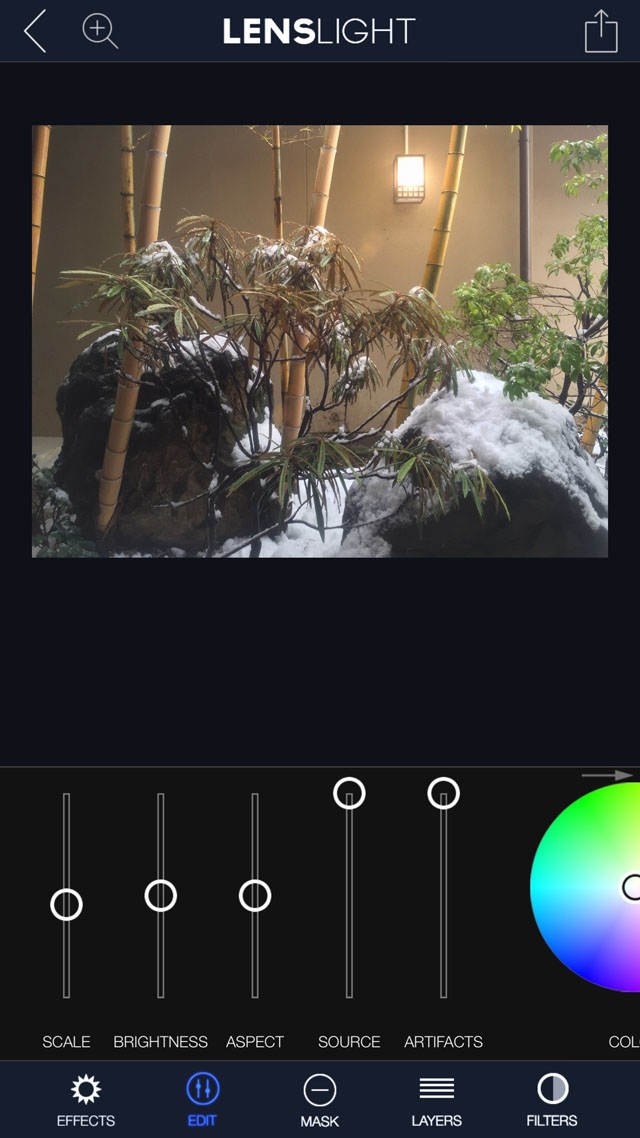
We’re going to be using the color wheel, so swipe across slightly so that you can see the full color wheel:
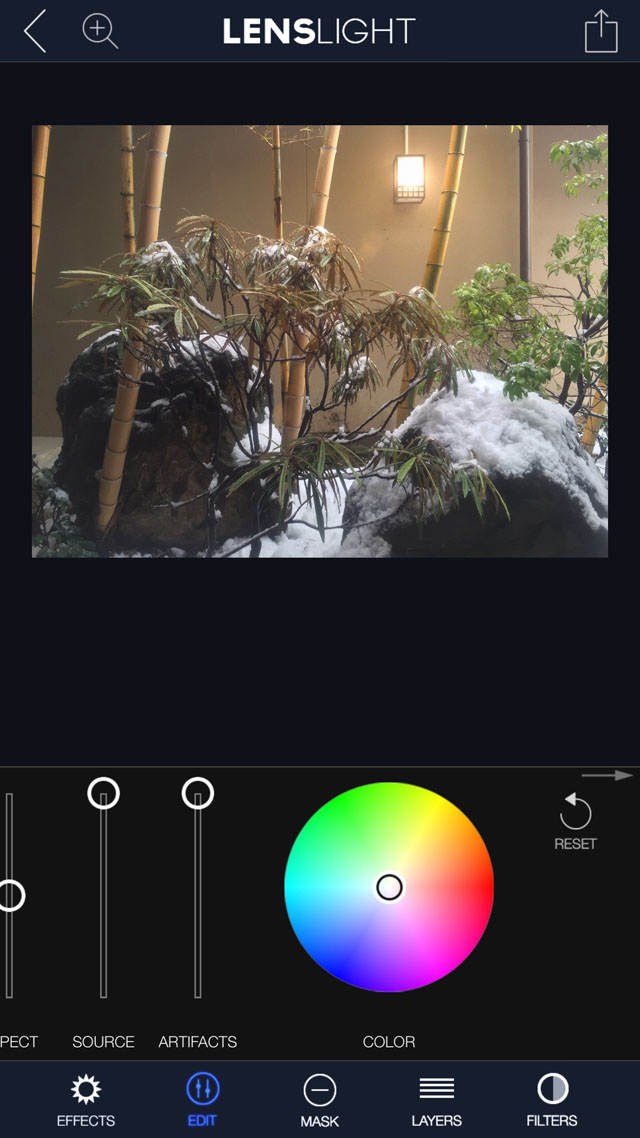
To add more warmth to your fake lamp-light, use your finger to drag the circle’s mid-point marker to the upper right side of the color wheel – into the orange area:
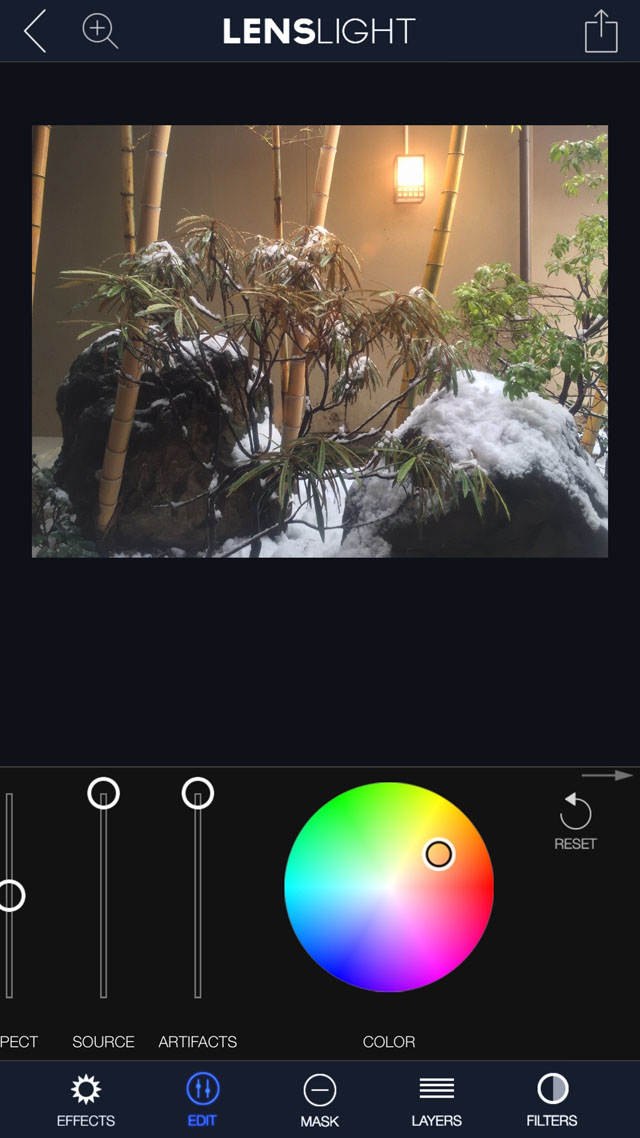
Did you see the lamp light in your photo become warmer? When you’ve dialed-in the amount of lamp warmth that you like, tap the up-arrow option located at the top right of the screen. This will take you back to the editing options.
We’re done editing now, so tap the up-arrow one more time to open up the Save options. Tap the Save option at the top of the list:
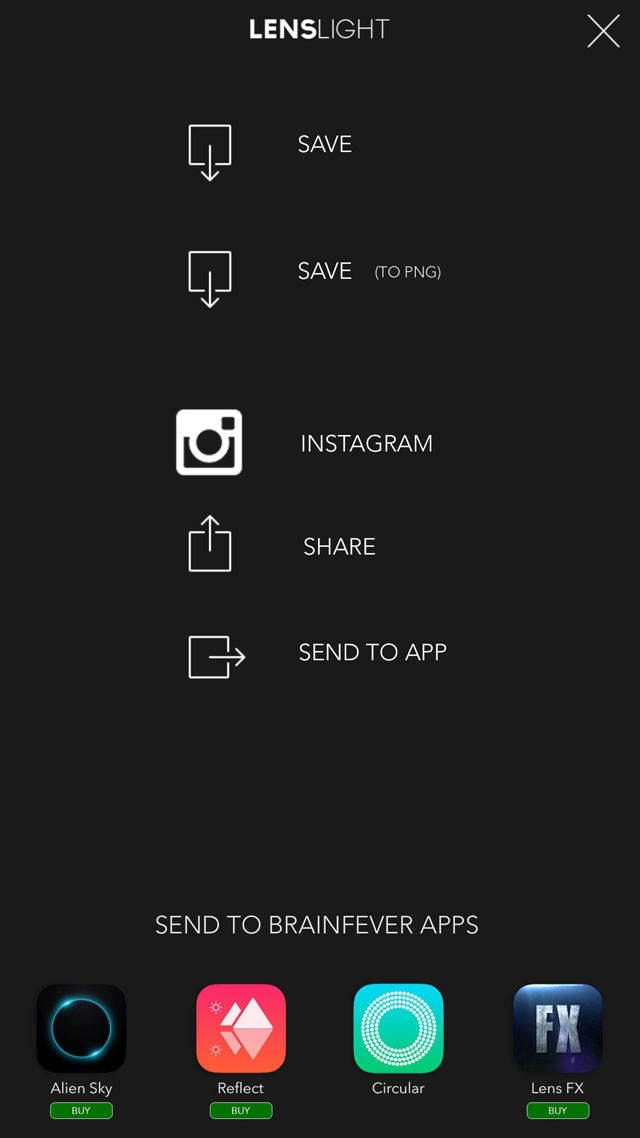
On the next screen you should see the following words printed under the Save option: “Saved to Camera Roll.”
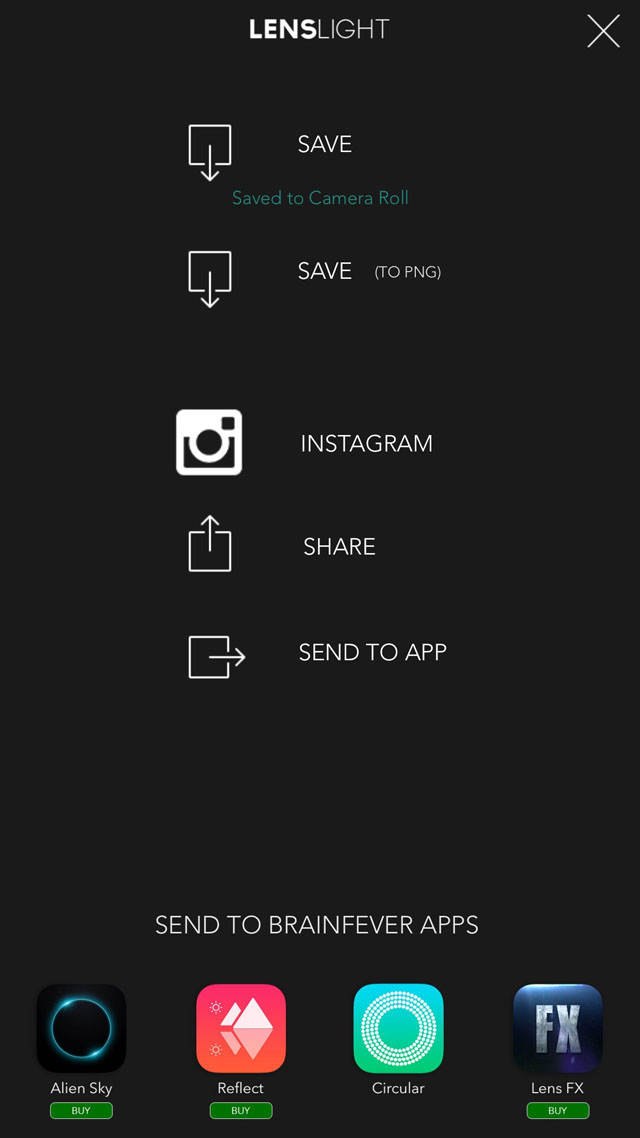
You’re now free to exit the LensLight app. The photo will be stored in the photo library of the native iOS Photos app. Here’s what the final image looks like:

And that’s it! You’ve successfully added fake illumination to a lamp in your iPhone photo.
Once you’ve added light to your photo, you might want to experiment with another visual option and try converting the image to black and white:

Of course, there are many different light effects in the LensLight app, and they can also be used for adding a lens flare effect to the sun.
But the technique is the same no matter what photo you’re working on – simply select the light effect you want to use, move and resize it into position, then make any final edits to the warmth, etc.
The key is to experiment with different photos and light effects until you achieve the mood you were hoping for. Have fun adding drama to your iPhone photos!


I would never have though to do that Mark! Thanks for the tips 🙂
Another interesting and well explained article. Thank you. I don’t have that app yet. Will consider getting in the future
Glad you found this tutorial interesting Arline. LensLight is definitely a fun app to use with lots of creative options.
Oh Yes, more fun, Thank you for your clear explanations, I can now have even more fun…
I would love to see a gallery of photos edited with this app.