VSCO filters offer a quick one-tap editing solution for enhancing your iPhone photos. If you want to create beautiful edits inspired by the look of classic film, VSCO is the best filter app out there. In this tutorial, you’ll learn how to use VSCO filters to create stunning images that you’ll be proud to share. And you’ll discover the best filters for creating different moods in your photos.

Table Of Contents: How To Use VSCO Filters
Click any title link below to go straight to that section of the tutorial:
1. How To Use VSCO Filters To Enhance Your iPhone Photos
2. VSCO Filter Guide: How To Create Different Styles & Moods
Best VSCO Filters: Light & Airy Mood
Best VSCO Filters: Dark & Moody Atmosphere
Best VSCO Filters: Happy & Energetic Vibe
Best VSCO Filters: Vintage Style
Best VSCO Filters: Black & White
3. Develop Your Own Style With VSCO Filters
1. How To Use VSCO Filters To Enhance Your iPhone Photos
Step 1: Import Photos Into VSCO
Open the VSCO app. Then tap the [+] icon at the top right of the screen:
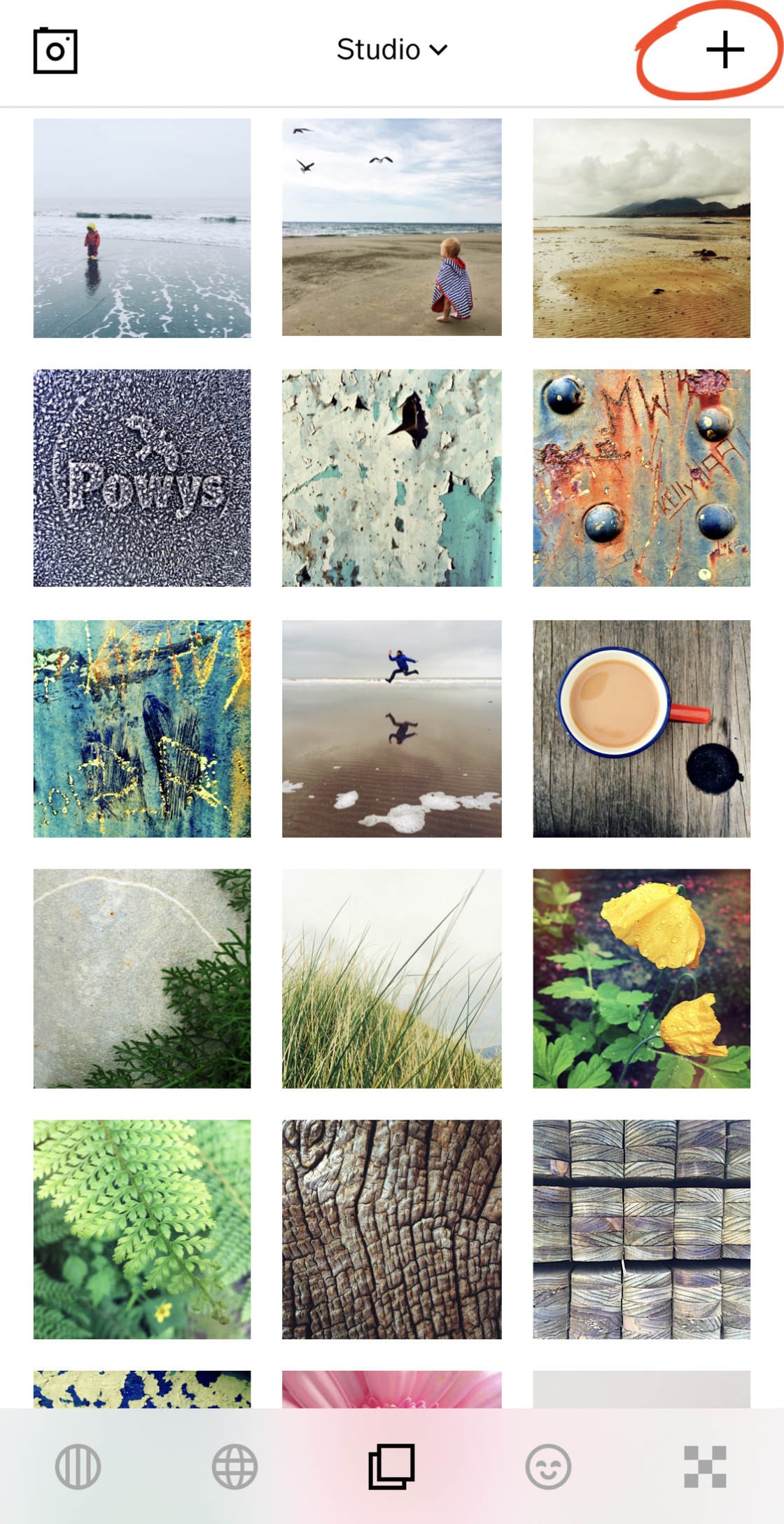
Select the images you want to edit, then tap Import at the bottom of the screen:
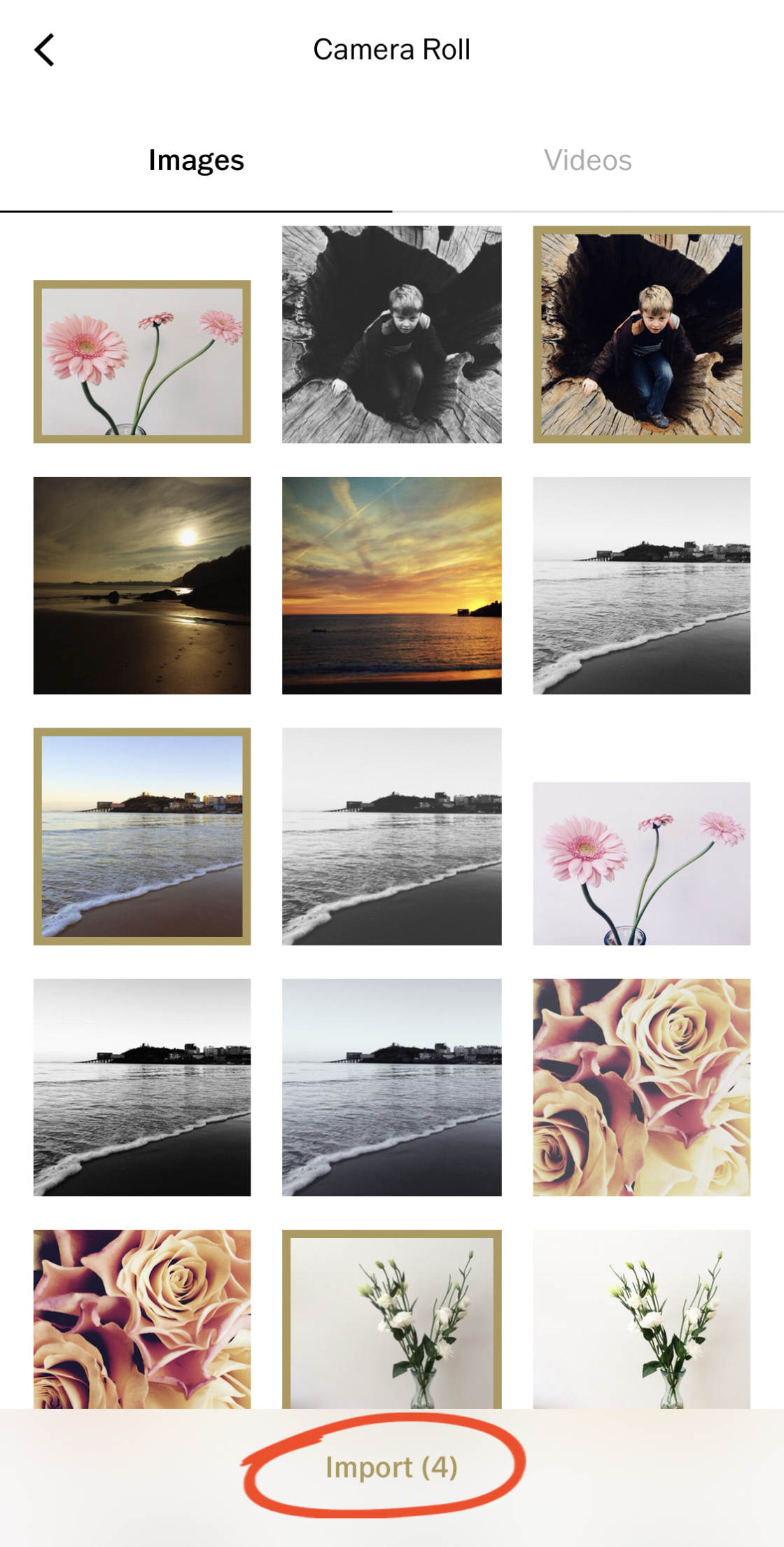
Step 2: Open The VSCO Editor
Tap the photo you want to edit. A colored border will appear around the selected image.
Tap the Edit icon (two sliders) at the bottom of the screen:
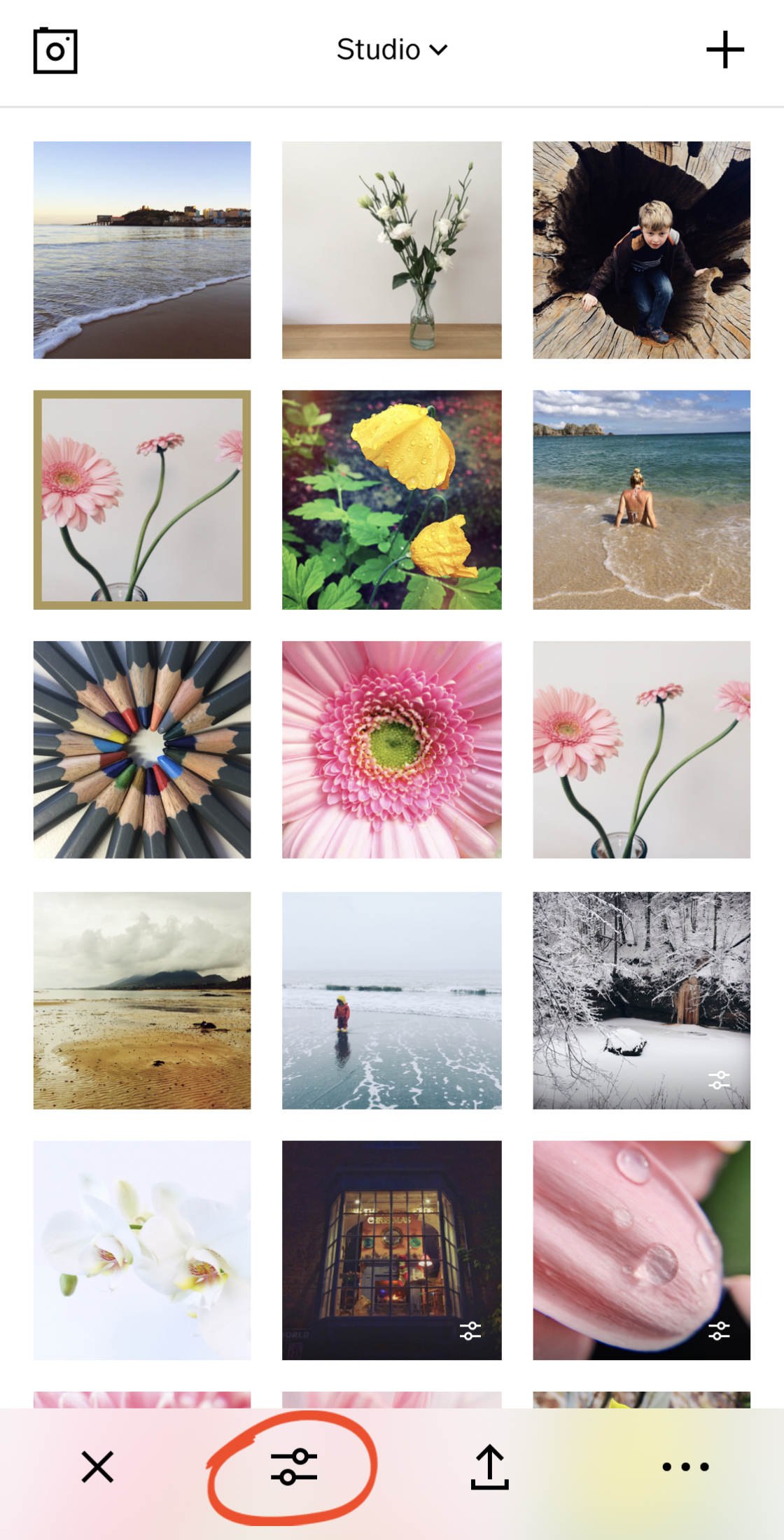
Note that if you have more than one photo selected, you won’t be able to tap the Edit icon. This is because you can only edit one image at a time. If you have more than one picture selected, deselect all by tapping the X at the bottom left of the screen. Then select a single photo to edit.
Once you’ve opened the editing options, you’ll see a row of VSCO filters along the bottom of the screen. VSCO filters are named with letters and numbers, e.g. A6, F1, HB2, S5, Q10:

The VSCO app comes with a basic collection of 10 filters to get you started. But there are many more filters available.
You’ll learn how to access the entire collection of VSCO filters at the end of this section.
Step 3: Apply A VSCO Filter To Your Photo
To apply a VSCO filter to your photo, tap a filter of your choice from the bottom of the screen.
In the screenshot below, the F2 filter was applied:

Swipe across the bottom of the screen to see more VSCO filters. Tap on the different filters until you find one that you like.
Notice how the colors and brightness of your photo change depending on which filter you’ve applied:
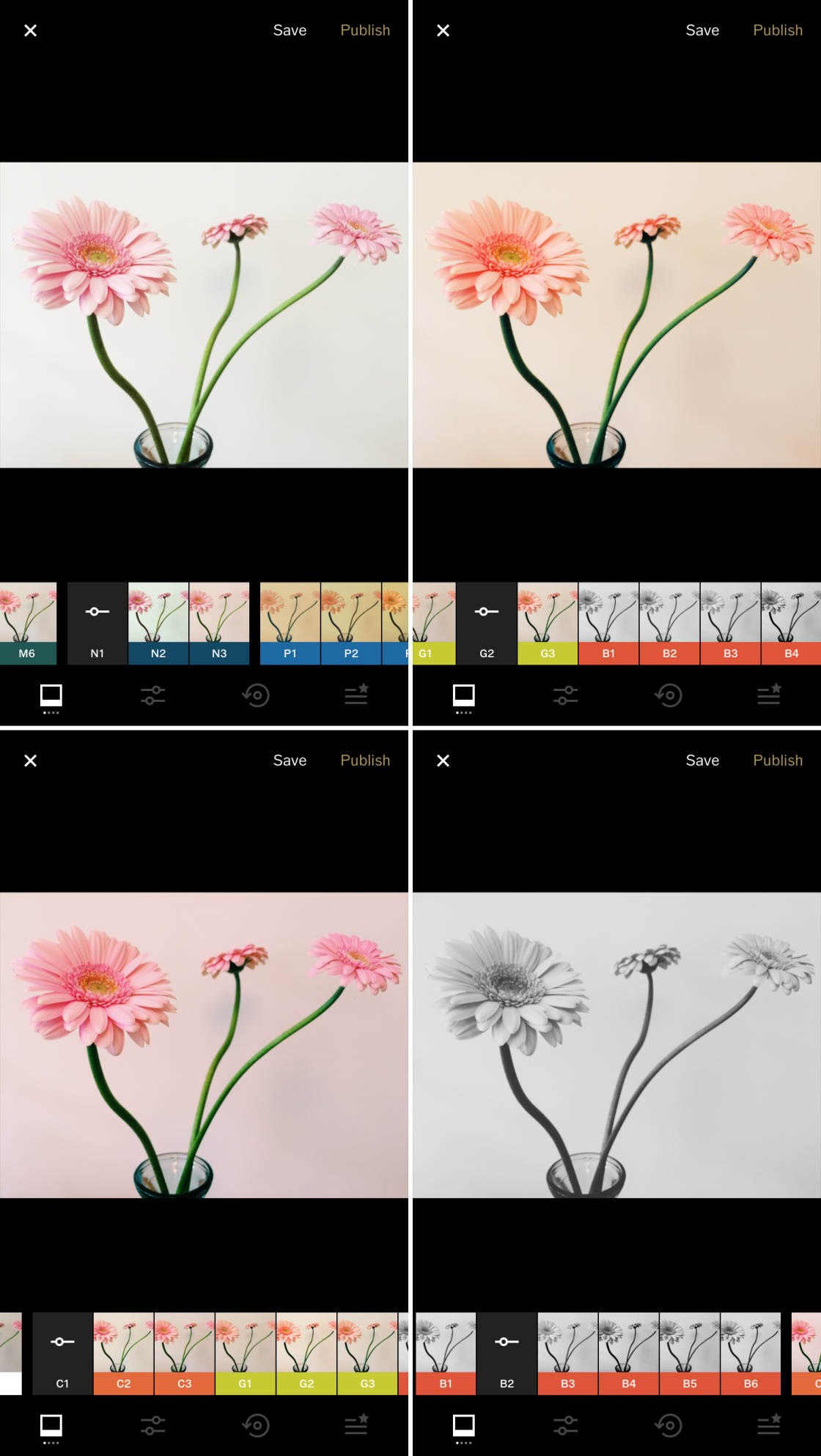
It’s a good idea to compare the edited and unedited versions of your photo. Tap and hold the image to see the unedited version, then release to return to the edited image.
Step 4: Adjust The Filter Strength
If the filter effect looks too strong, you can tone it down by reducing the filter strength.
To access the filter strength slider, tap the black filter icon that you’ve just applied:

Drag the slider left to reduce the intensity of the filter:

Tap the checkmark at the bottom right when you’re done.
Step 5: Use VSCO Editing Tools (Optional)
At this point, you could make further edits to your image using the VSCO editing tools. These let you adjust exposure, color, sharpness, etc.
To access the VSCO editing tools, tap the Edit icon (two sliders) at the bottom of the screen:

We’re not going to cover these adjustments in this tutorial. But you can click here to learn how to create stunning VSCO edits using the full set of editing tools available.
Step 6: Save Your VSCO Edits
The final step is to save your edited image. Tap Save at the top of the screen:

Your edit is now saved within the VSCO app. However, it isn’t yet saved to your iPhone’s photo library.
To save your edited image into the Photos app, start by tapping the three dots at the bottom right of the screen:
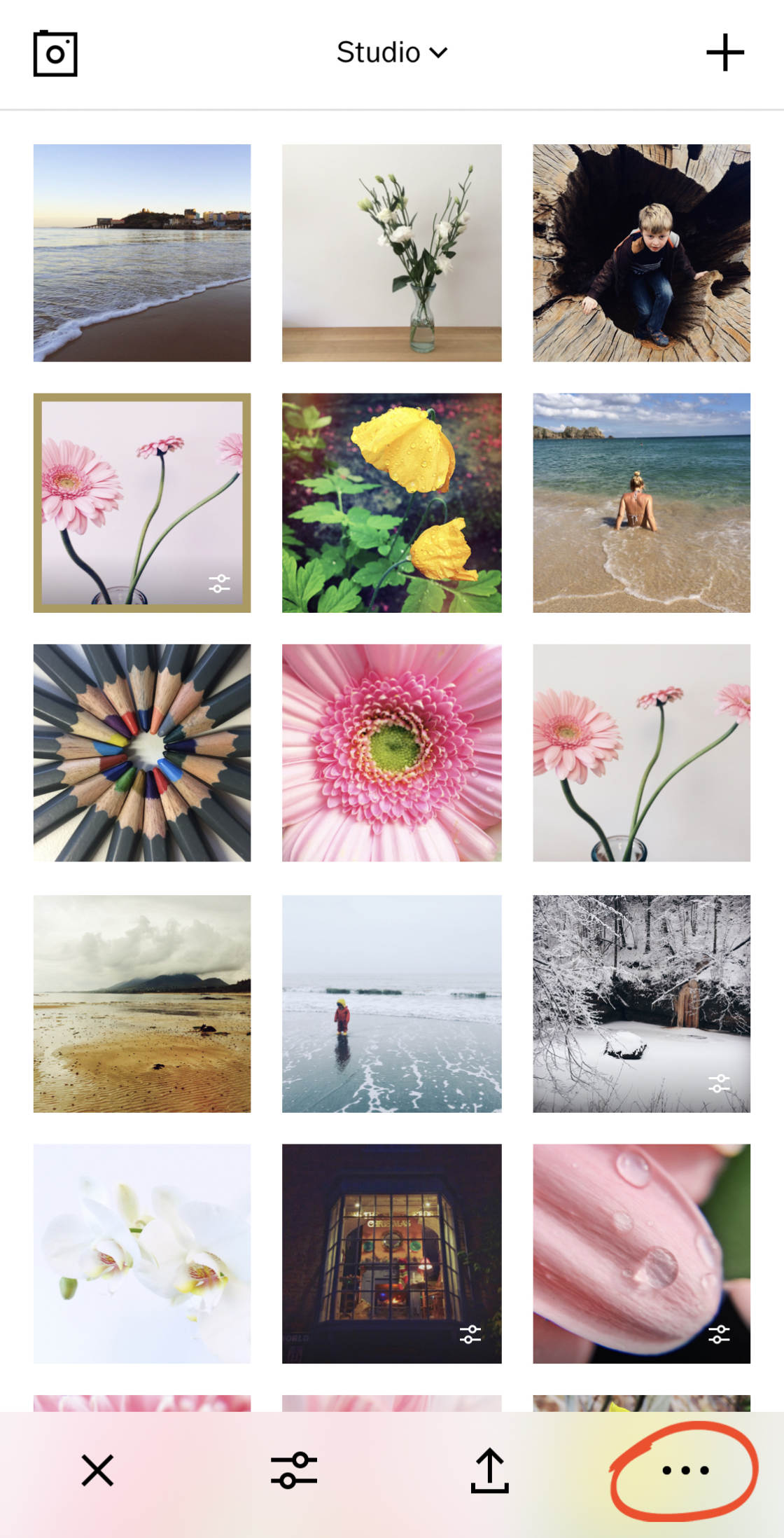
Tap Save To Camera Roll, then select Actual Size to ensure the image saves at full resolution:
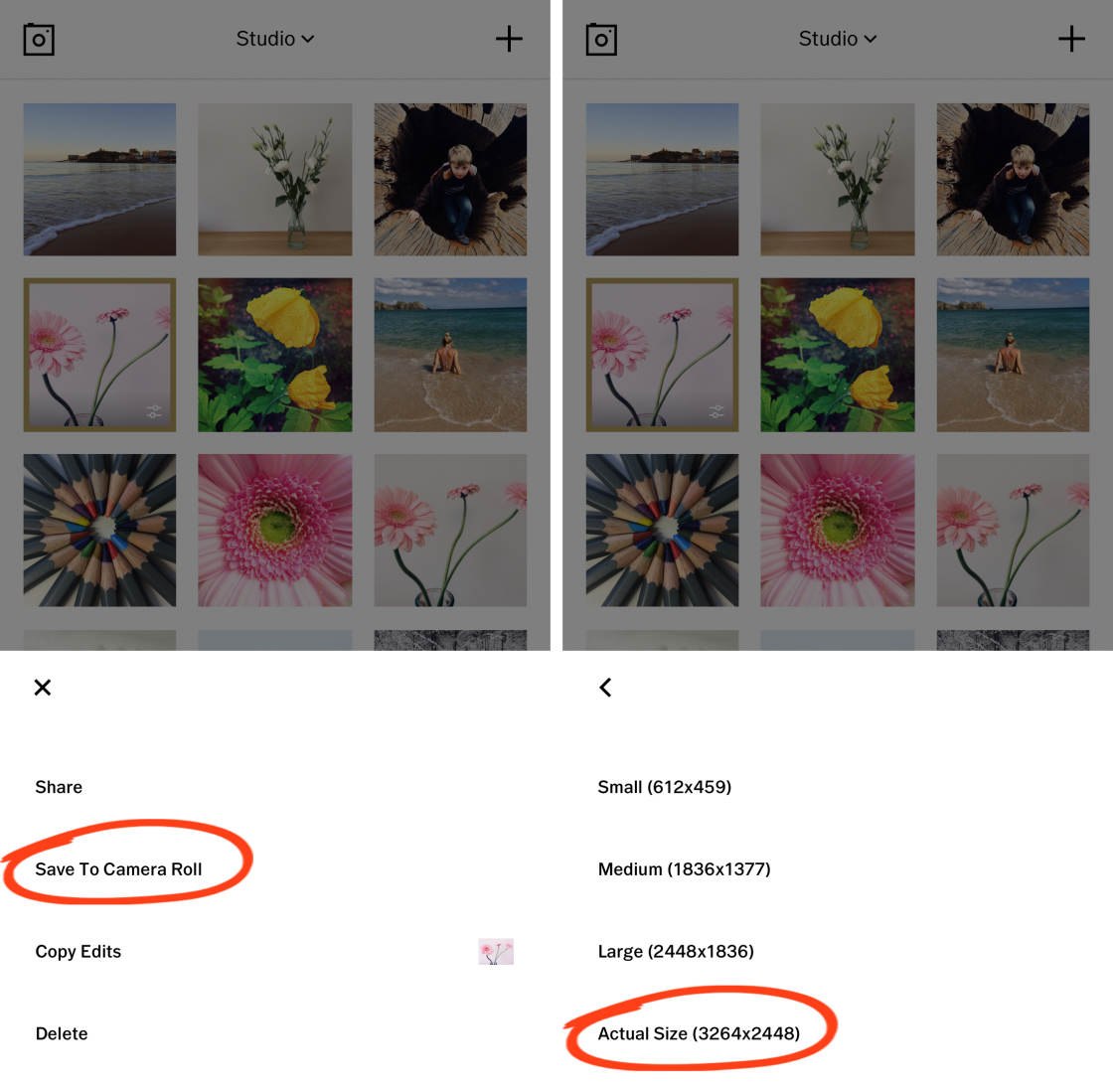
Below are the original and edited photos for you to compare:
 Original image
Original image
 Edited with VSCO filter H3
Edited with VSCO filter H3
The H3 filter subtly brightened the image and added pretty pink tones to the flowers and background.
Step 7: Download More VSCO Filters (Optional)
Having access to the full range of VSCO filters gives you far more choice over the style of your VSCO edits.
 Edited with VSCO filter HB2
Edited with VSCO filter HB2
If you want the entire collection of filters, you’ll need to pay an annual subscription of $19.99 for VSCO X membership.
This also unlocks some advanced editing tools that aren’t available in the free version of the app.
 Edited with VSCO filter G1
Edited with VSCO filter G1
VSCO offers a 7-day free trial membership, so you can try it out before you start paying.
To join VSCO X, tap the X icon at the bottom right of the screen:
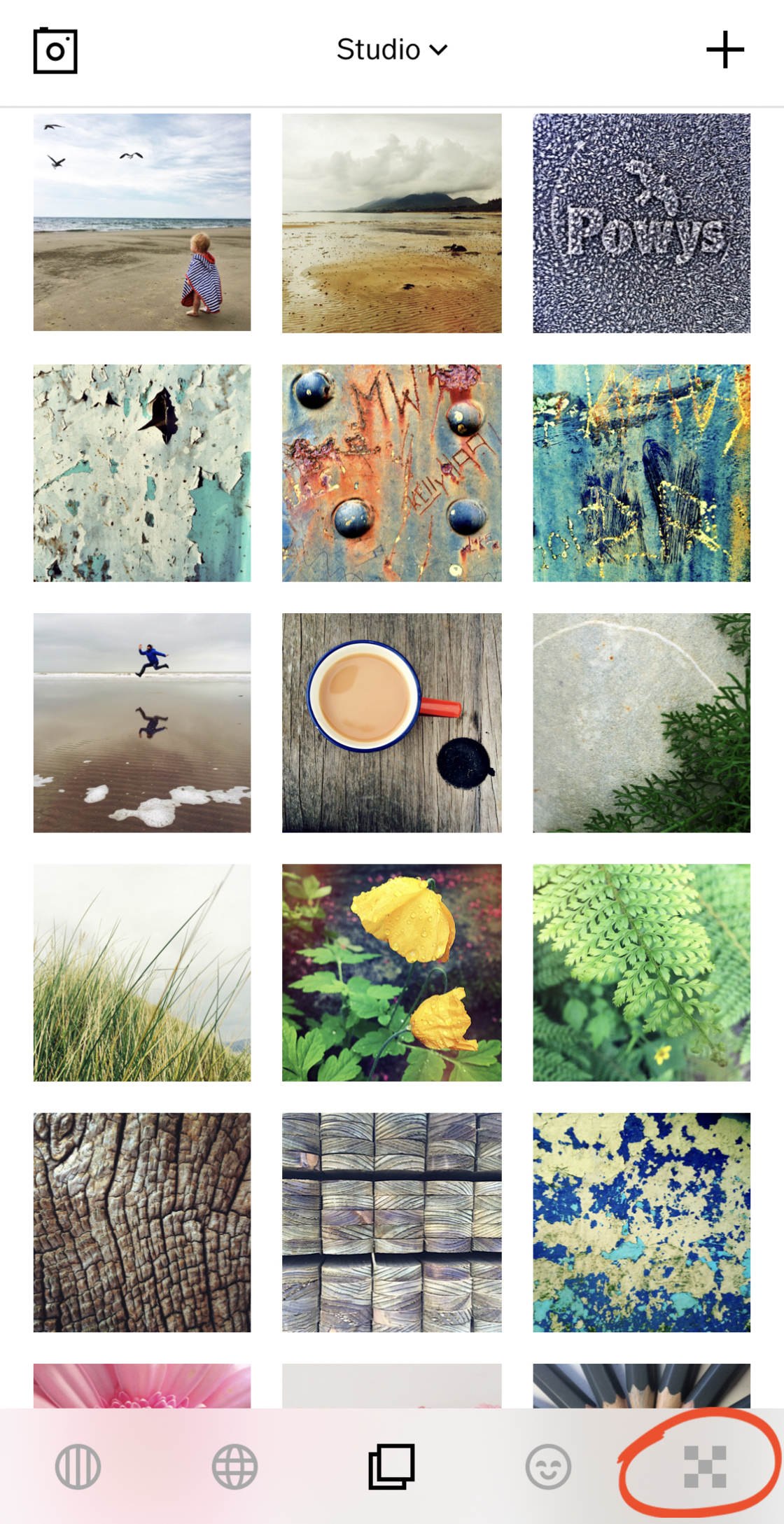
Tap Start Free Trial to get access to the complete range of VSCO filters:
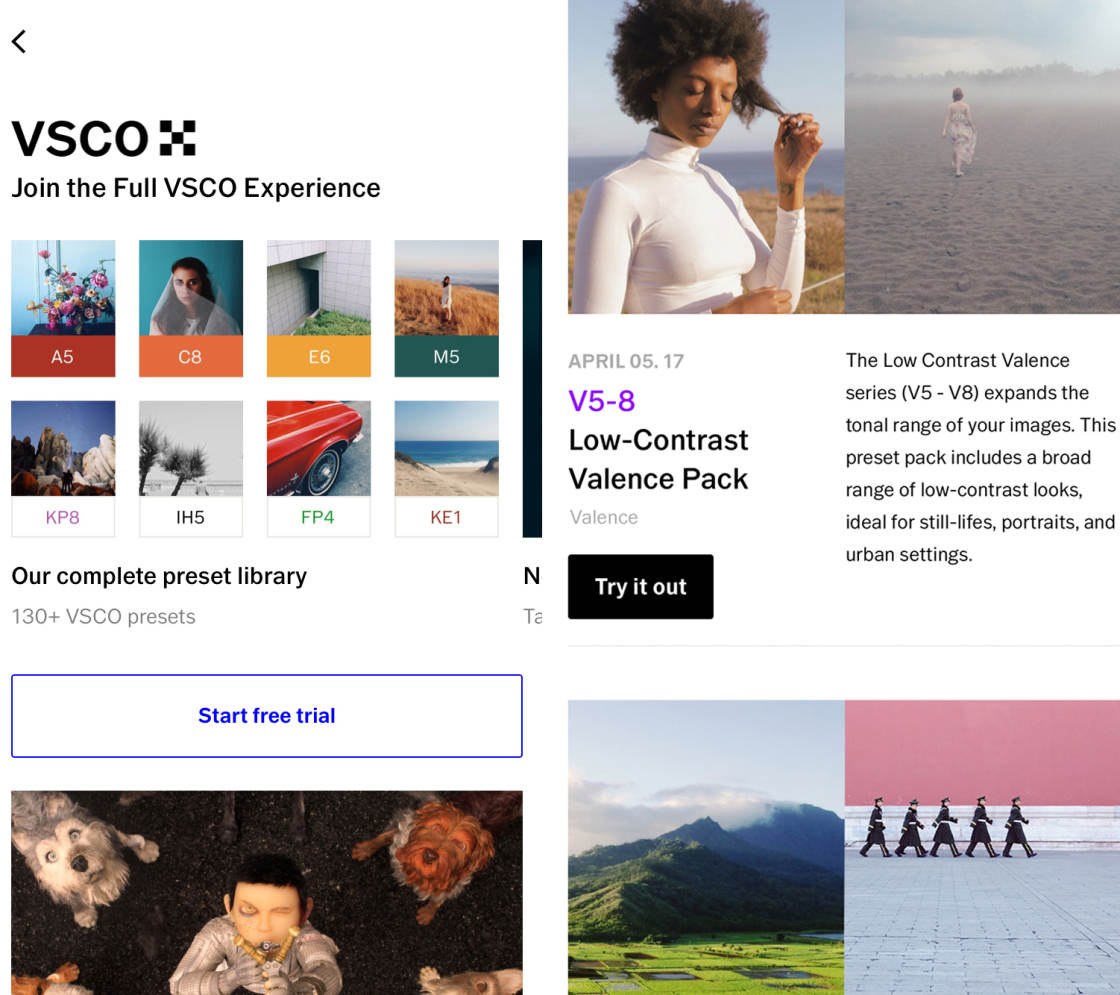
2. VSCO Filter Guide: How To Create Different Styles & Moods
Creating a particular mood in your iPhone photos helps you tell a story and evoke certain emotions in the viewer.
Of course, mood is often created at the time of shooting. Subject matter, location, and lighting all affect how the viewer perceives your image.
 Edited with VSCO filter P5
Edited with VSCO filter P5
But you can further enhance or change the mood of a photo in editing. VSCO filters are a great tool for making subtle changes to the mood and style of your photos.
There are two main editing techniques that affect mood: color and light.
Let’s take the photo below as an example. Here’s the original image of a little boy on the beach:
 Original image
Original image
Below are some different edits using a variety of VSCO filters. The different color tones and brightness levels change the look and feel of the image:
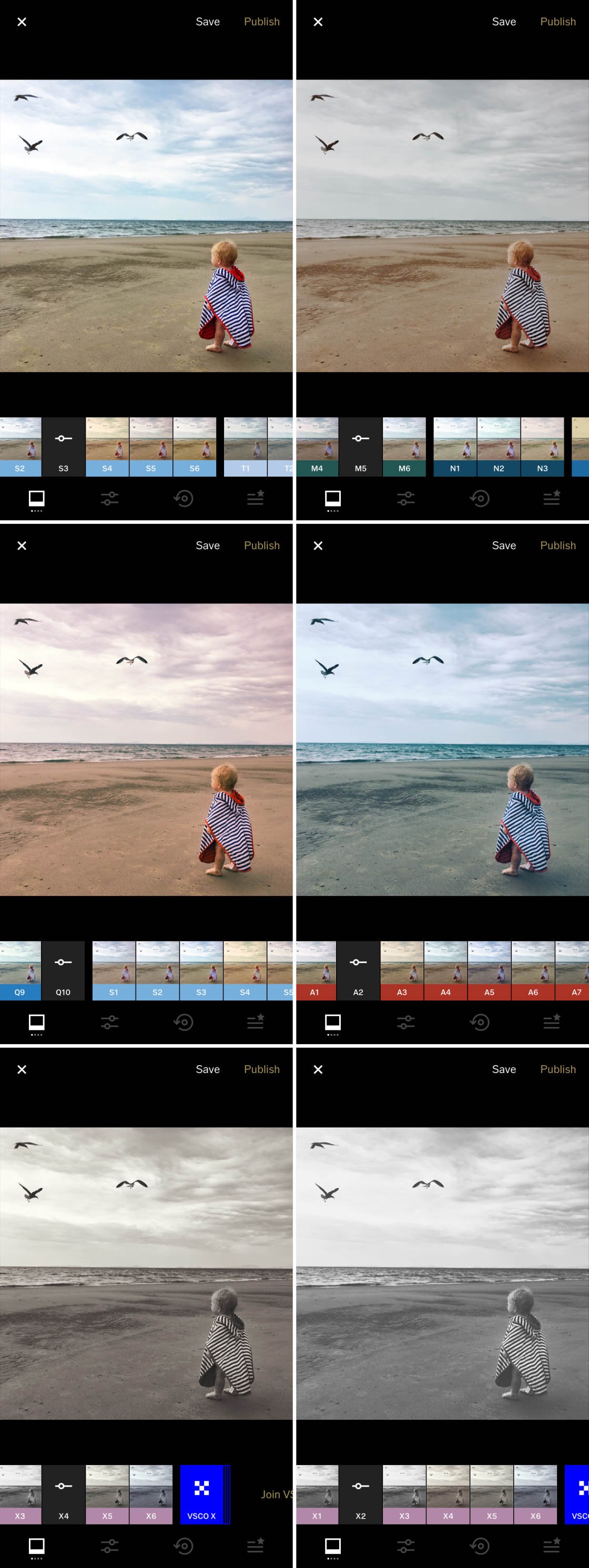
My favorite filter for this particular photo was S3. It brightened up the image and made the colors more vibrant:
 Edited with VSCO filter S3
Edited with VSCO filter S3
Choosing the right VSCO effects for a particular photo is the key to creating a stunning edit.
But with so many filters to choose from, it can be difficult to know which ones create a particular look or feel.
Below you’ll discover the best VSCO filters to create certain moods in your iPhone photos.
This VSCO filter guide shows you how to create the following styles in your iPhone photos:
- Light & airy mood
- Dark & moody atmosphere
- Happy & energetic vibe
- Vintage style
- Black & white
Best VSCO Filters: Light & Airy Mood
To create a light and airy mood in your photos, choose a filter that brightens the image and adds fresh white tones. These include F2, K1, N1 and S3.
Below is the original photo of some white flowers in a vase. The second image has the S3 VSCO filter applied:
 Original image
Original image
 Edited with VSCO filter S3
Edited with VSCO filter S3
The S3 filter makes the flowers and background appear brighter and whiter. The image looks much cleaner and fresher than the original.
When editing photos with white subjects and backgrounds, pay attention to slight changes in color tone when you apply a filter.
In the screenshots below, you can see subtle color differences created by the different VSCO filters.
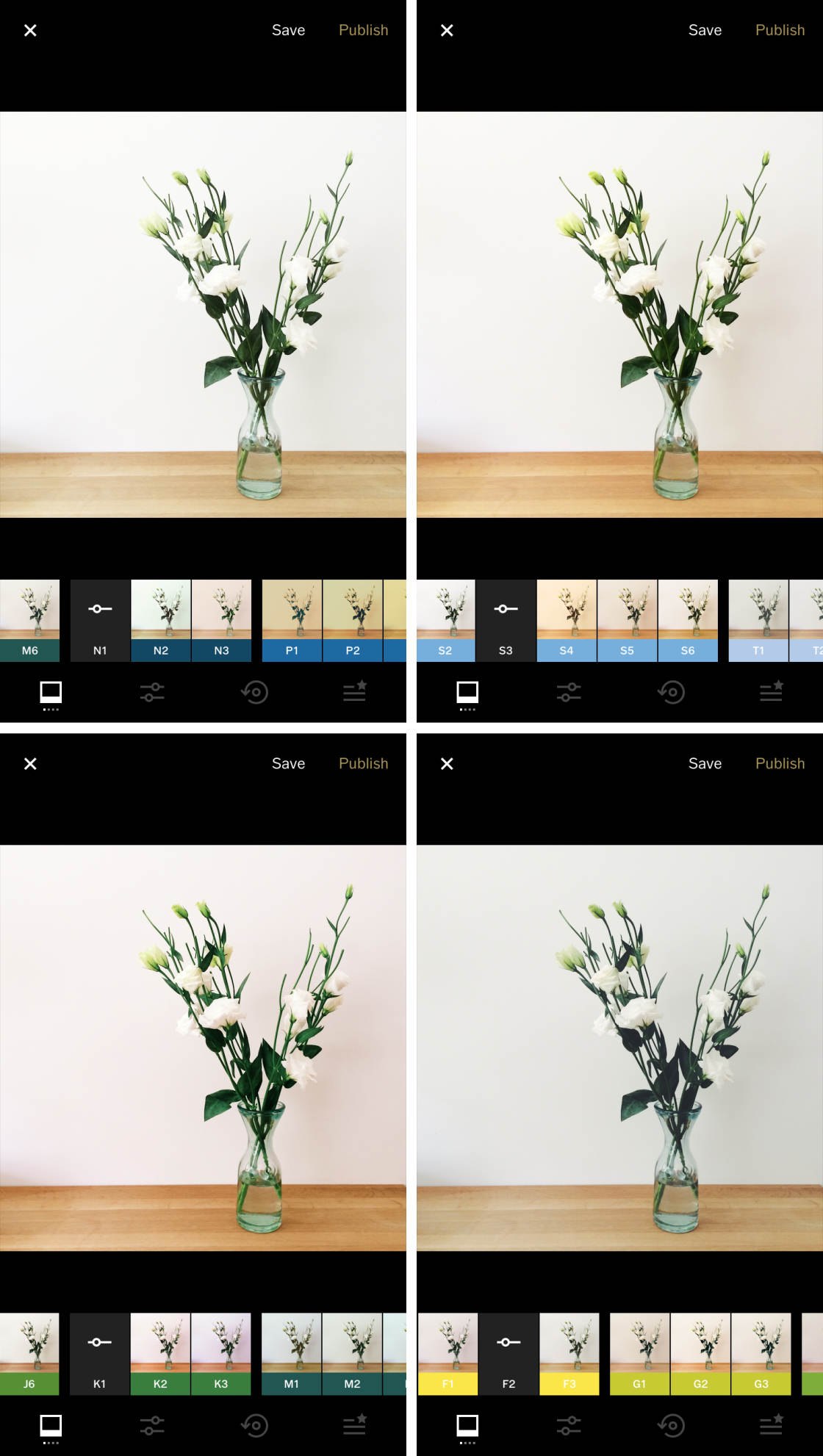
The K1 filter at the bottom left has a pinkish tone. The F2 filter at the bottom right has a blueish tone. The S3 filter at the top right has the most neutral white tones.
Even subtle differences in color can have a significant effect on the mood of your photo.
Best VSCO Filters: Dark & Moody Atmosphere
For dark and moody photography, use a filter that tones down the colors and darkens the shadows.
Filters with a blue tint can work well as they evoke feelings of coldness, loneliness or sadness.
Try using HB2, J1, M2 or T1 to create a dark, moody photo with a sense of mystery or drama.
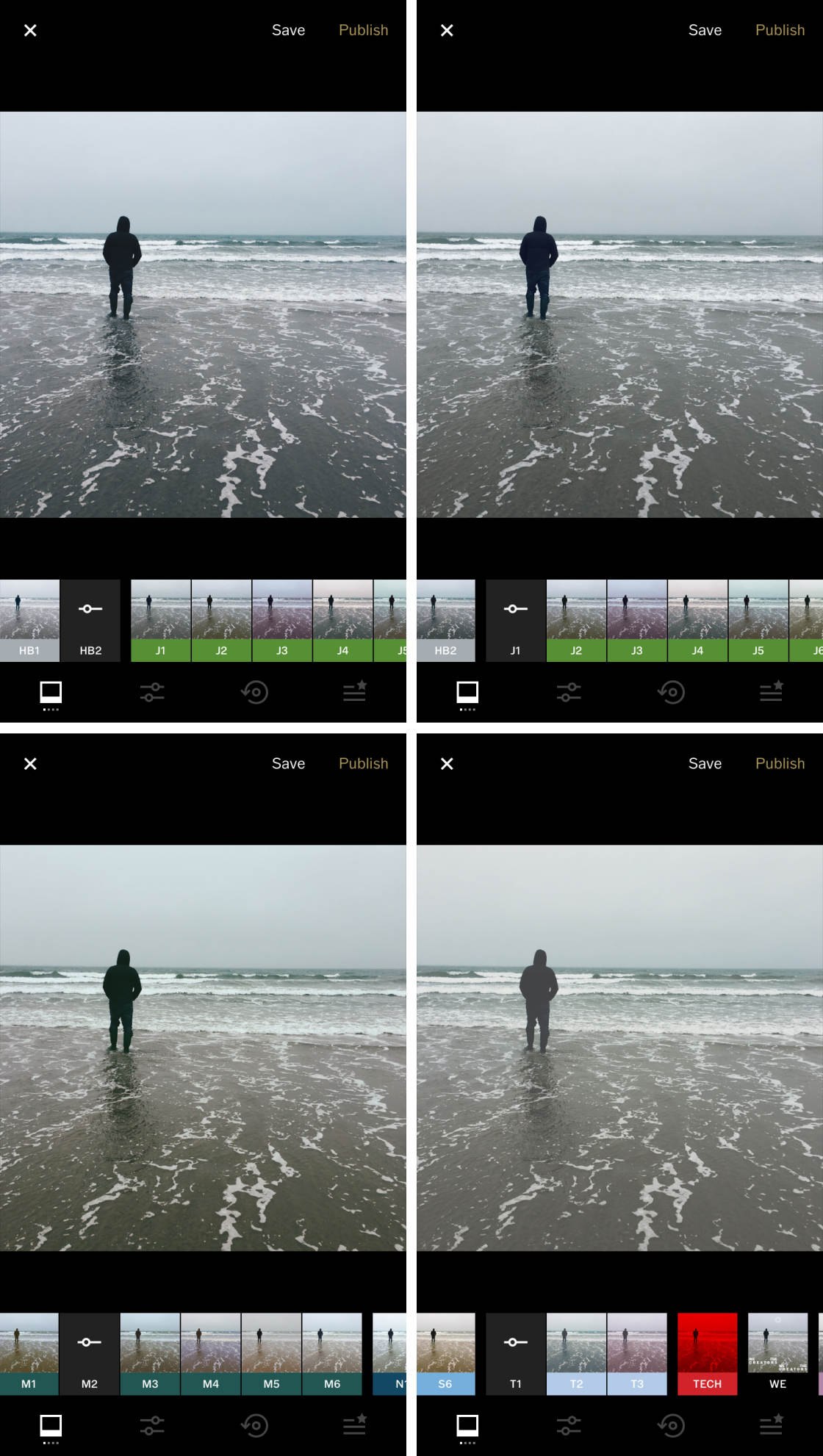
Below is the original photo of a lone man looking out to sea on a cold winter’s day. The second image has the HB2 VSCO filter applied:
 Original image
Original image
 Edited with VSCO filter HB2
Edited with VSCO filter HB2
The HB2 filter makes the shadows appear darker, and emphasizes the silhouette of the man. It also has a blueish tone which adds to the feeling of coldness and loneliness.
Best VSCO Filters: Happy & Energetic Vibe
To enhance a feeling of happiness or energy in your photos, use a filter that makes the colors brighter and more vibrant. Try using C1, F1, K2 or S3.
Below is the original photo of a smiling boy on a muddy cycle ride. The second image has the S3 VSCO filter applied:
 Original image
Original image
 Edited with VSCO filter S3
Edited with VSCO filter S3
The S3 filter brightens the image and makes the colors more vivid, emphasizing the happy and energetic mood.
When editing portrait photos, be aware of how the different filters affect skin tone. Some filters can make the skin look too orange, yellow, blue, green, etc.
In the screenshots below, the subject’s skin looks a different color in each one:
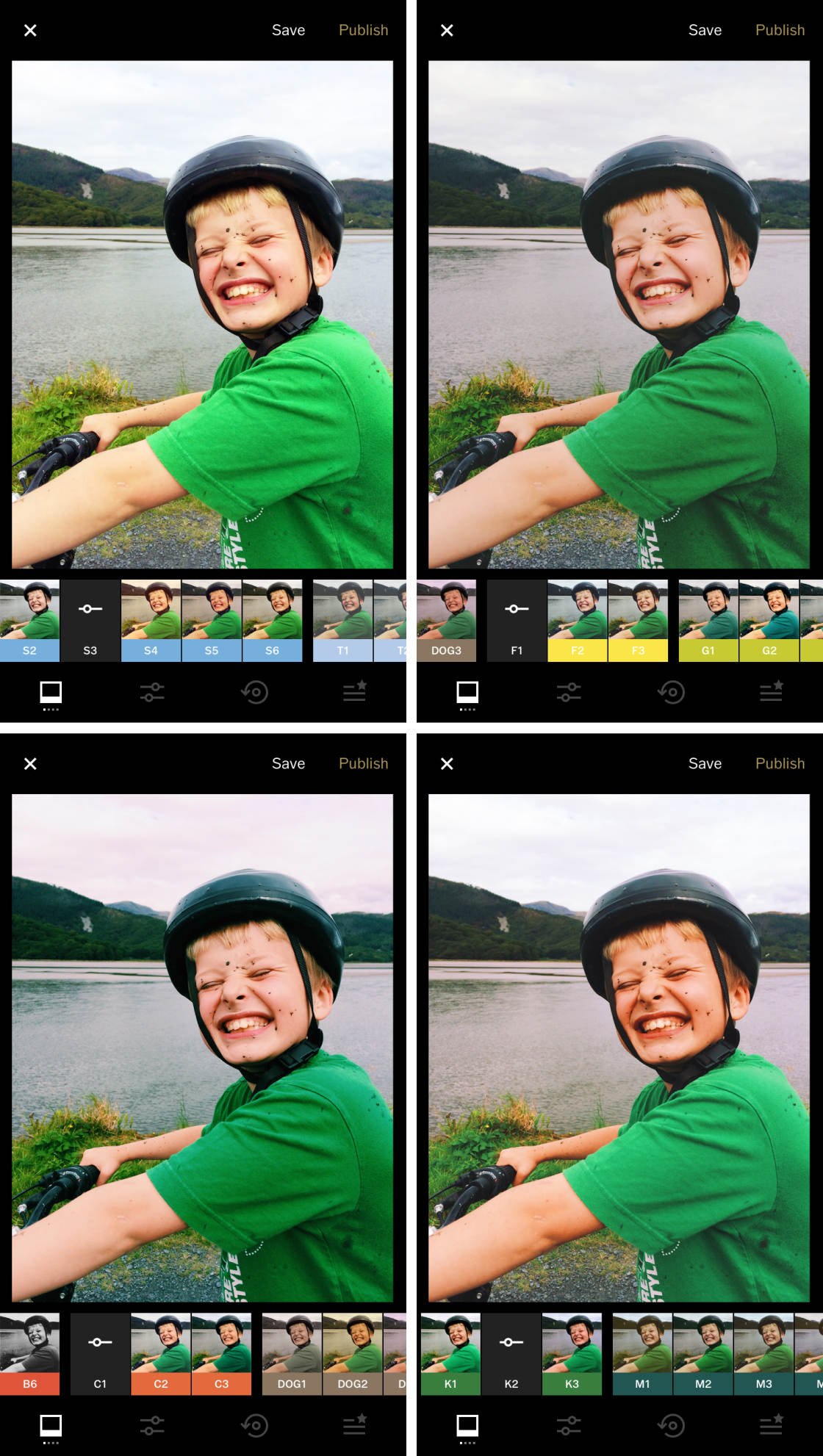
Best VSCO Filters: Vintage Style
There are a couple of different options for creating a vintage or aged look in your photos. One technique is to use a filter that fades the colors.
The T1, T2 and T3 filters are great for creating a soft, faded edit. They work particularly well for still life and flower photography.
Below is the original photo of a vase of flowers. The second image has been edited with the T2 VSCO filter:
 Original image
Original image
 Edited with VSCO filter T2
Edited with VSCO filter T2
T2 makes the perfect VSCO vintage filter for this photo. With a single tap, you can create a romantic vintage-style look.
Another way to create a vintage-style photo is to make it look like an old polaroid picture. You can do this with the P series of filters which add different color tints to your image.
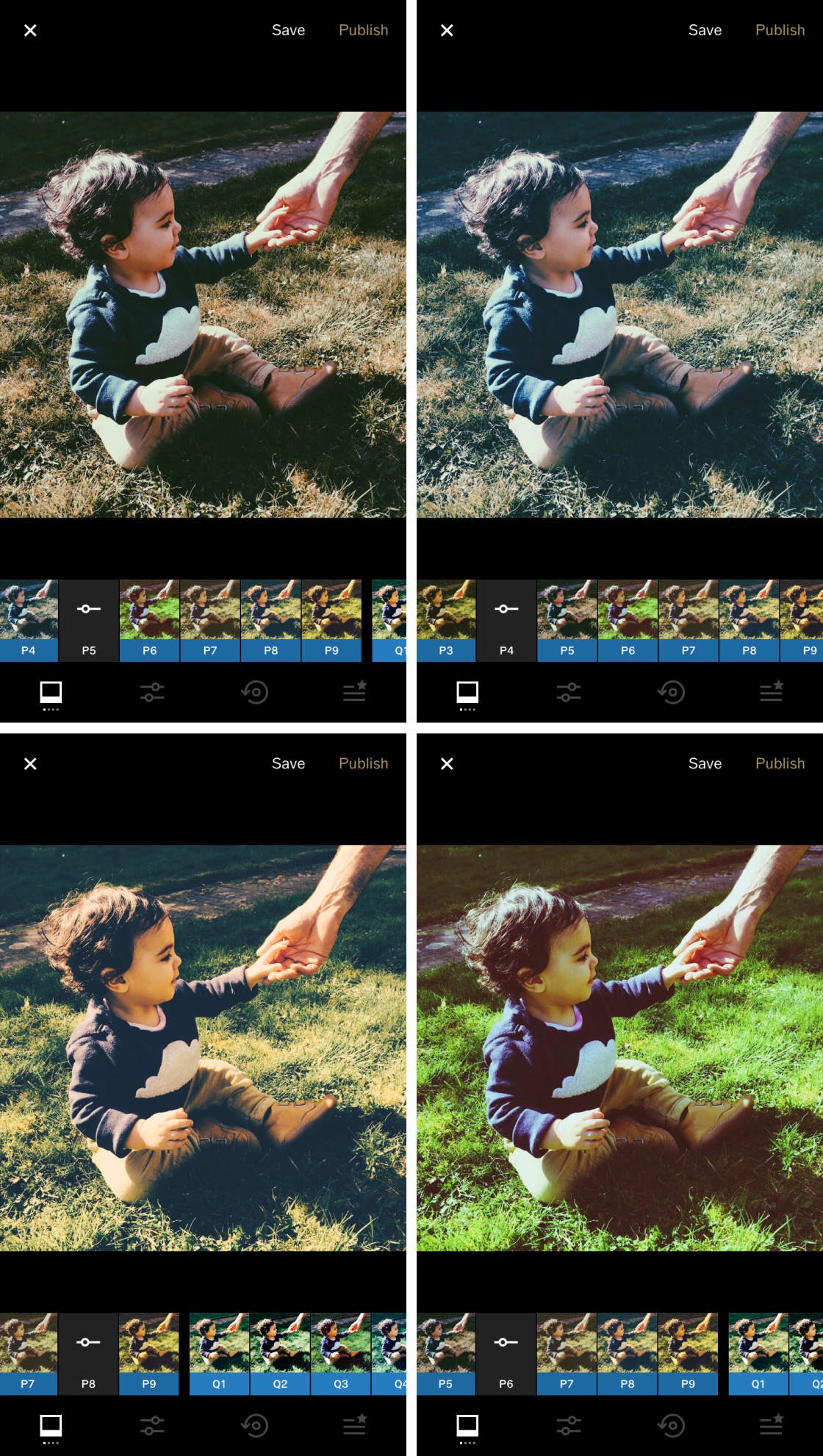
Below is the original photo of a baby holding his father’s hand. The second image has the P5 VSCO filter applied, making it look like a vintage polaroid picture:
 Original image
Original image
 Edited with VSCO filter P5
Edited with VSCO filter P5
Best VSCO Filters: Black & White
For a classic and timeless look, you can’t go wrong with a black and white filter.
VSCO has a great selection of black and white filters, from high contrast to vintage fades and sepia.
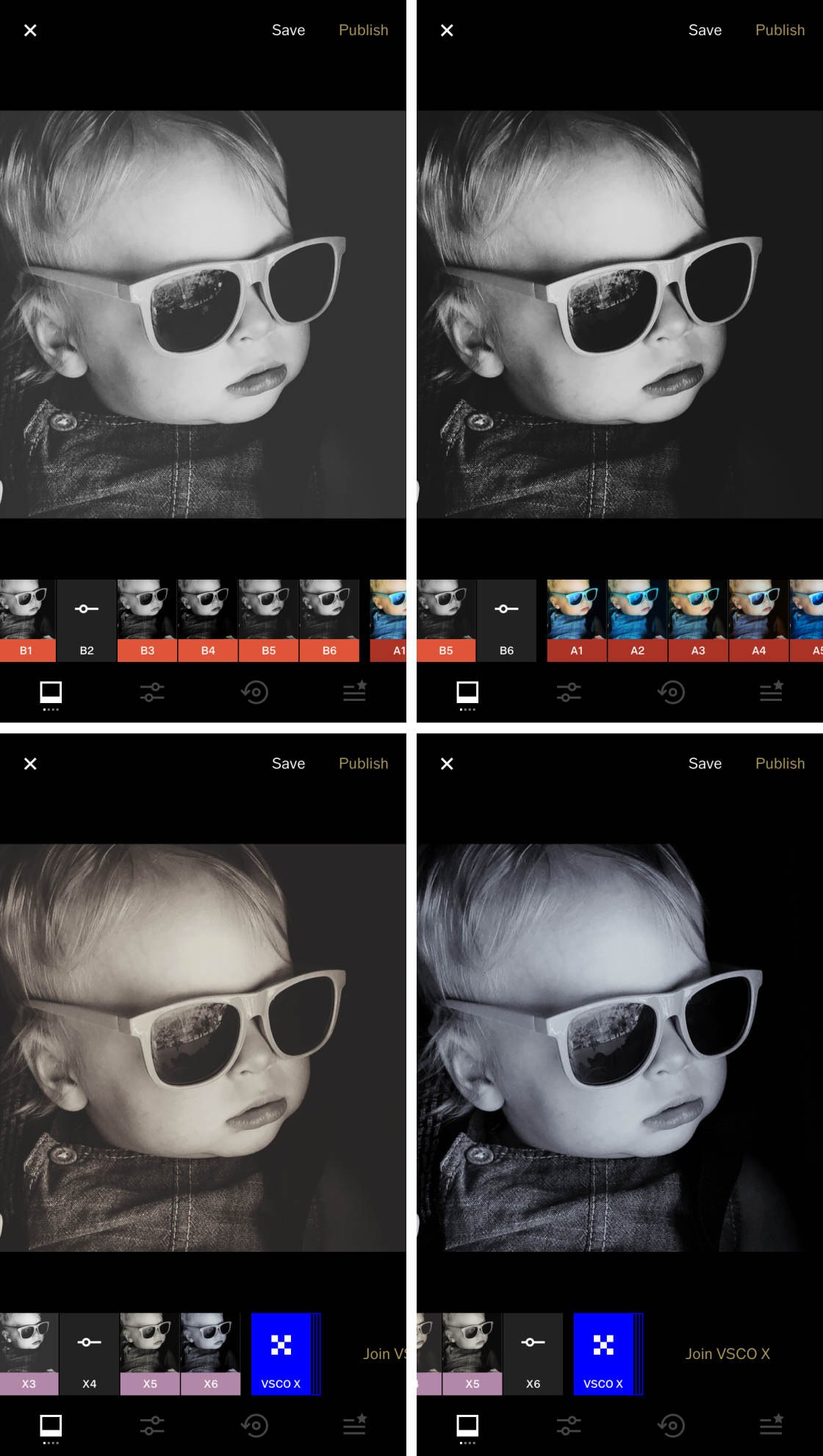
Try the B series of VSCO filters for a variety of classic black and white edits. Each filter has a different level of brightness and contrast, so you can achieve just the look that you want.
The X series of filters are perfect for creating vintage-style black and white edits. This filter series lets you create beautiful faded black and white photos.
There are also several filters that have a brown or blue color tint. The brown tint is for creating an old-fashioned sepia effect.
Below is the original color photo. The second image was edited with the B2 VSCO filter to create a slightly faded black and white edit. The X4 filter was applied to the third photo to create a vintage-style sepia effect.
 Original image
Original image
 Edited with VSCO filter B2
Edited with VSCO filter B2
 Edited with VSCO filter X4
Edited with VSCO filter X4
3. Develop Your Own Style With VSCO Filters
Your choice of VSCO filter can have a big impact on the mood of your photo. So take the time to try out different filters to achieve the exact look that you want.
 Edited with VSCO filter N2
Edited with VSCO filter N2
The great thing about VSCO filters is that it’s very easy to develop your own editing style.
The trick is not to apply lots of different styles of filters to your photos. Stick to a handful of your favorite filters of a similar style to create a cohesive body of work.
 Edited with VSCO filter A5
Edited with VSCO filter A5
Editing with a similar style will create a more inviting and beautiful collection of photos.
This is especially important if you’re planning to share your photos online or print as an album or photo book.
 Edited with VSCO filter A2
Edited with VSCO filter A2
Your style might change over time or for different sets of photos.
But if you share your images on Instagram or enjoy printing collections of photos, they’ll have far more impact if they’re all edited with a similar look and feel.
 Edited with VSCO filter G2
Edited with VSCO filter G2
Check out the two Instagram feeds below of iPhone photographers that we’ve interviewed.
These prove how effective it is to edit using a similar VSCO style.
Sara Tasker (@me_and_orla on Instagram) always uses VSCO filters on her images before posting to Instagram.
She particularly likes using filters from the Aesthetic and Minimalist VSCO preset collections:

Even though she shoots different kinds of subjects, her choice of VSCO filters creates a beautifully cohesive Instagram feed.
Another talented iPhone photographer who uses VSCO filters is Vlad Vasylkevych (@vlad.vasylkevych on Instagram).
His Instagram feed shows how effective it is to choose the same style of filter for similar types of photos:
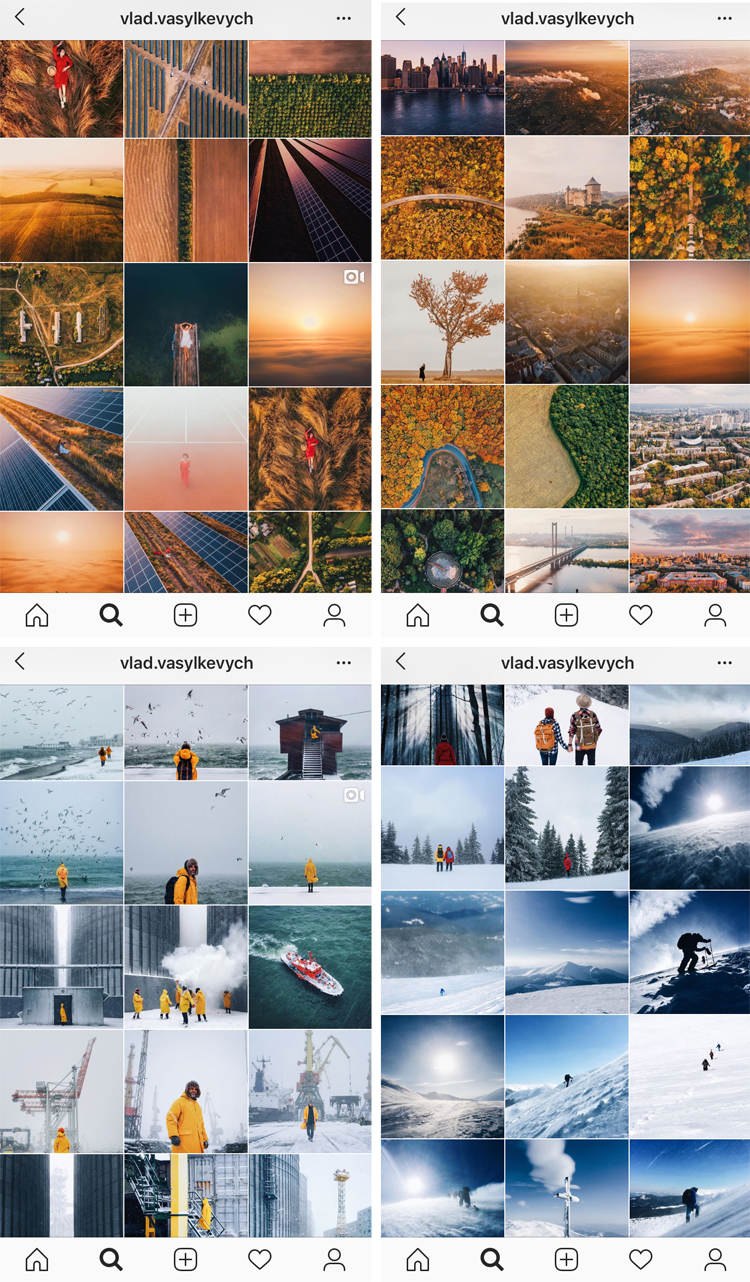


great article, Kate. I particularly liked that you showed the specific filters that you use for different photos. That helps a lot to get started. I love the soft quality that VSCO gives to photos. Thanks!
Thank you Liz! So glad to hear you enjoyed this tutorial and that you found the filter labels helpful. I’m sure you’ll create some beautiful edits with VSCO 🙂
Love this article and this whole site quite frankly. Here i am sitting with an iPhone 6 plus and not knowing that I could be creating masterpieces every day! Thank you for sharing this!
Glad you enjoyed this article and have found our site so useful! I hope you enjoy creating beautiful images with your iPhone 🙂
Well done
Thank you Mary 🙂
Really useful post – thanks very much. Am going to start at the beginning and go thru it again now!
Thank you Nancy – glad to hear you found this so helpful 🙂
I am happy to have found this tutorial, I needed it. Yeah! This going to help me a lot.
Hello, can anyone please tell me how to download a specific filter? I don’t have hb2 and there are no results for it either.
Thanks, it’ll be really helpful.
You will need to go to the VSCO store (which can be located in the filter section). All presets are purchased there.
On the little boy image with sunglasses…can you colorize just the glasses Thanks for any help
Hey Kate,
Various kinds of iPhone apps Tutorial it’s excellent !!!! I really enjoyed it! I haven’t found details about this apps like you. Looking forward to reading more article from you.