The Slow Shutter Cam app is a fantastic tool for creating long exposure iPhone photos. It allows you to easily capture beautiful motion blur and light trails, as well as stunning low light photos. In this tutorial you’ll learn how to use Slow Shutter Cam to shoot different kinds of long exposure photos with your iPhone – including silky smooth waterfalls, light trails using car headlights, slow shutter abstracts, and high quality low light images.
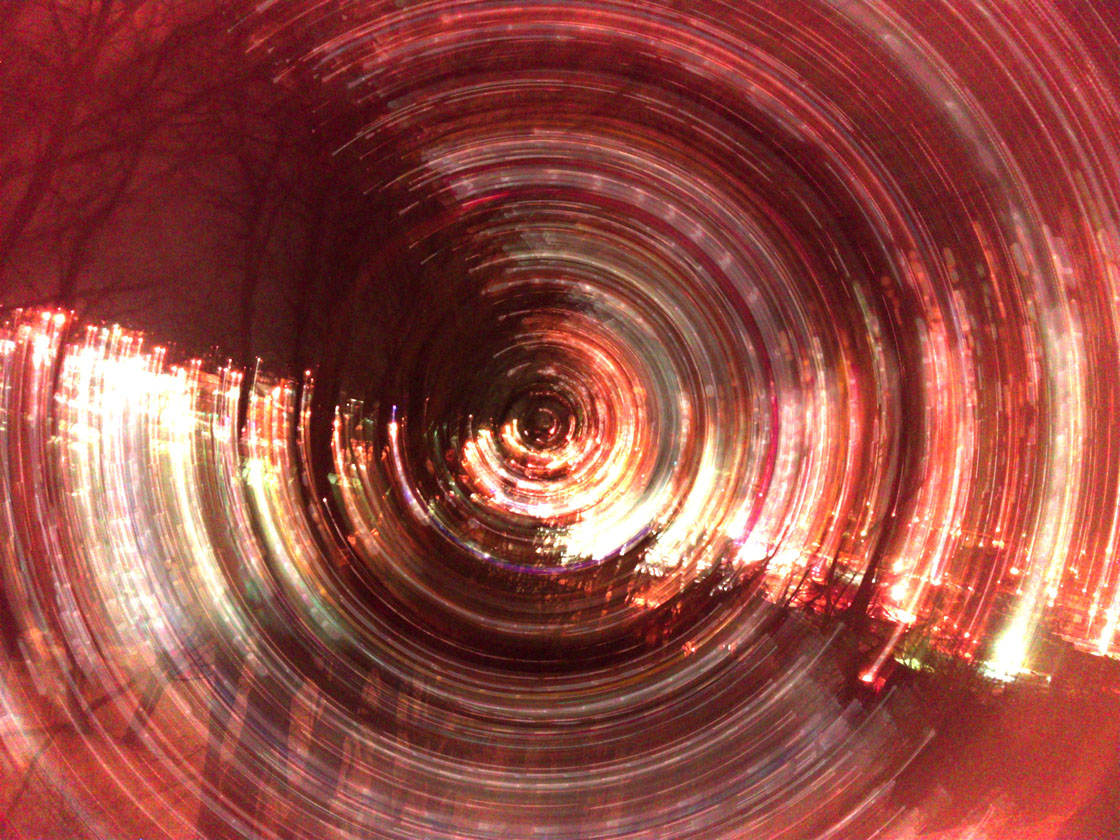
What Is Long Exposure Photography?
Long exposure photography – often referred to as slow shutter photography – is a shooting method that involves taking photos using a slow shutter speed.
Shutter speed refers to the length of time the camera’s shutter remains open when taking a photo. The longer the shutter stays open, the slower the shutter speed will be.

When you use a slow shutter speed, any movement in the scene will be captured as motion blur or a trail of light.
Slow shutter speeds also allow the camera to capture more light, which is why it’s useful for capturing more detail when shooting at night.
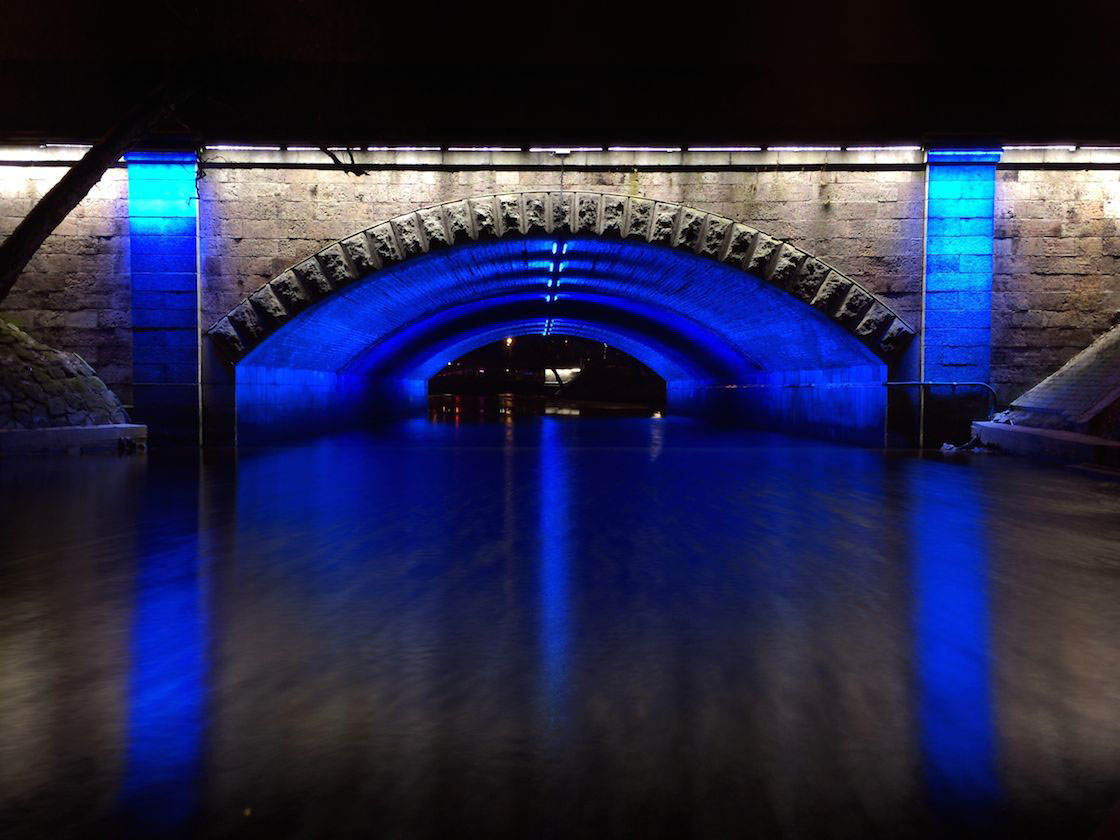
While it’s true that the iPhone’s ability to alter shutter speed isn’t nearly as sophisticated as a DSLR camera, the Slow Shutter Cam app has done an amazing job of digitally mimicking the look of traditional slow shutter photography.
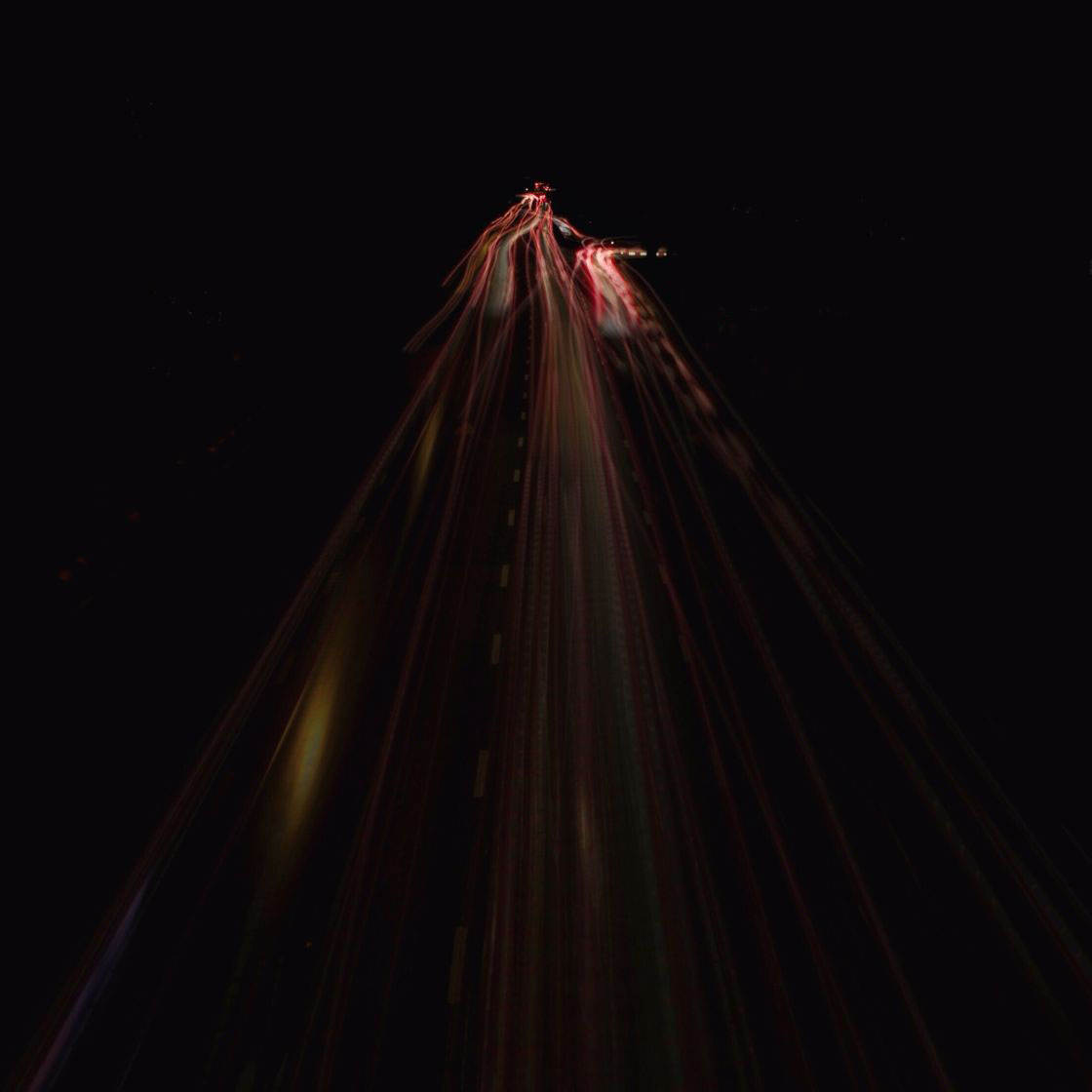
Slow Shutter Cam allows you to choose from several different kinds of long exposure techniques, namely Motion Blur, Light Trail and Low Light. It also lets you control settings such as shutter speed, light sensitivity and blur strength.
The Slow Shutter Cam app can be downloaded from the App Store for $1.99, and is designed to work with both the iPhone and iPad.
Now let’s discover how to use the Slow Shutter Cam app to create light trails, motion blur and low light photos with your iPhone.
1. Create A Slow Shutter Abstract Photo
One of the easiest ways to create an interesting long exposure photo is to shoot a stationary subject while moving the camera in a certain direction.

The movement of the camera, combined with a slow shutter speed, results in streaks of light that create unique fine art abstract photos.
The first thing you’ll need to do is find a scene that has small points of light and strong vertical or horizontal features, such as the example below of some city lights behind a set of trees in the evening:
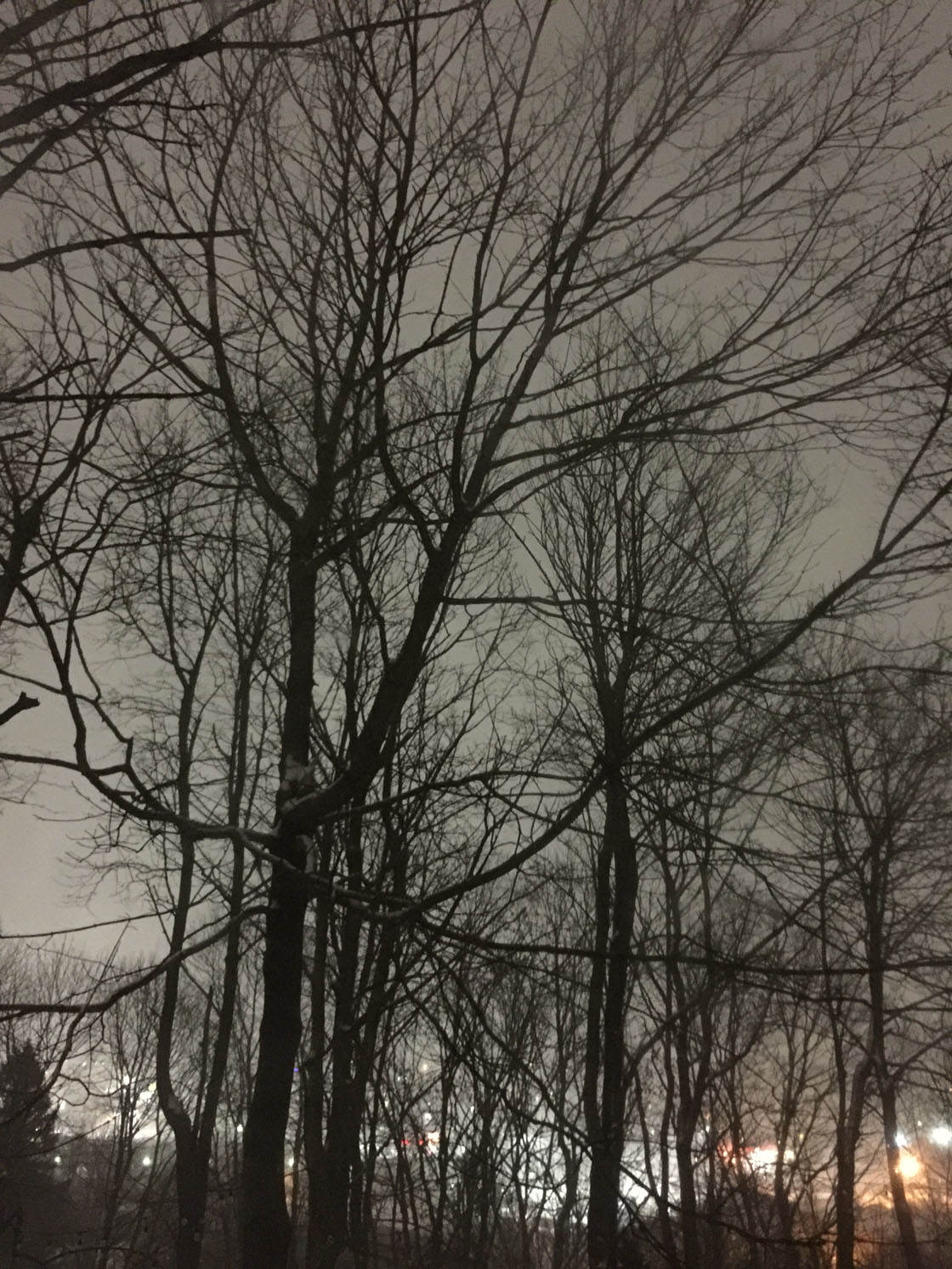
Open the Slow Shutter Cam app and set your composition as you like it:

At the bottom left of the screen, tap the gear icon to display the capture mode options:
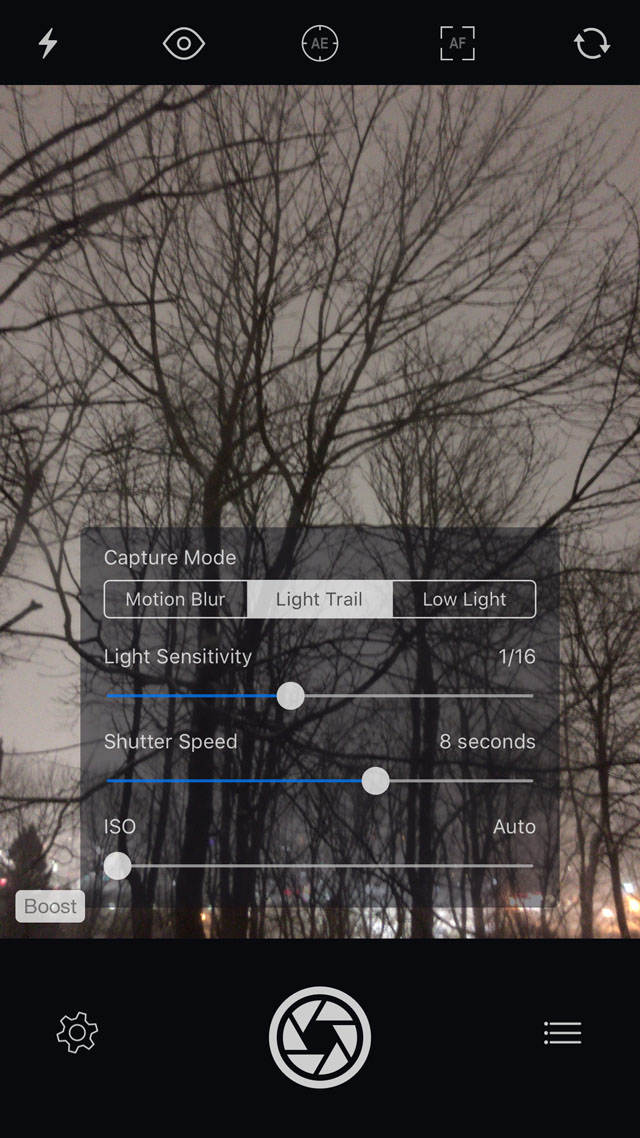
There are three capture modes in Slow Shutter Cam: Motion Blur, Light Trail and Low Light. Select Light Trail, and you’ll see three sliders that allow you to fine-tune the exposure settings before taking your photo.
For my scene I set the Light Sensitivity to 1/16, Shutter Speed to 8 seconds, and ISO to Auto. But keep in mind that you’ll need to experiment with different light sensitivities and shutter speeds based on how much light you have in the scene that you’re shooting.
When setting the slider values, remember that the longer the Shutter Speed, the more pronounced the light trail will be. The Light Sensitivity option is a way to make your photo brighter or darker. The ISO setting also affects exposure (brightness), but keep in mind that you can end up with grainy photos when the ISO setting is high.
When you’re ready, go ahead and press the large shutter button at the bottom middle of the screen. Immediately (but slowly) move your camera up and down vertically to create the light trail.
After the 8 second exposure (or however long your own light trail takes) you’ll see the finished photo with three options at the bottom of the screen – Clear, Edit and Save:
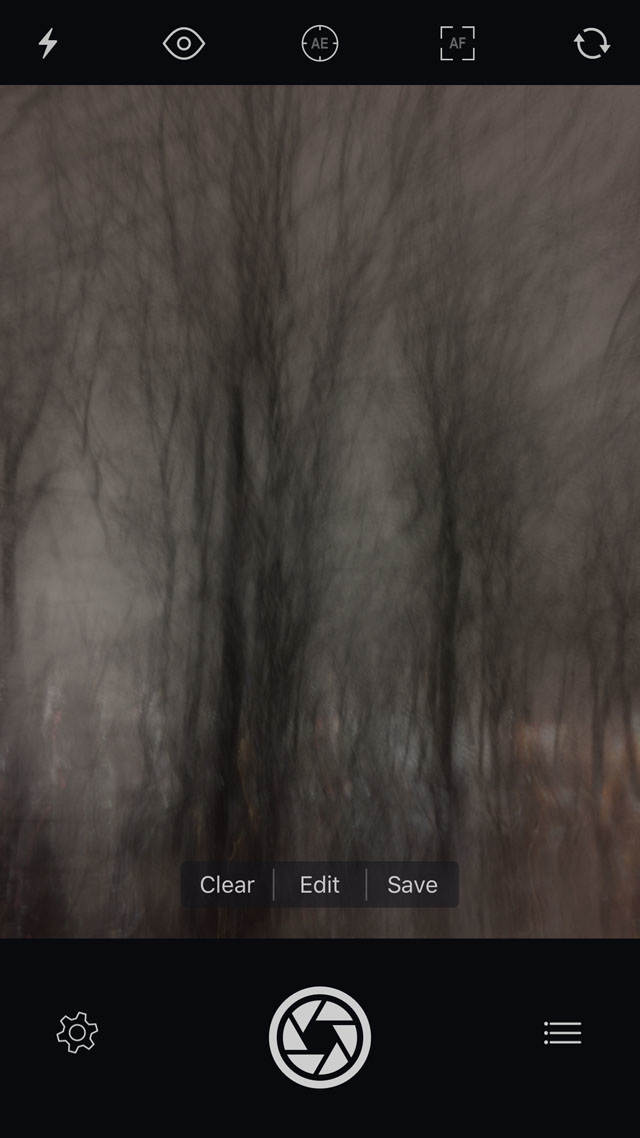
Tap the Edit option which opens up five different editing tools at the bottom of the screen: Freeze, Brightness, Contrast, Saturation and Hue. Tap on Brightness and adjust the brightness levels of your photo as you see fit:
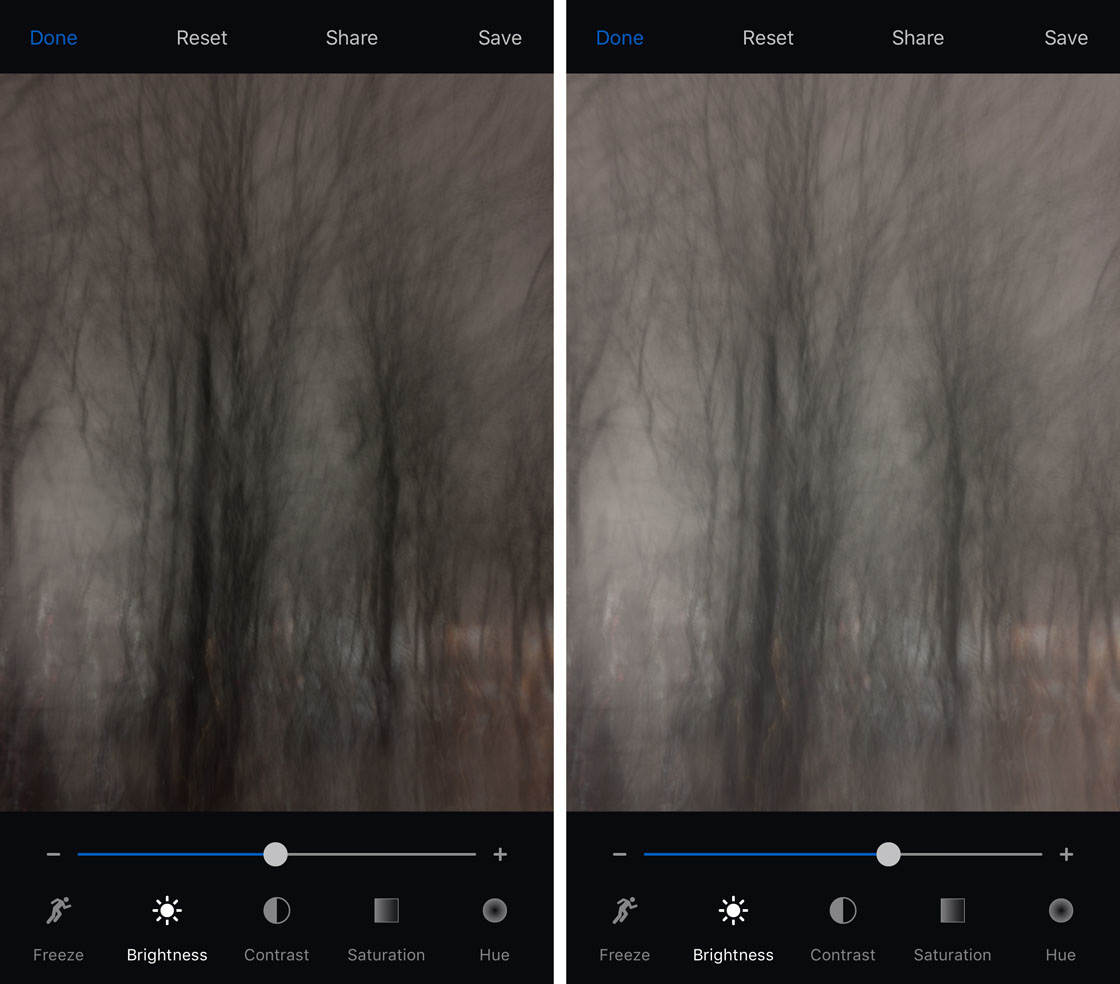
Don’t worry if your photo seems a bit “flat” at the moment – you’ll have a “punchy” image after going through all of the editing tools.
The next tool is Contrast which makes the shadows darker and the highlights brighter. To begin, take the contrast all the way to the right for maximum effect, then bring it back a bit if you feel that you have too much contrast:
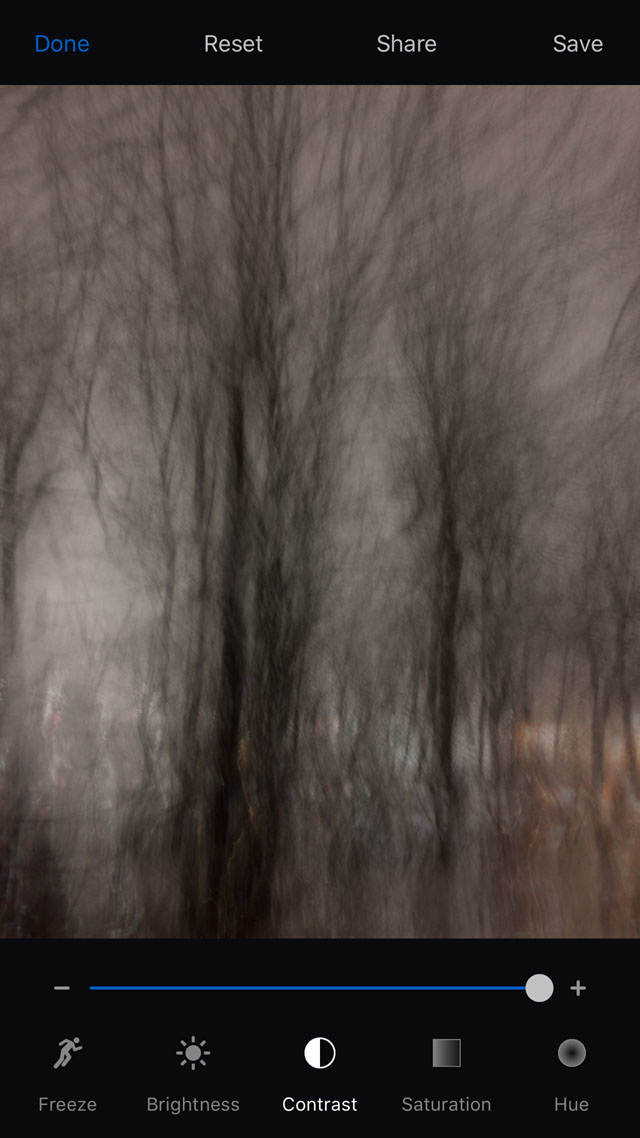
Saturation is an important tool for creating abstract light trails as it can make the lights more colorful and vibrant. Try taking the Saturation to its full amount, all the way to the right:

If you like what you see, there’s no need to do any more work. However you may feel that you’d like a to alter the color temperature of your image to make it “warmer” or “cooler.” If so, you can play around with the Hue option.
In the example below you can see that the Hue adjustment took the image from a warm orange tone to a cool blue color:

If you’re wondering what the Freeze option is all about, it’s simply a way for you to see what your composition was at the first part of your light trail photo, and what your composition was at the end of the exposure. There’s no need to adjust this unless you want a less pronounced effect:
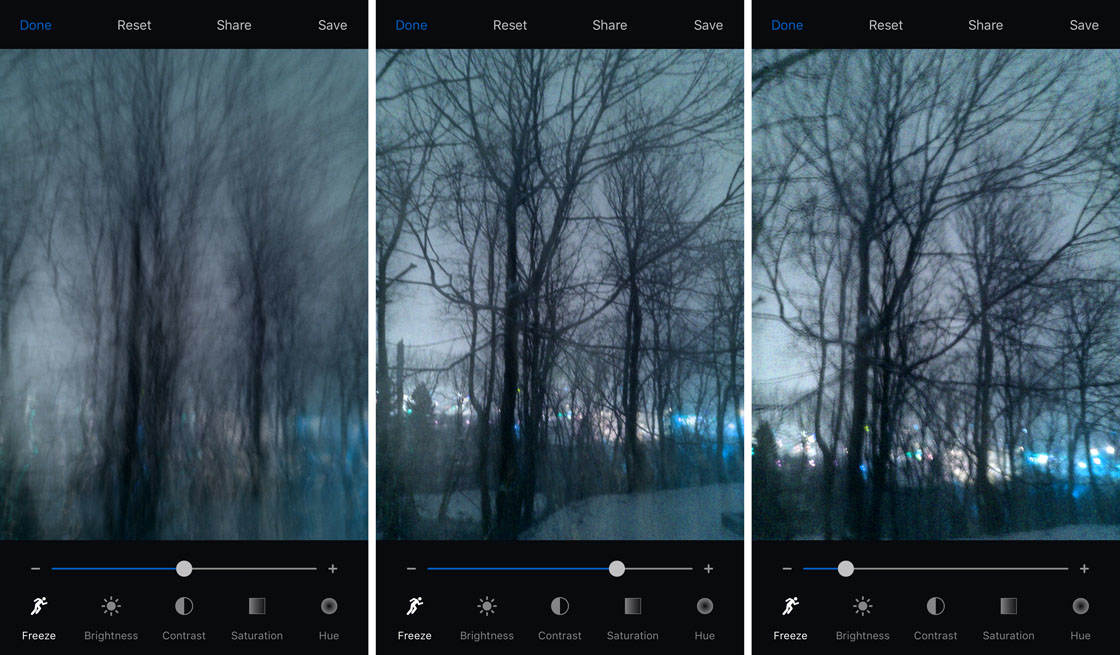
When you’re happy with how your abstract light trail photo looks, you can save it to your iPhone’s photo library (in the Photos app) by tapping Save at the top right.
You’ll then have the option to save to various apps and services that you’re subscribed to. If you only want to save your photo to your photo library, tap the Save Image option:
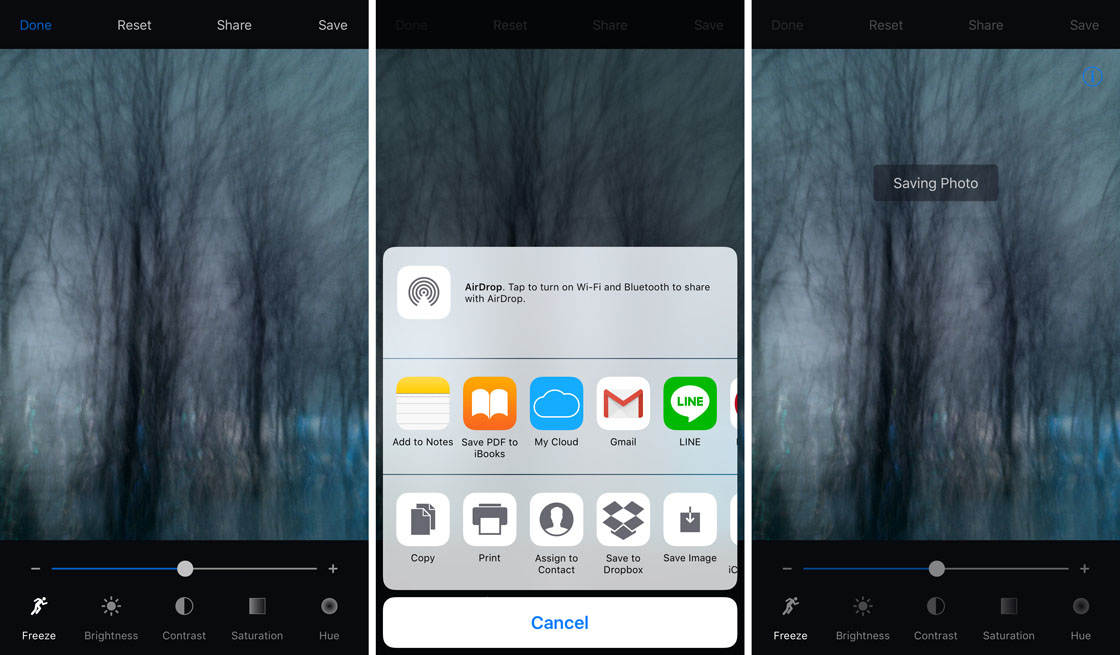
Below is my final edited slow shutter photo:

If you don’t like the way your edits turned out, you can easily re-edit your light trail photo in the Slow Shutter Cam app. Simply tap the Reset button at the top of the screen and start editing again by tapping the Edit option:
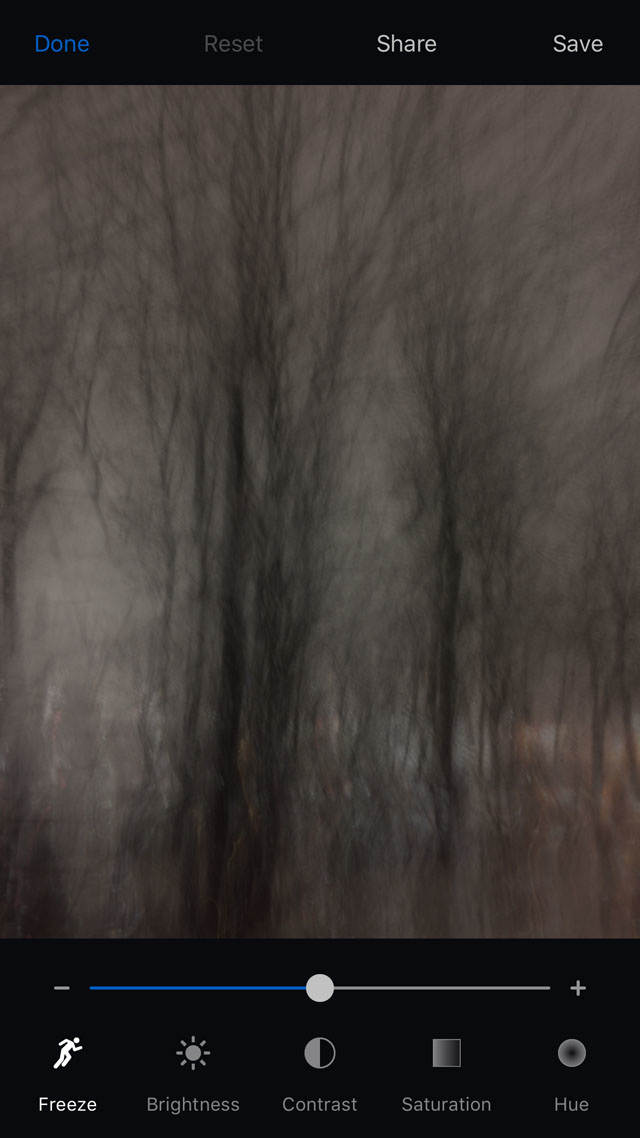
If you’d rather trash the photo because it didn’t turn out the way you wanted, tap the Clear option at the bottom of the screen, then Clear Capture. You’ll be taken back to your camera’s live view so that you can start shooting another slow shutter photo:
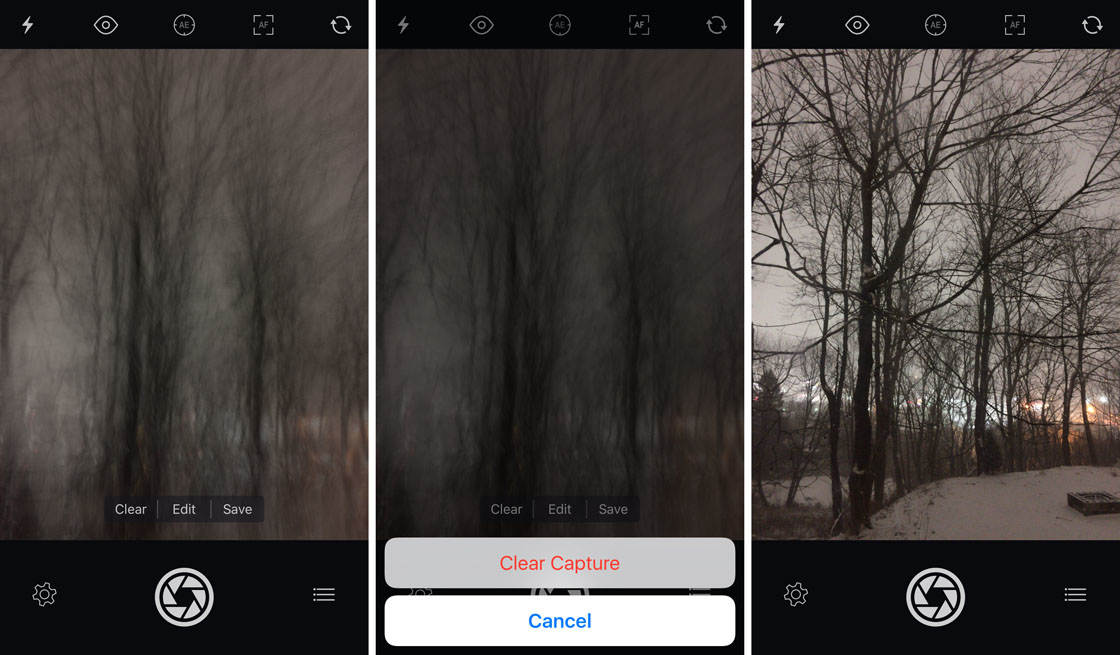
Keep in mind that this abstract light trail technique isn’t limited to vertical movement. You could also try moving the camera in other directions such as horizontally, diagonally, or just completely randomly:
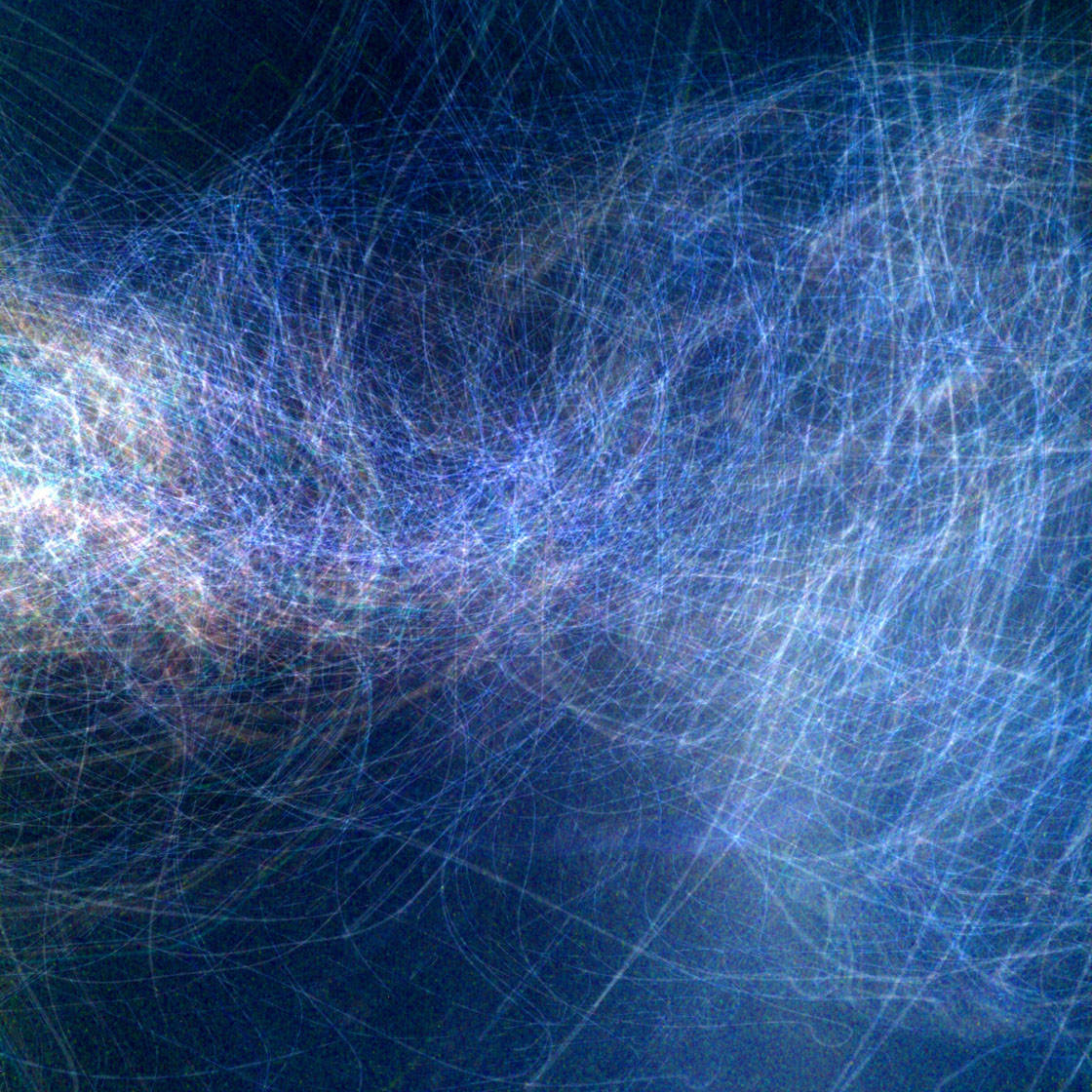
You can also do circular light trails by rotating the camera in a circular motion:
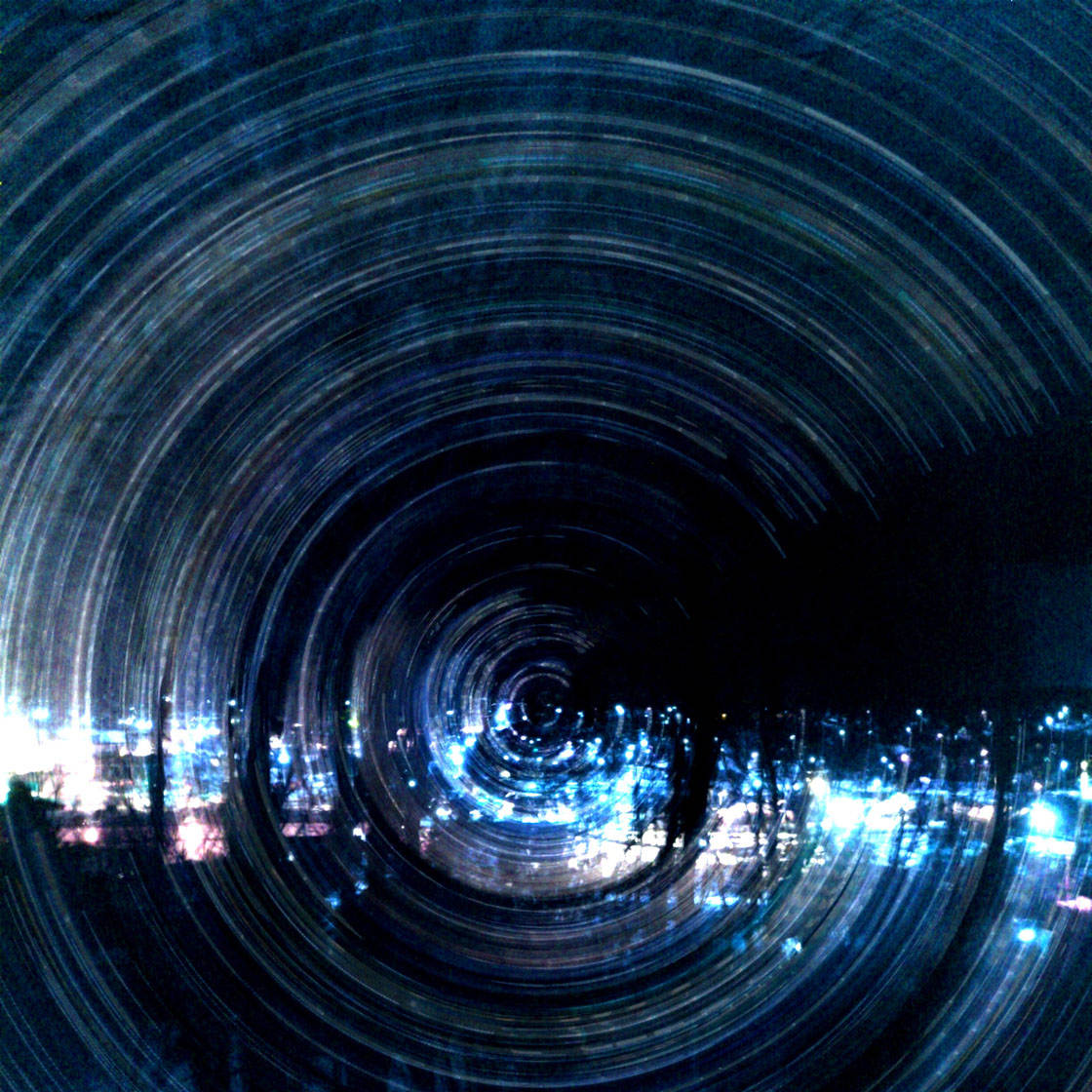
One of the best tools for creating circular light trails is the iOtrip mini tripod. This system is perfect for rotation photos as the tripod mount allows for smooth 360 degree rotation of your iPhone while taking your shot:

Simply find a nice location such as these trees, set up your iOtrip tripod with your iPhone, and then take your light trail photo while rotating the phone in a complete circle. Below are two results using this technique:
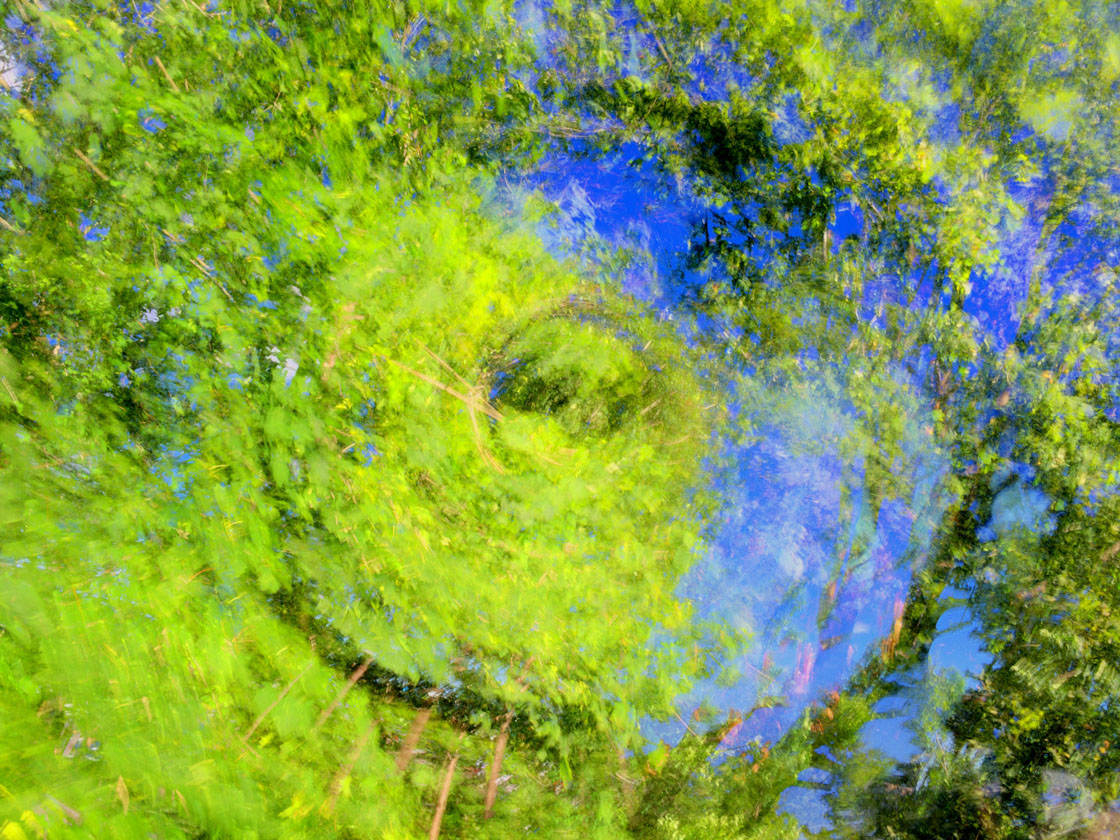
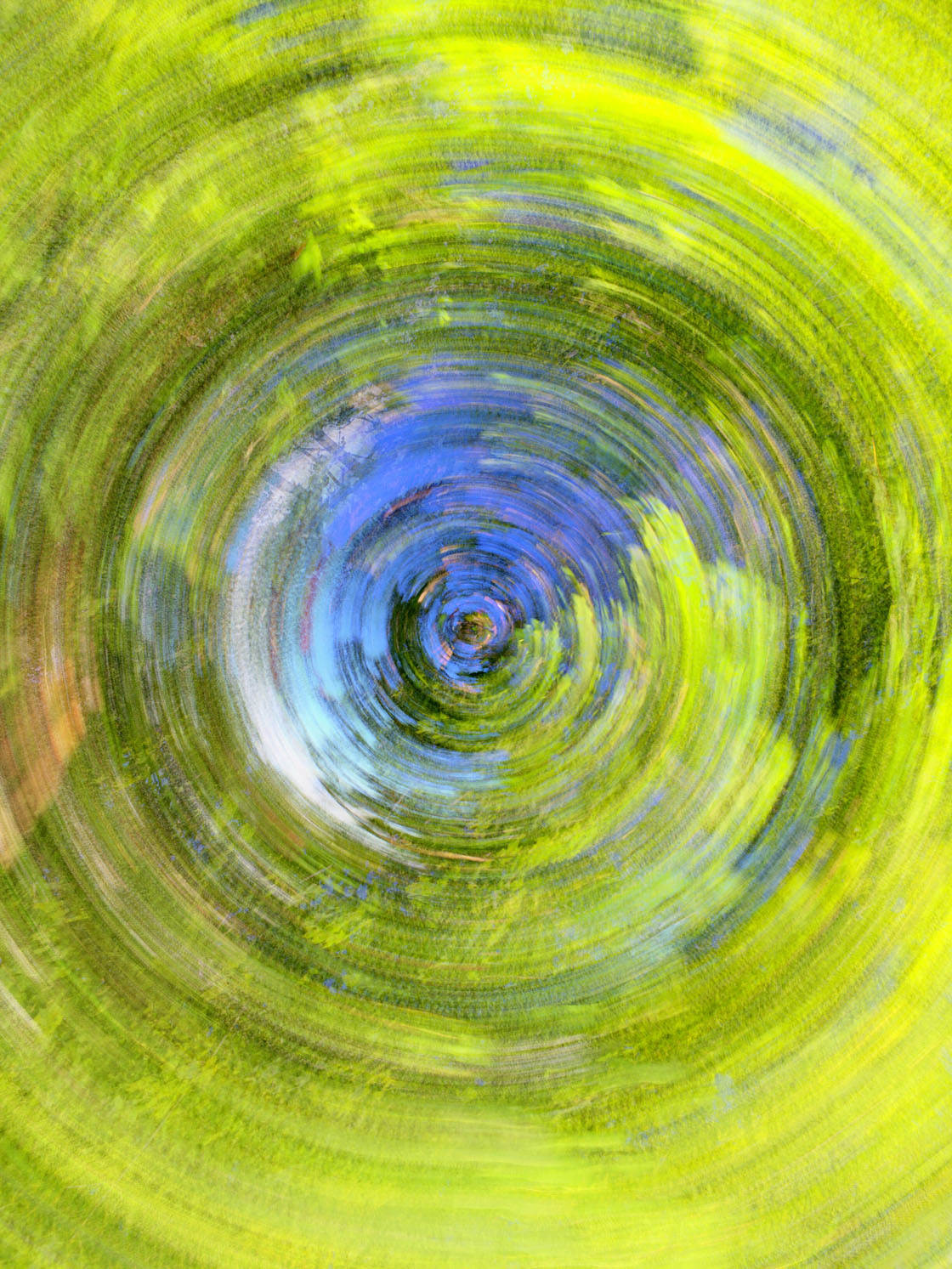
2. Capture Moving Light Trails
Another way to create light trail photos is to keep your camera perfectly still, and use a slow shutter speed to capture moving lights such as fireworks or the headlights and taillights from passing cars.
Any stationary objects in the scene will appear sharp, while the moving lights will appear as light trails across the image:

To create car light trails, find a location with constant traffic. You’ll also need an iPhone tripod and iPhone tripod mount so that you can keep your camera perfectly still during the long exposure.
Set up your tripod and aim your iPhone so that you can see the car headlights, taillights or both. When shooting the photo below, I used a MeFOTO BackPacker Air tripod. It’s very lightweight and portable, and works for both iPhones and heavier cameras:

When you’re ready to create your light trail photo, open the Slow Shutter Cam app, tap the gear icon, then select Light Trail.
Adjust the slider options to set Light Sensitivity, Shutter Speed and ISO. Below you can see the settings that I used for this particular scene:
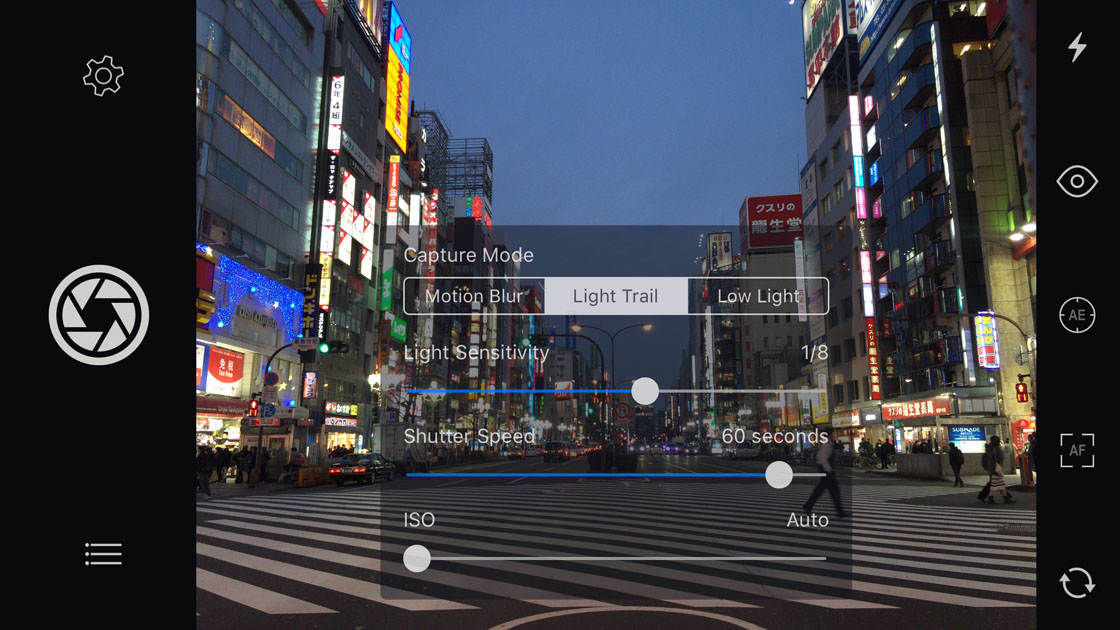
Tap gently on the shutter button to start taking your photo, and enjoy watching the app capture the light trails!
When your photo is finished you’ll have the option to edit the light trail image. If you like the photo the way it is, simply tap Save. Or tap Edit to adjust the Brightness, Contrast, Saturation or Hue:

For this photo, all that was needed was a small increase in Saturation to make the colors more vibrant:

Below is my final edited city light trail photo:

3. Use Motion Blur To Capture Moving Water
Another major function of the Slow Shutter Cam app is the Motion Blur feature. This is great for making moving subjects appear as a blur or streak across your photo, and it’s perfect for creating soft, silky smooth waterfall photos.
In this section you’ll learn how to capture moving water with a slow shutter speed to create beautiful, dreamy images like the one below:

To photograph waterfalls with motion blur, make sure you’re using a tripod so that any stationary objects in the scene appear sharp in your image.
In the Slow Shutter Cam app, tap the gear icon and set the capture mode to Motion Blur. Use the sliders to set the Blur Strength, Shutter Speed and ISO:
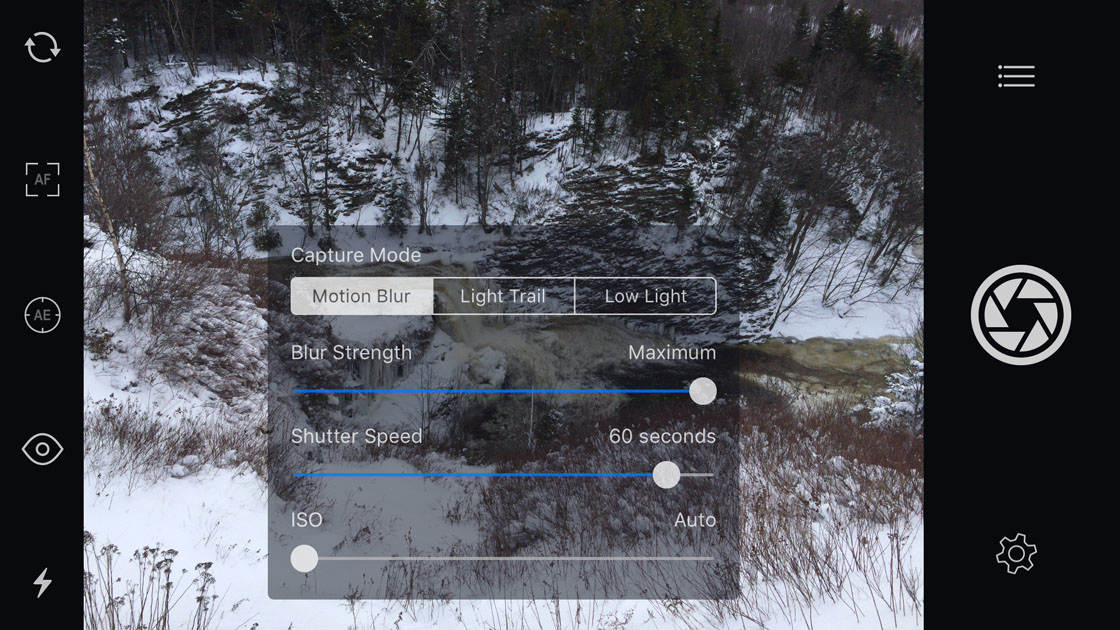
When you’re ready, tap the shutter button lightly so you don’t shake your iPhone. When the exposure is finished, either tap Edit to tweak brightness, contrast and color, Save to save the photo as it is, or Clear to delete the image and start again.
For my image, I increased the Contrast a little, then added a bit of Saturation to make the colors more vibrant:

If you want a simple black and white photo, feel free to reduce the Saturation to zero.
Finally, I increased the Brightness of my photo:

When you’re happy with the edited image, tap Save to save it to your iPhone’s photo library.
To get an idea of how good Slow Shutter Cam is, take a look at the before and after shots below. The first image shows the scene captured with the native camera app – the water appears sharp because the camera used a fast shutter speed:

The next photo was shot with the Slow Shutter Cam app. The motion blur created by the slow shutter speed makes the moving water appear smooth and silky:

4. Shoot High Quality Photos In Low Light
Do you struggle to capture good photos in low light? A lack of light often results in blurry and grainy images due to the slow shutter speeds and high ISO (light sensitivity) settings required to get a decent exposure.
However, the Slow Shutter Cam app has a great Low Light setting that allows you to reduce digital noise (grain) so that you can capture clean and sharp photos in low light conditions.
Due to the slow shutter speeds required to capture enough light in your photo, always use a tripod to keep your camera steady. Hand-holding the iPhone will result in camera shake and your entire photo will appear blurred.
Once you’ve got your camera set up, open Slow Shutter Cam and tap the gear icon. Set the capture mode to Low Light:
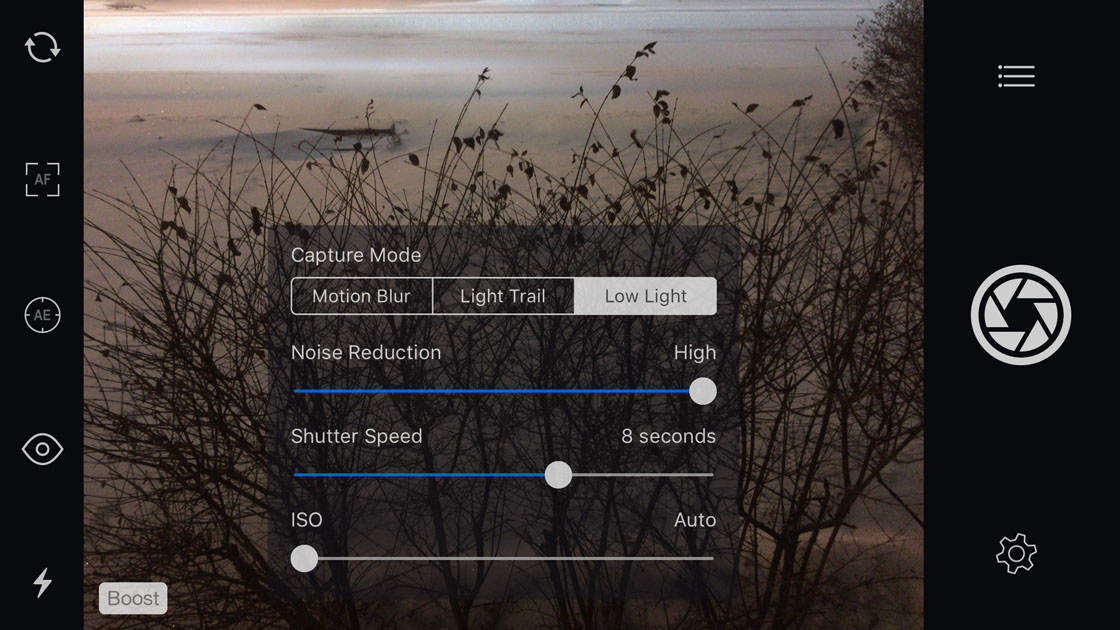
To reduce the amount of grain (digital noise) in your photo, set the Noise Reduction slider to High. To start with I would recommend setting the Shutter Speed to around 8 seconds, but you may need to alter this based on your own lighting conditions.
When you’re ready to take the shot, lightly tap the shutter button to take the photo. Ensure you don’t move the iPhone as you press the shutter button as this will introduce camera shake that will result in a blurry photo.
When the app has finished exposing your photo, you can then choose to Clear, Edit or Save the image:
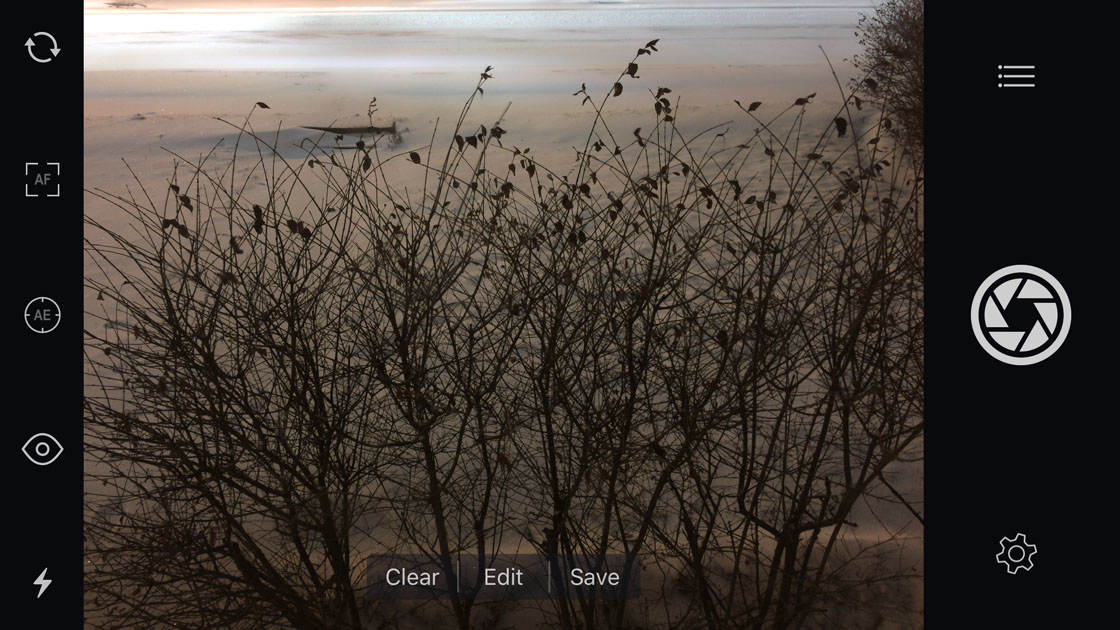
Below is the low light image that I captured in the Slow Shutter Cam app:



Wow, wow, and wow, what exciting things are out there.. I am going to have fun on my holiday…. after I have practiced at home.. Thank You.
I have enjoyed Slow Shutter Cam on my iPhone 5S, but upgrading to 8+ has brought problems with the zoom feature in Motion Blur and Light Trail. It jumps and I can’t return it to the default setting after the capture. Low Light is OK. Is there a compatibility problem?
Is the Long Exposure feature of the iPhone (using Live photos) a work-around for those who are intimidated by the many options in this slow shutter feature?
Still trying with Slow Shutter. Puzzled by the lack of general definition in stationary objects, even with tripod and remote shutter. I find that the pixels are all automatically slashed from 3024×4032 to 1080×1440. Are there any work arounds?
There are two apps with the same name:
1. Slow Shutter Cam by Cogitap Software. AND
2. Slow Shutter Camera – motion by Nine Curves