Are you feeling creatively stuck with your iPhone photography? Are you lacking inspiration and motivation to take new and interesting photos? It happens to us all at some point, but with a little help you can climb out of the rut and push your creativity to exciting new levels. In this tutorial you’ll discover how to use the Learn Photo365 app to generate new photography ideas that will reignite your creative spark and keep it alive for the rest of the year.
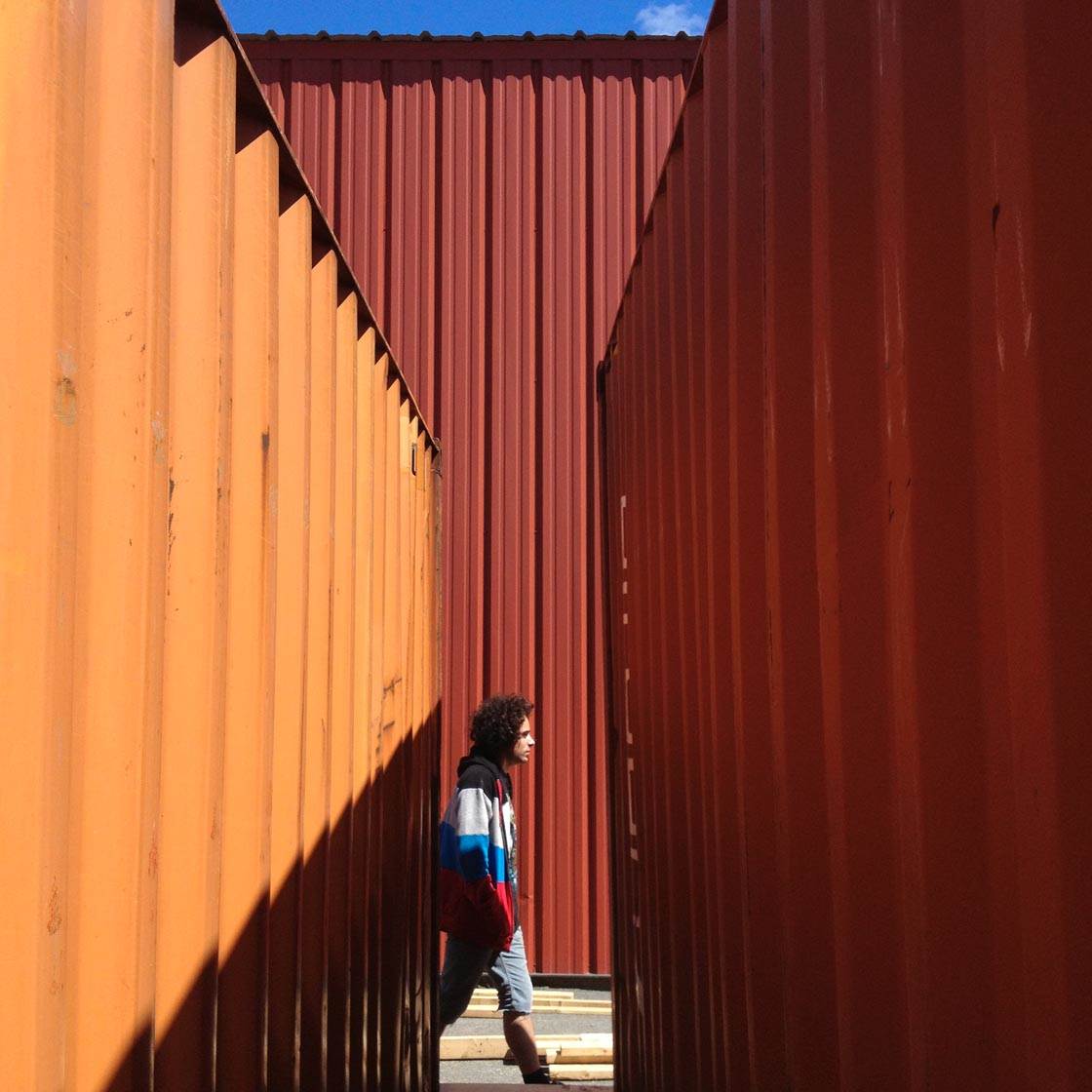
How To Maintain Your Creativity
I’ve been teaching photography workshops around the world for many years, and the common theme amongst almost all my students has been a variation on this: “How do I keep creative when I don’t feel creative?”
If you’ve struggled with this, you’re not alone! In fact, you may be relieved to know that it’s normal to purposefully fan the flame of creativity, as creativity isn’t necessarily always switched to “on.”

Similar to how we can take vitamins and do daily exercises to help keep our bodies healthy, we can also take daily photo assignments to keep our creativity strong and vibrant.
The Learn Photo365 app is an iPhone photo assignment generator that pushes you to think outside of your photographic comfort zone.
When we’re encouraged to photograph subjects that we’re not used to photographing, we can advance in our photography goals quickly and more easily.
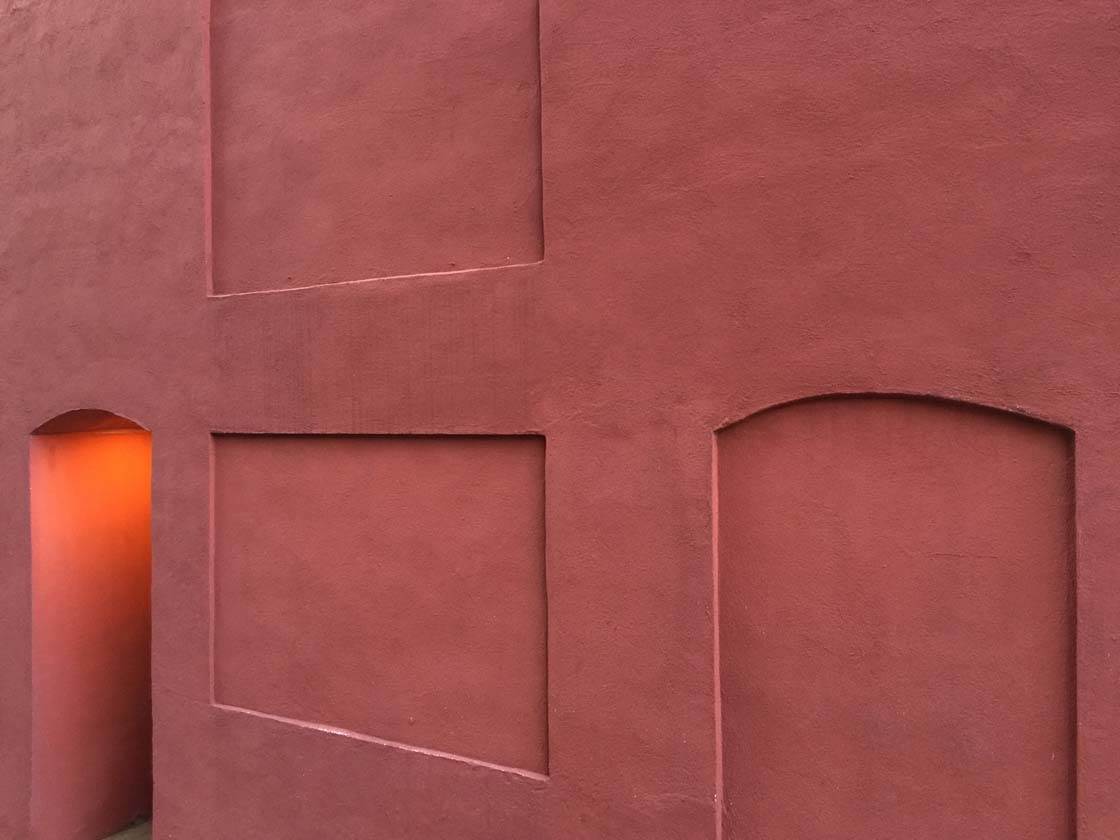
In the rest of this tutorial, I’ll take you through a step-by-step tutorial to show you how to use the Learn Photo365 app to generate a wide range of photography topics and ideas that will help you take your creativity to new and exciting levels.
How To Use The “Learn Photo365” App
The first step is to download the app to your iPhone. The developer has different versions of this app, so make sure you find the “iPhotography” version of Learn Photo365 on the App Store.
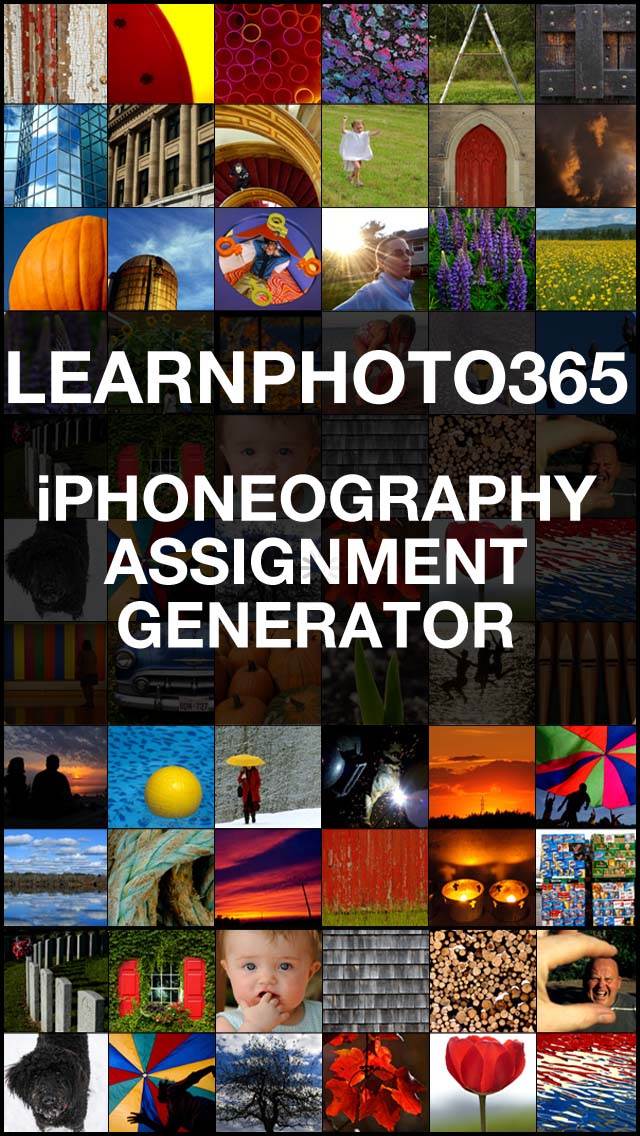
When you open the app, you’ll have a few options to choose from. You can browse through the full list of assignments, you can let the app randomly choose an assignment for you, or you can do a challenge:
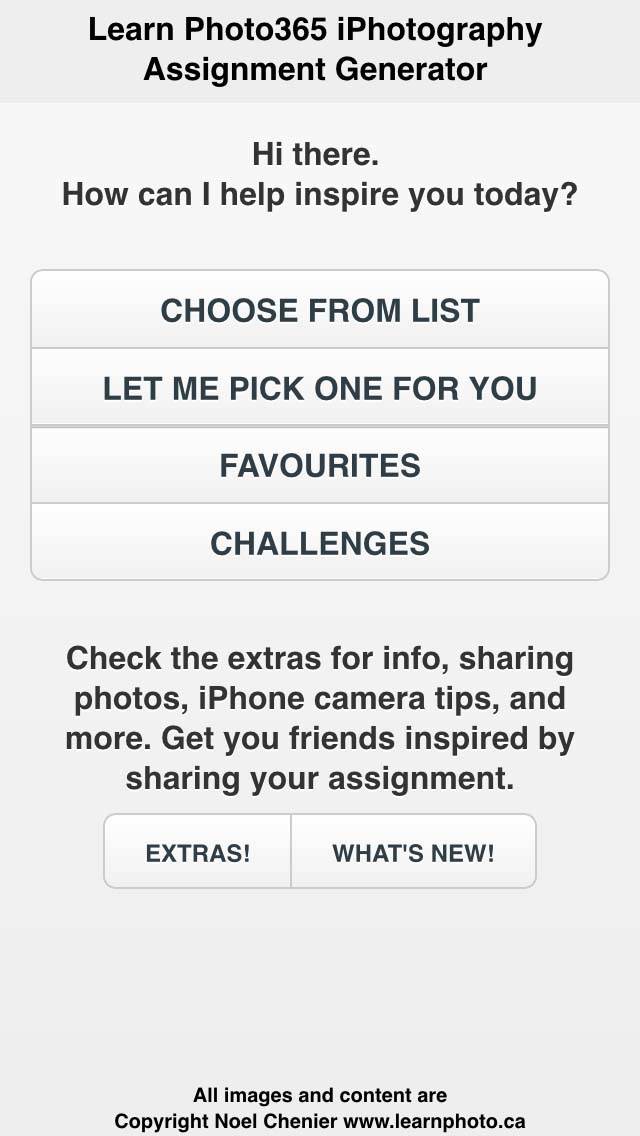
To browse through the list of assignments, tap Choose From List, and you’ll be shown an extensive list of photography assignment categories:
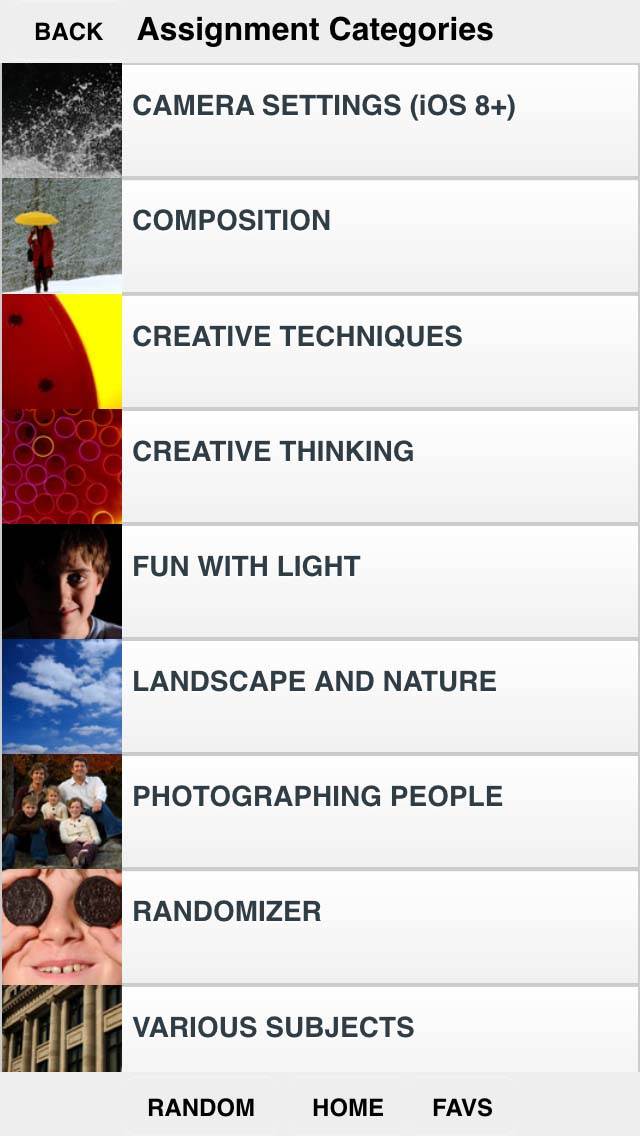
Keep in mind that at any time you can hit the Random button at the bottom of that screen to get the app to choose a category for you.
Let’s do a quick practice to understand the menu layout. Within the Assignment Categories section, tap the Composition option. You’ll then see a brief description of the Composition section:
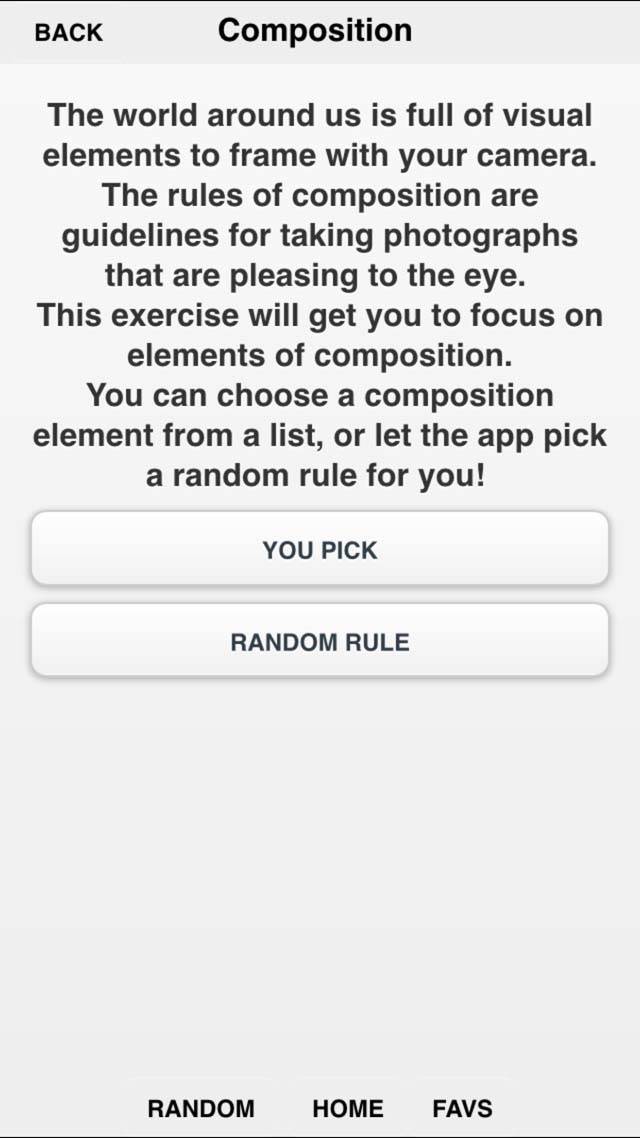
Tap the You Pick button, then tap on the Point of View option:
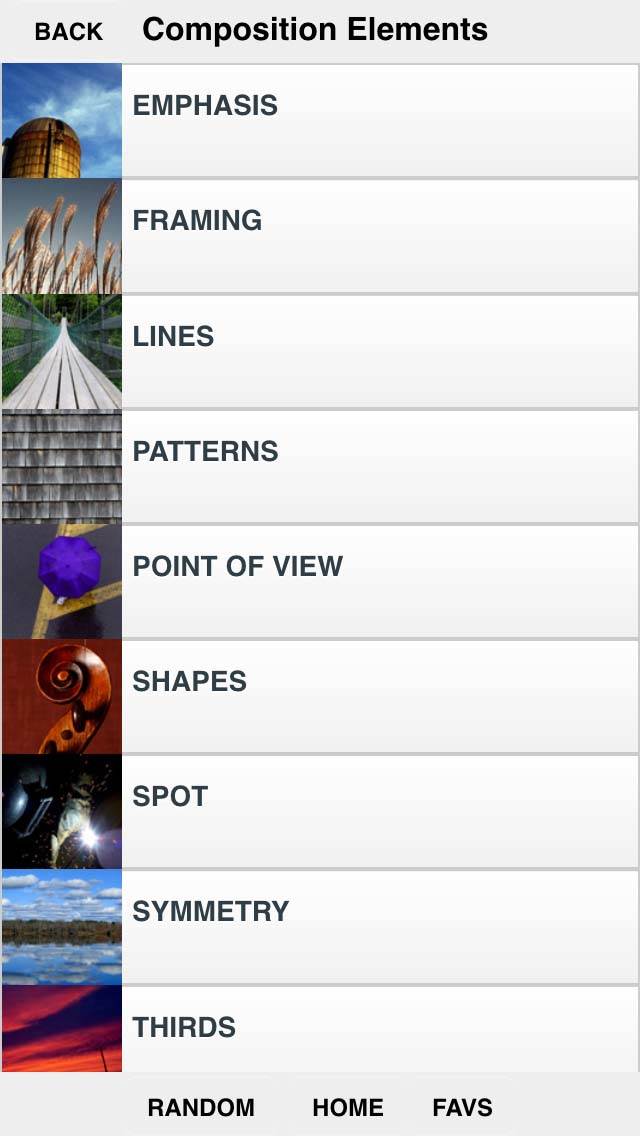
It’s at this level in the menu structure that you’ll see more detailed descriptions of practical and theoretical aspects of iPhone photography. Tap on the photo of the woman under the colorful parachute:
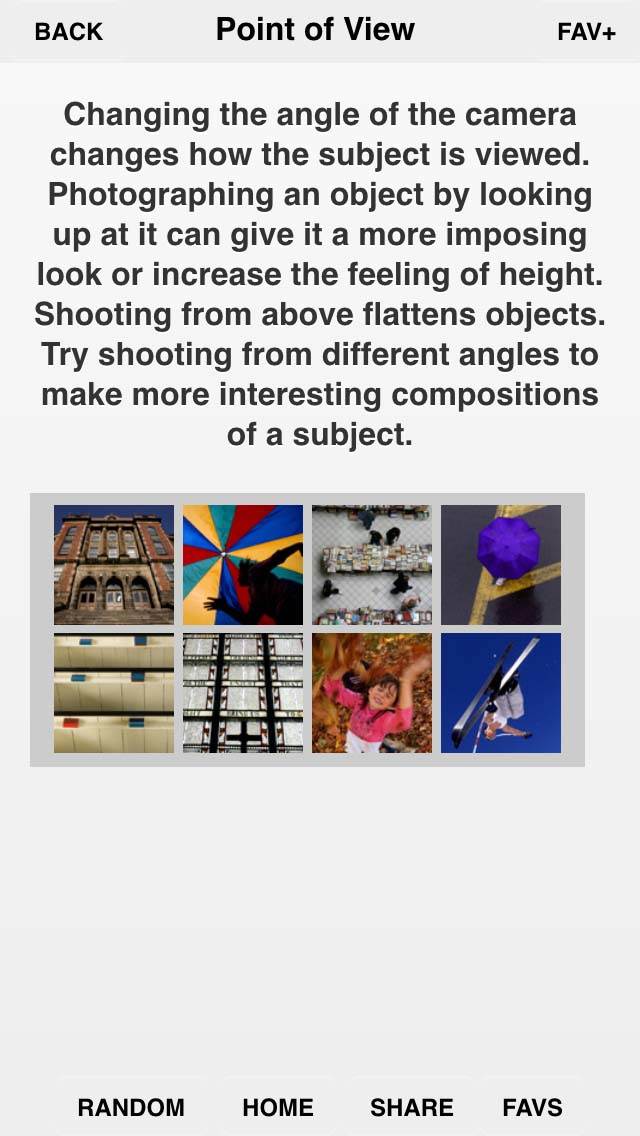
You should now see further detailed tips that will help you to shoot a similar scene:
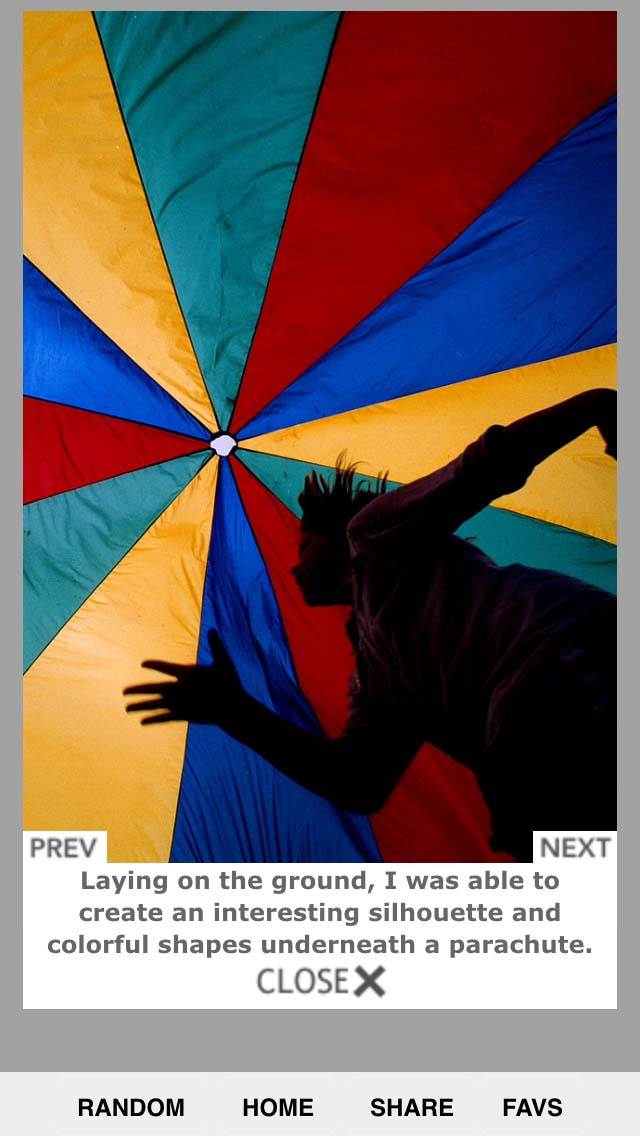
When you’re done reading, you can tap Close, then Back, and Back again. You should now have returned to the Assignment Categories section.
Near the bottom of the app screen tap on Randomizer, then tap the Random Place option:
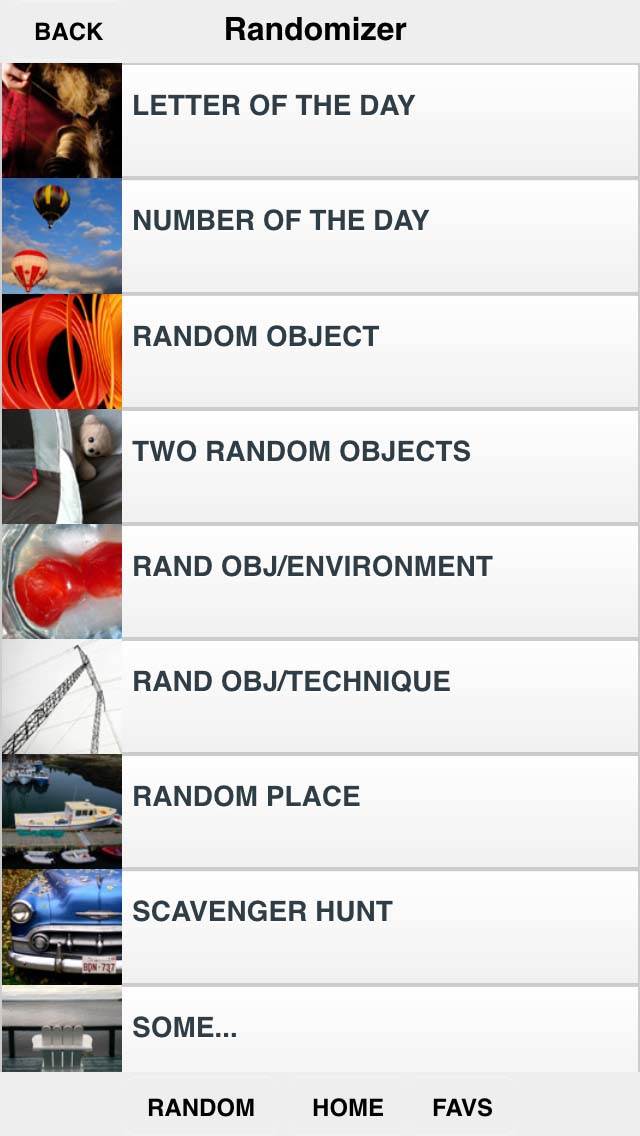
After a brief description of the Random Place section, the app will have randomly chosen a place for you. The app screenshot below has instructed us to shoot on an island:
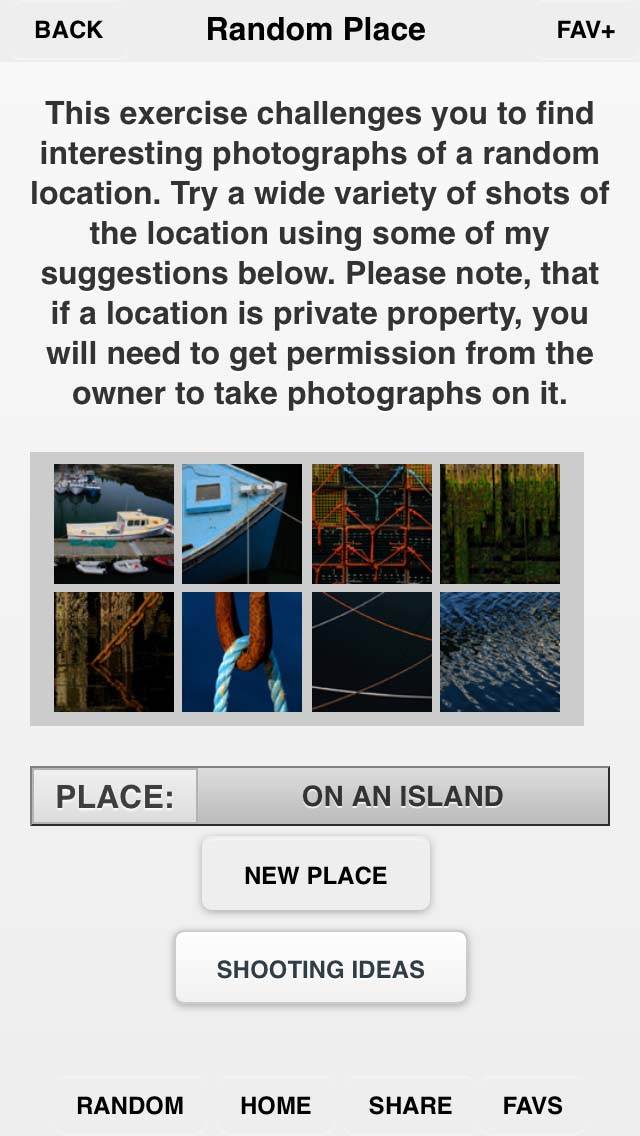
But if that’s not possible, tap the New Place button to find another option that’s closer to home. By tapping through the places you’ll encounter such locations as Bowling Alley, Construction Site, Under A Tree, Elevator, etc.
Once you’ve chosen your Place, tap the Shooting Ideas button for more inspiration. Finally, tap Close, then Back, and then Back once more to return to the Assignment Categories section.
Let’s now explore the Creative Thinking option. By tapping on this link you’ll see a number of great options for assignments, but for this lesson we’re going to tap on Verse to Visual at the bottom of the screen:
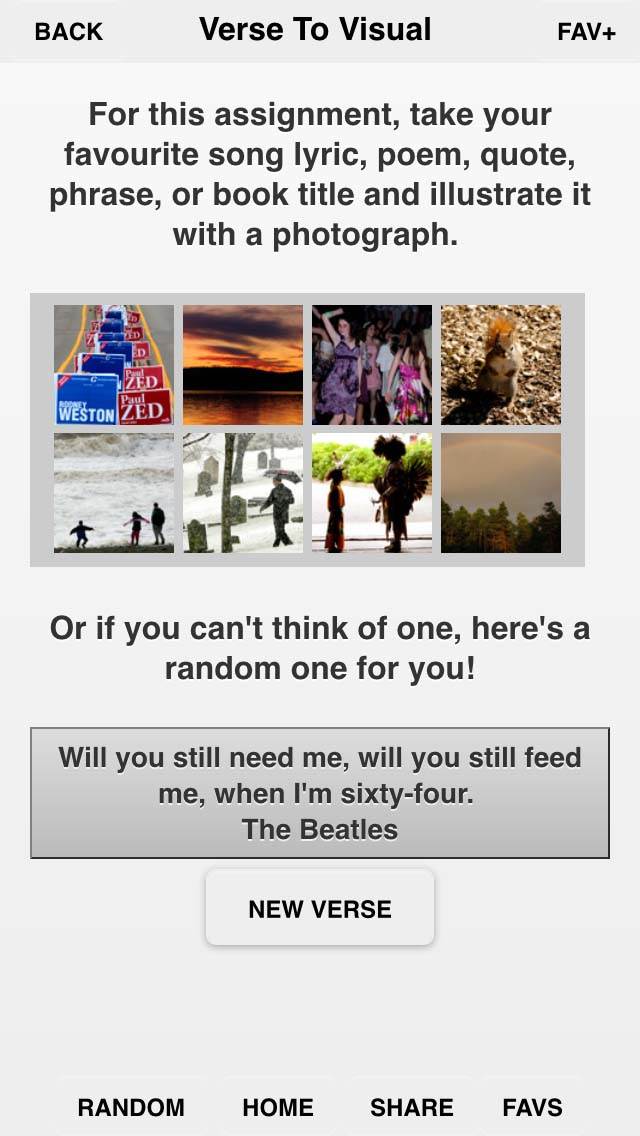
The app developer has offered photo examples that also include a verse to show you what the lesson refers to.
Also, if you’re stuck for a verse, check out the sample verse near the bottom of the screen. If you don’t feel inspired by this verse, tap the New Verse button to generate another one.
As before, we’ll now return to the main Assignment Categories page by tapping Back twice.
The Creative Techniques section has some very interesting assignment options. At the bottom of that page, tap on the Shadows option:
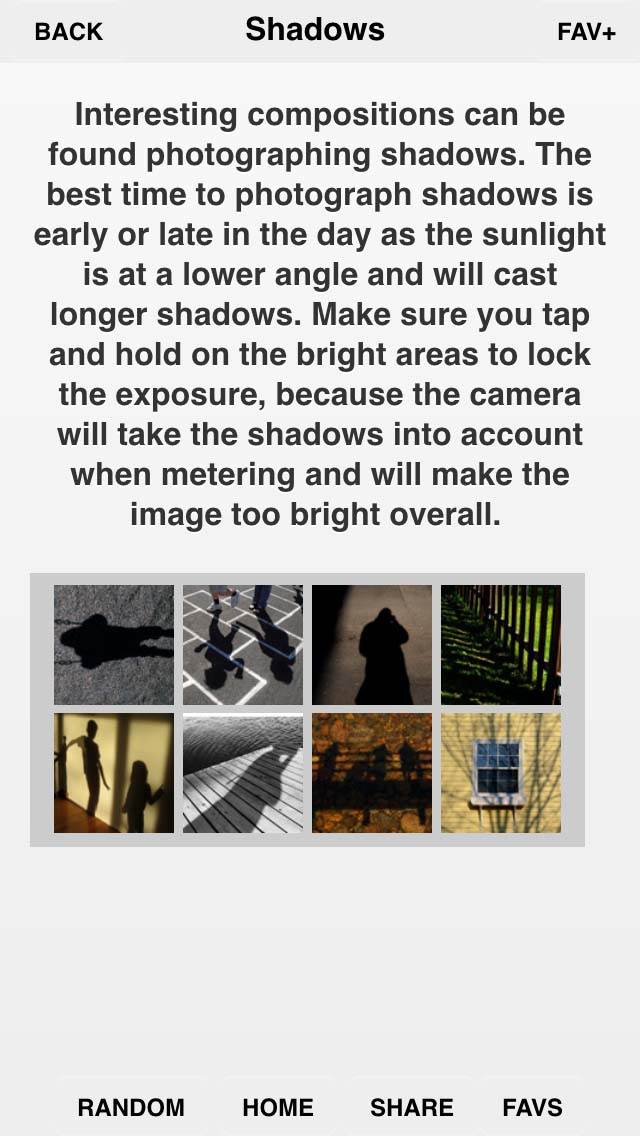
This page gives you helpful advice on how to photograph shadows. Tap on any of the included photos to get even more examples of how shadows can be successfully captured.
When you’ve finished browsing, tap Close, then tap the Back button twice to return to the Assignment Categories page.
At this point hopefully you’re comfortable with the structure of the app, and how the Assignment Categories page acts as a springboard to explore the many different assignment combinations available.
As you’ve already discovered, along with a general description of each assignment, there’s also a series of four to eight sample photos with detailed tips within each assignment. These photos will help steer you toward potential subject matter.
Now we’ll look at some of the app’s functionality. When you’ve found an assignment that you like, it can be useful to add it your Favorites so that you can come back to it any time. To do this tap on the Fav+ option at the top right of the screen:
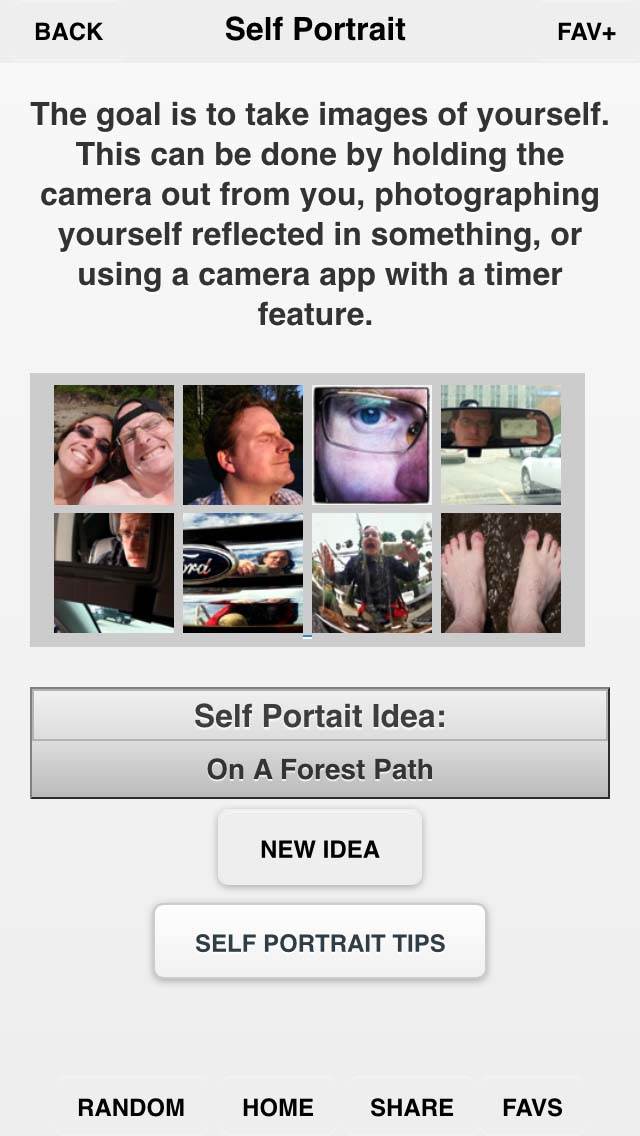
With your favorites all in one place, you can come back to them any time you like by tapping Favs at the bottom of the screen:
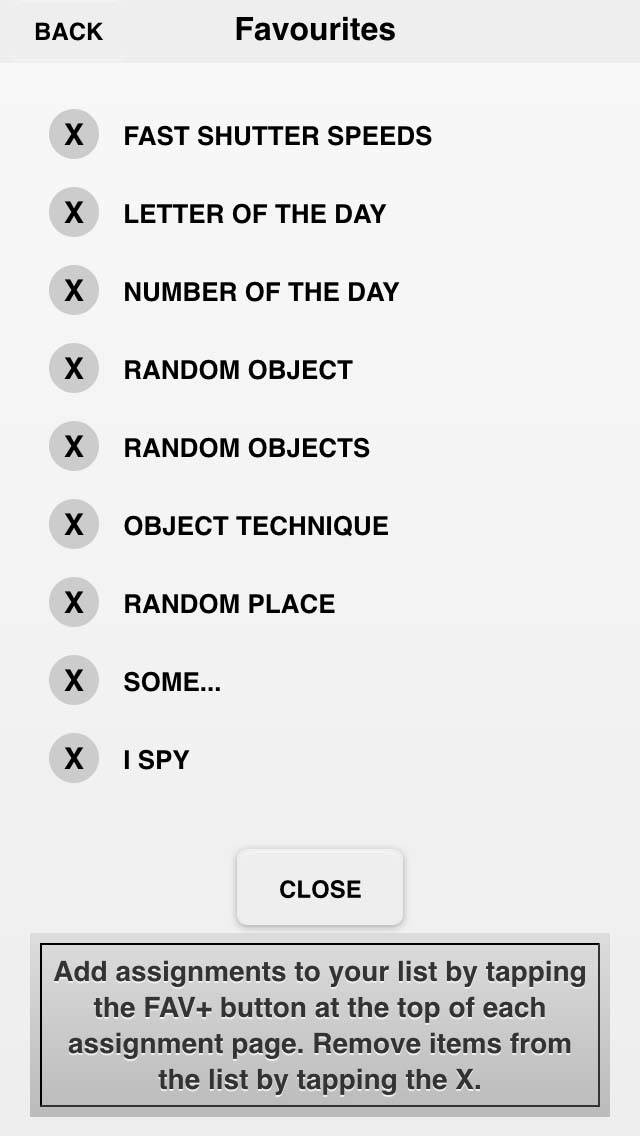
Tap the Back button to exit your favorites, then tap the Home option at the bottom center of the screen. This takes you to the view that you started with when you opened the app for the first time.
Tap the Challenges button, and you’ll see four options: 365/52/30, Selfie 365, Scavenger Hunt, and 30 Day Subject. Tap the 365/52/30 option to see what it has to offer:
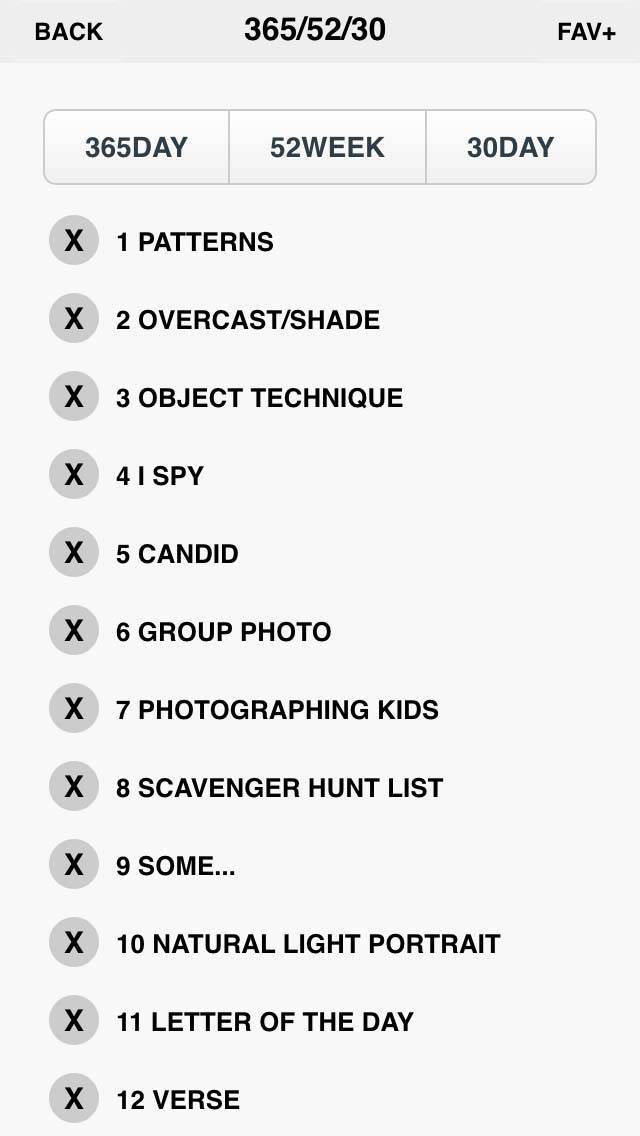
Here you can choose from an impressive list of one assignment each day for a year, 52 weekly assignments within a year, or a 30 day monthly challenge.
When you’ve finished your daily or weekly challenge, you can tap the X beside the name of the challenge to remove it from the list.
Tap the Back button, and return to the Challenges page. Not only do you have more than enough subject matter for a daily 365 challenge, but you also have the following options…
There’s a Selfie challenge, a very comprehensive scavenger hunt option, and a 30 day subject scenario whereby you photograph the same subject (type of thing) each day:
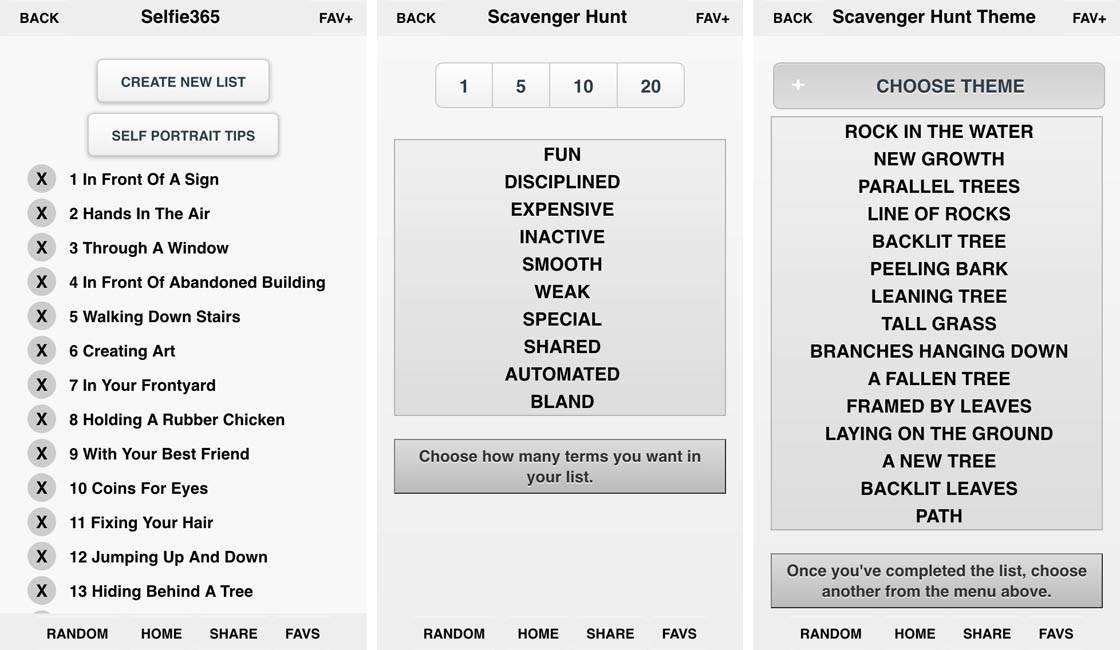
This last option is useful as it forces us to see and photograph everyday objects in creative and different ways.
Finally, when you’re back on the Home screen, tap on the Extras button to reveal app information, reminder options, tips on iPhone photography, plus some great sharing capabilities.
I hope that you’re now feeling inspired to kickstart your creativity and spend a year pushing yourself to new creative horizons.
Of course, you may be able to think of some great photographic ideas yourself, but if you’re looking for suggestions and inspiration, the Learn Photo365 app will help you on your journey.


there is a similar app, but free?
Thank you for the clear instuctions and screen shots. I’m excited about using this app to help me think outside my normal “box”. 🙂
Glad you found this helpful Tracy. I did a photo 365 project in 2014 and I can’t emphasize enough how much it improved my creativity and technical skills. Have fun! 🙂
The one problem I’m having with this is there is no “settings” icon on my home screen. I’m trying to set up a reminder but can’t find the “settings”. Any suggestions?
Hi Tracy
You have to go to your actual device home screen (outside the app) to your SETTINGS app (where you set your time and date, connect to wifi, etc)
You will then be able to scroll down and find the LearnPhoto365 app and set it there.
Sorry for the confusion! I hope you really like the app, and feel free to give me any more feedback you have.
Noel
I’ve bought the app, used it a couple of days, then it completely froze when I checked off that I’d done my first (of 365) photo. Deleted the app, then downloaded again. It froze again within half an hour. I’ll try downloading a third time, but if it freezes up once more, I’ll have to ask for my money back. I’m using an iPhone 6s.
Hi Born2BWyld. Could you send me an email? APP at LEARNPHOTO dot CA or there is a contact link in the app.
Want to make sure I can get to the bottom of this.
There is indeed an issue with deleting items from the challenge lists causing scrolling functionality to break, but only in iOS9 it appears.
As a work around, If you force quit the and re open it, you will be able to scroll again.
(For those who haven’t done force quit before, double press on the home button on your device, slide left or right to the app you want to close, then slide up to quit it)
I am trying to figure this out, please bear with me.
In the meantime, if you wish to keep using the app, don’t delete any of the list items.
I will understand if you still want a refund, but if you decide to do that, could you please email me so I can notify you when the problem is fixed?
Sincere apologies
Noel
I just released the 3.0 update, which should resolve the issues. It may take a bit for it to show up as the app store updates.
Please advise me if there are any issues, would love any feedback/ideas as well.
Thank you again for letting me know about the problem.
Noel
Thanks for this excellent tutorial Mark. My photo 365 project was an incredible journey that dramatically improved my photography and creativity with the iPhone 🙂
Thank You, Kate, what a great idea. I’m not very thoughtful Photographer so this App would defiantly get me going.