Adobe software is extremely popular with photographers, including mobile users. They offer iPhone apps with scaled-down versions of their Photoshop editing software (Photoshop Express, Photoshop Touch and Photoshop Mix) and have more recently launched a mobile version of Adobe Lightroom, a powerful photo editor and cataloging software. In this article you’ll discover how Lightroom Mobile can bring much of that software’s power to your iOS device, allowing you to easily access and edit photos from your computer via your iPhone or iPad.

Use In Tandem With The Desktop Version
The first thing to make clear is that Lightroom Mobile was designed to be used in conjunction with the full desktop version of Lightroom on your computer, and not as a stand-alone app. The app can be used to edit and share photos taken with your iPhone, and it does that very well, but this is not where it shines.
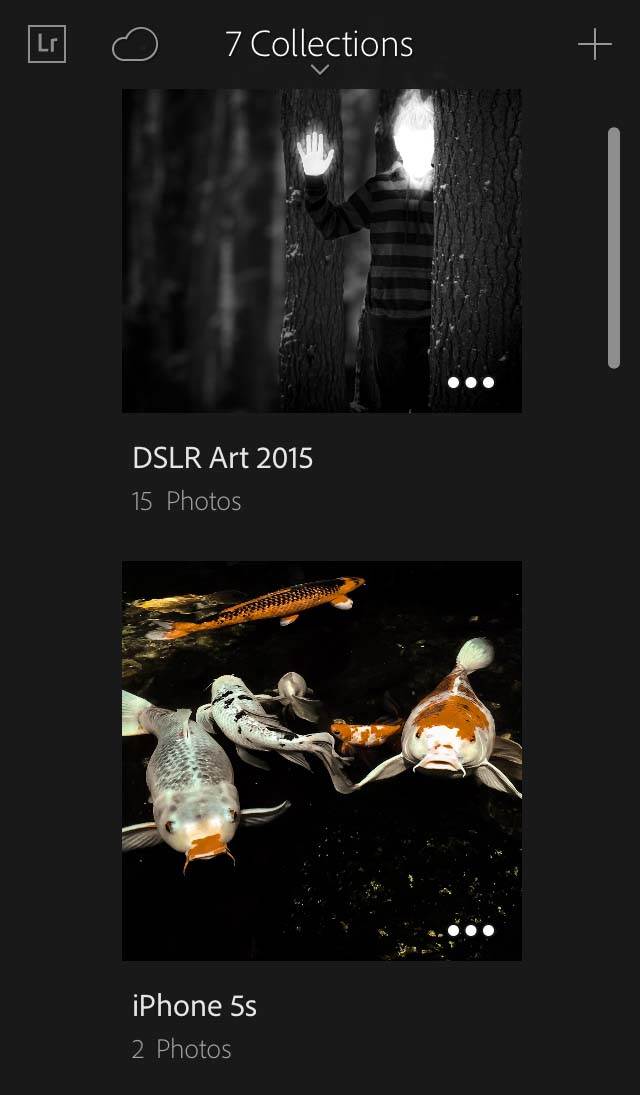
The primary purpose of Lightroom Mobile is to have easy access to your Lightroom collections of images (stored on your desktop computer) from anywhere that you may be. It does this by syncing “collections” of your photos (that you create) between the desktop and mobile versions by way of Adobe’s Creative Cloud (CC) service.
Therefore, you have to sign up for an Adobe Creative Cloud ID in order to use Lightroom Mobile. You’ll find subscription details at the bottom of this article.
If you’re only interested in shooting and editing photos taken with your iPhone, then Lightroom may not be for you. However, many of you probably shoot with other cameras (at least occasionally) and if this is the case, Lightroom may be the ideal solution for editing and managing all of your photos from all of your cameras and devices.
Seamless Editing Across Devices
One of the primary benefits of this setup is that you can access, and even edit, your full catalog of photos even if you don’t have access to your primary computer. Any edits you make to your photos in Lightroom Mobile will automatically sync with the desktop version so that you can continue your edits when you return to your computer.
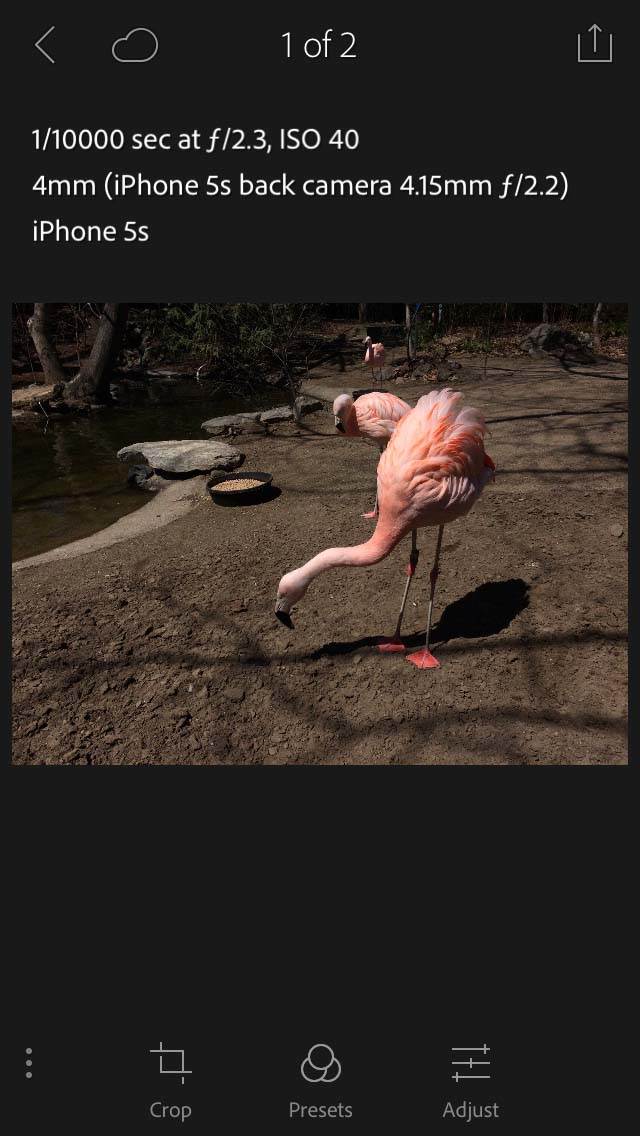
For clarification as to how this works, Lightroom Mobile syncs the original JPEG and PNG files that originate from your mobile device to the Creative Cloud so that they can be fully transferred to your desktop for editing and saving there.
However, the desktop version of Lightroom creates and syncs images to the cloud only in the form of Smart Previews. Smart Previews are smaller versions of your original files, roughly 1.5 or 2 MB in size, yet they retain all the flexibility of the originals for editing purposes.
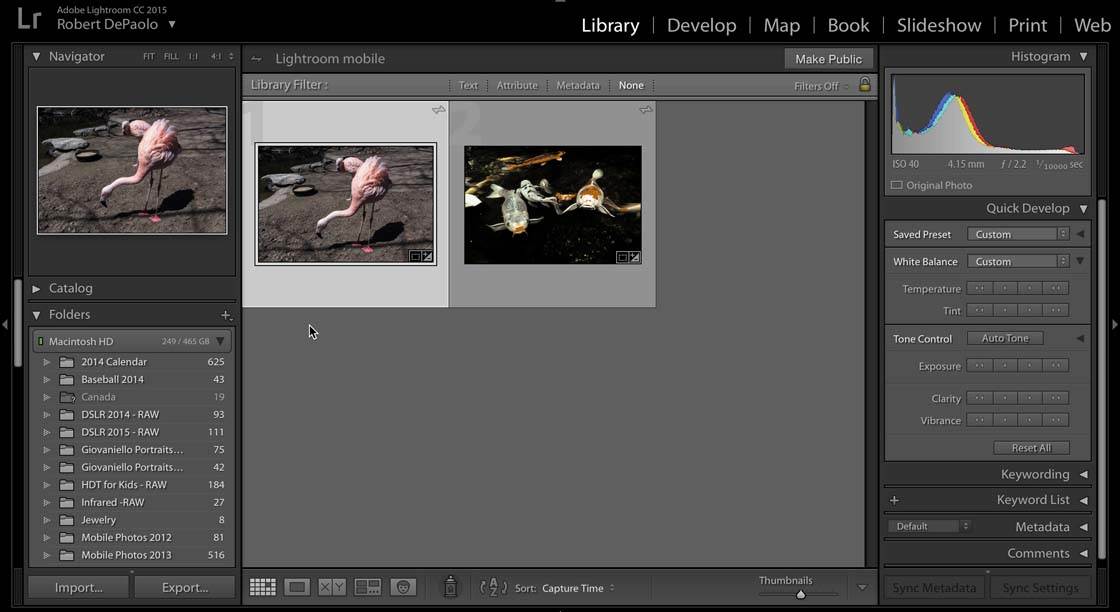
Changes made to Smart Previews on Lightroom Mobile automatically sync with your originals back on your desktop. The original files remain on your desktop and are not stored, synced, or used by Lightroom on your iPhone. Lightroom Mobile is therefore not a backup service for your desktop photos. Only the “virtual” copies and edits are stored in the cloud.
However, it’s a great tool for applying edits to your photos when the mood strikes, no matter where you are. You can then finalize and export the full resolution files from your desktop when you return.
As with the desktop version, all edits made in Lightroom Mobile are non-destructive and can be removed at any time. Even your original iPhone photos remain untouched by the software.
Great Subset Of Editing Tools From Desktop Version
Lightroom Mobile features a solid subset of the editing tools available in the desktop version. While you can’t do everything that the full version can do, you still have access to a powerful collection of editing tools. All of them are organized under three categories: Crop, Presets and Adjust.
Crop Tool
Using the Crop tools, you can straighten, flip and crop your photos using a number of the most popular aspect ratio settings, including a freeform crop.
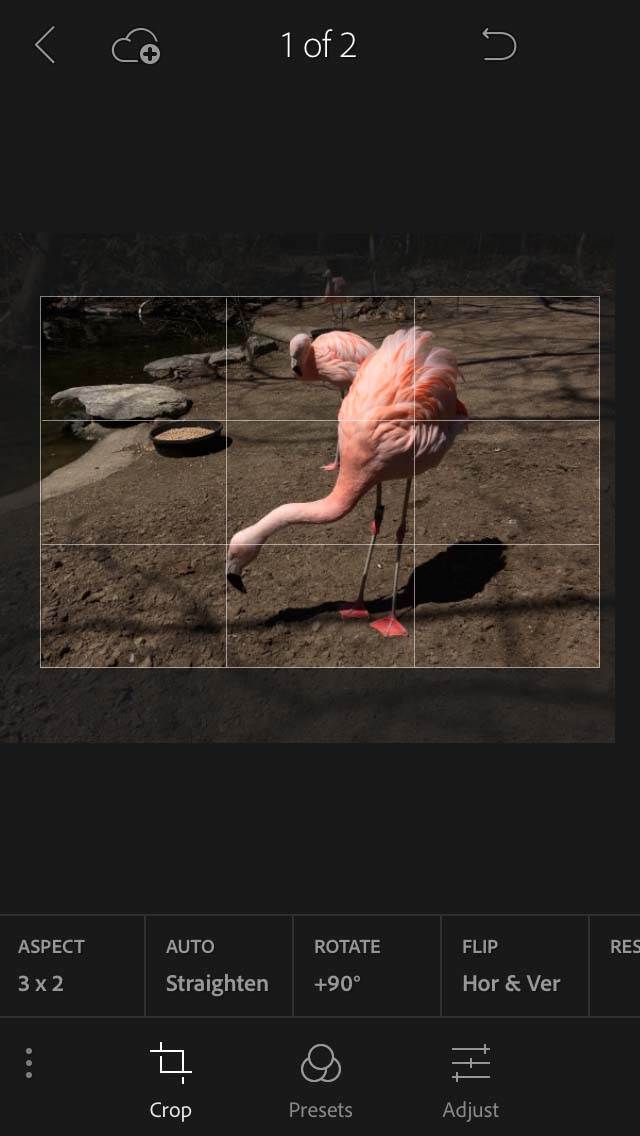
Presets Tool
Lightroom Mobile, just like its big brother desktop version, offers a wide range of presets to help you quickly achieve the look you’re after. These are organized according to a few themes as shown below.
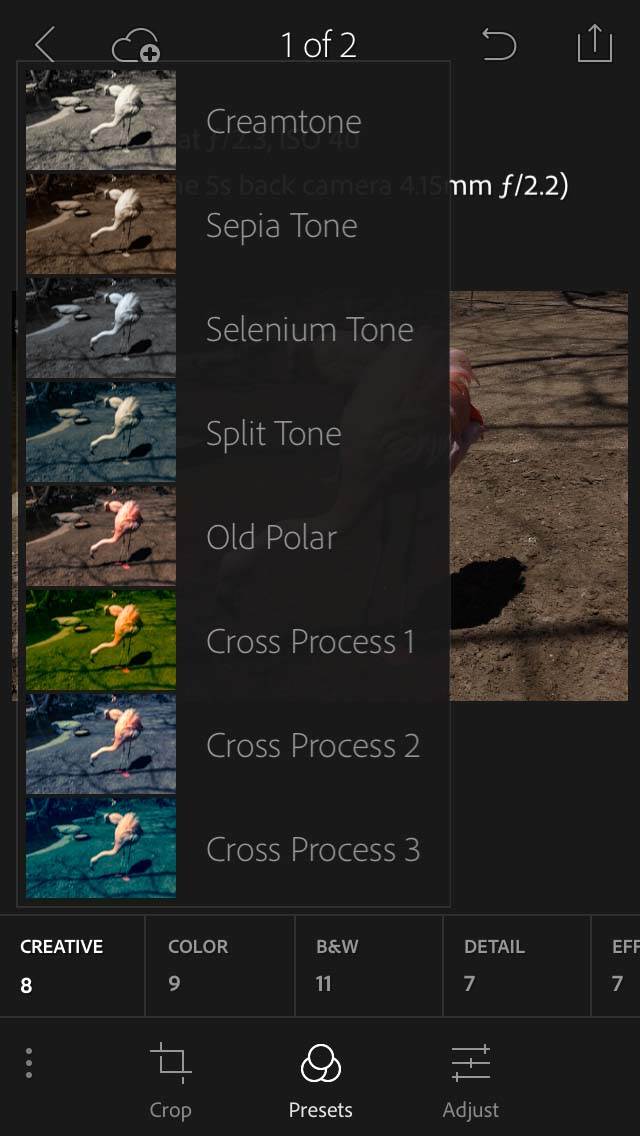
Creative is for applying unique looks such as Creamtone, Sepia, Selenium, Cross Process, etc.
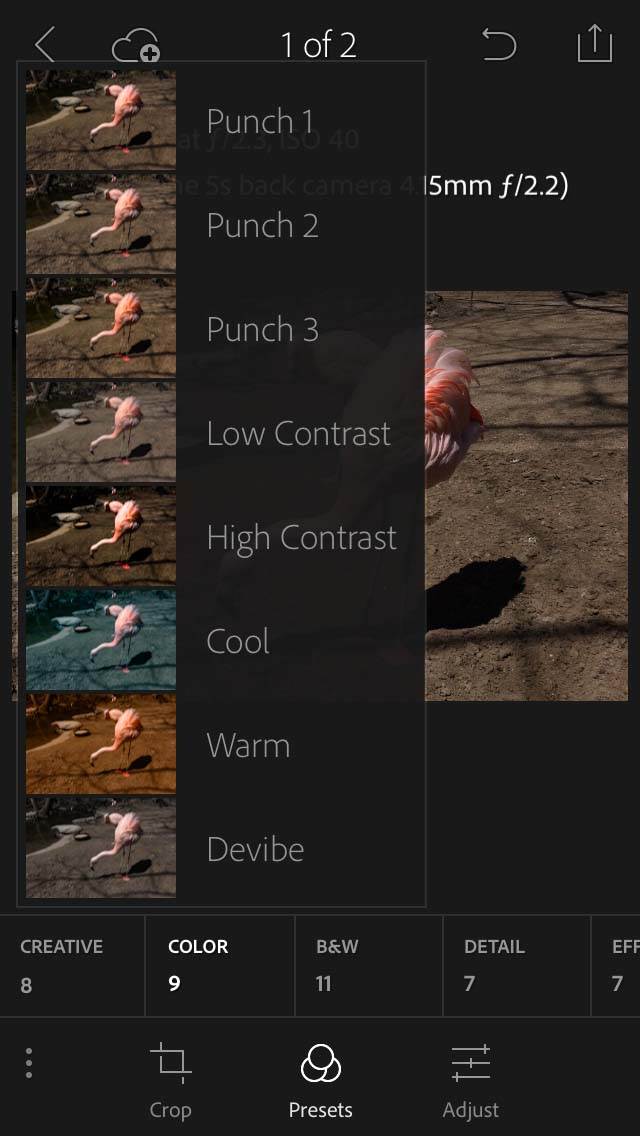
Color is for adjusting the overall color tone of your photo, for example, warm, cool, dynamic, etc.
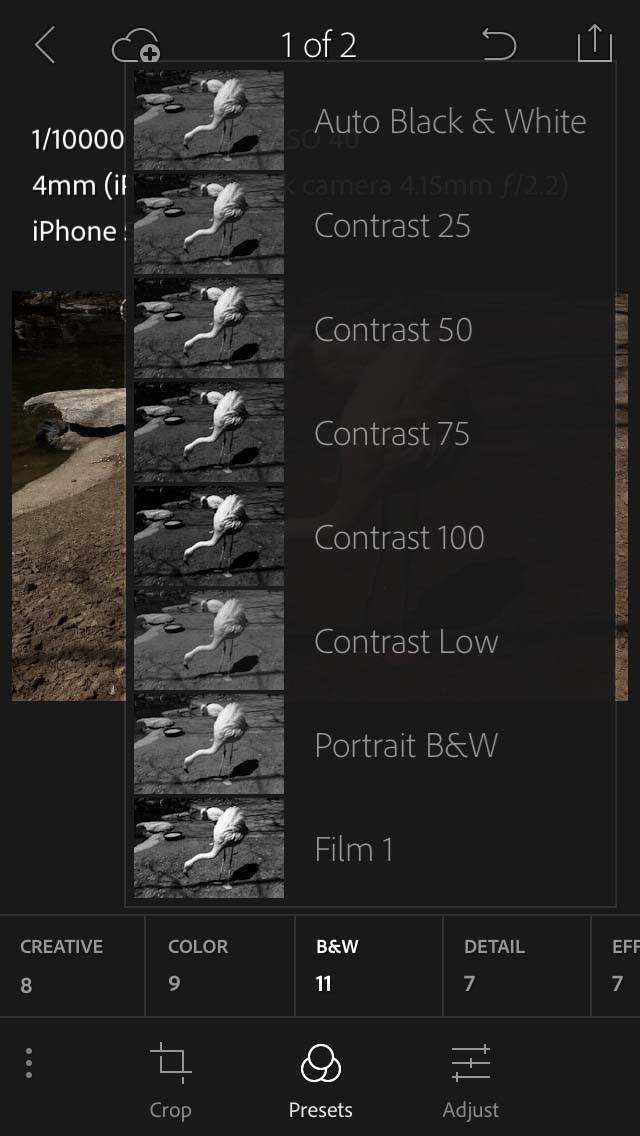
B&W is for converting your photo to one of the many different black and white styles.
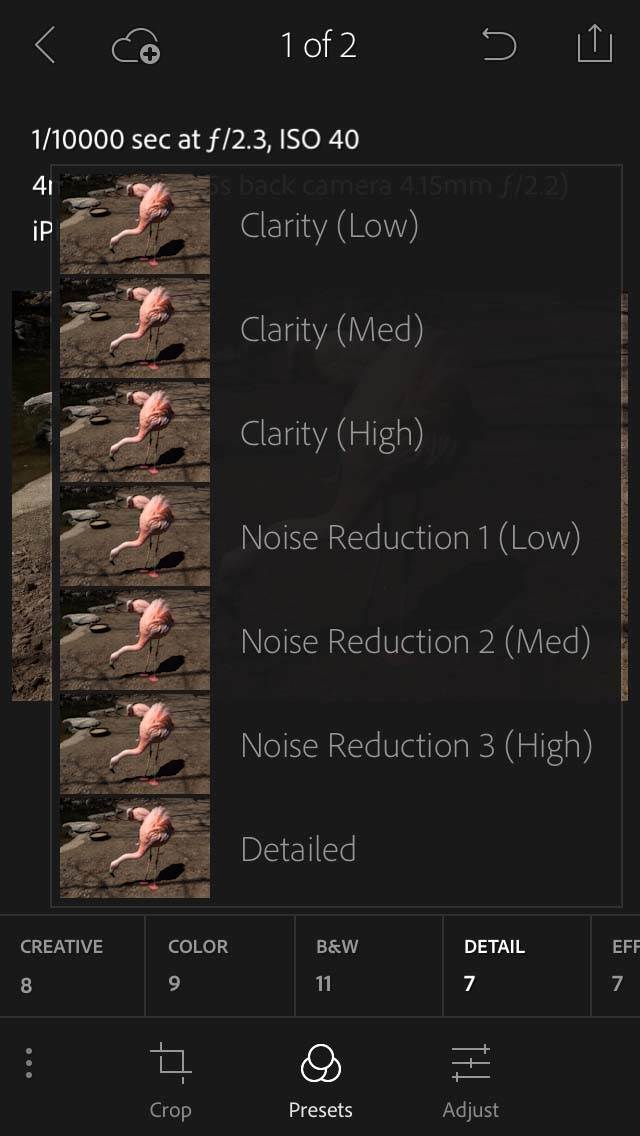
Detail is for adding clarity/sharpness, reducing noise (grain), etc.
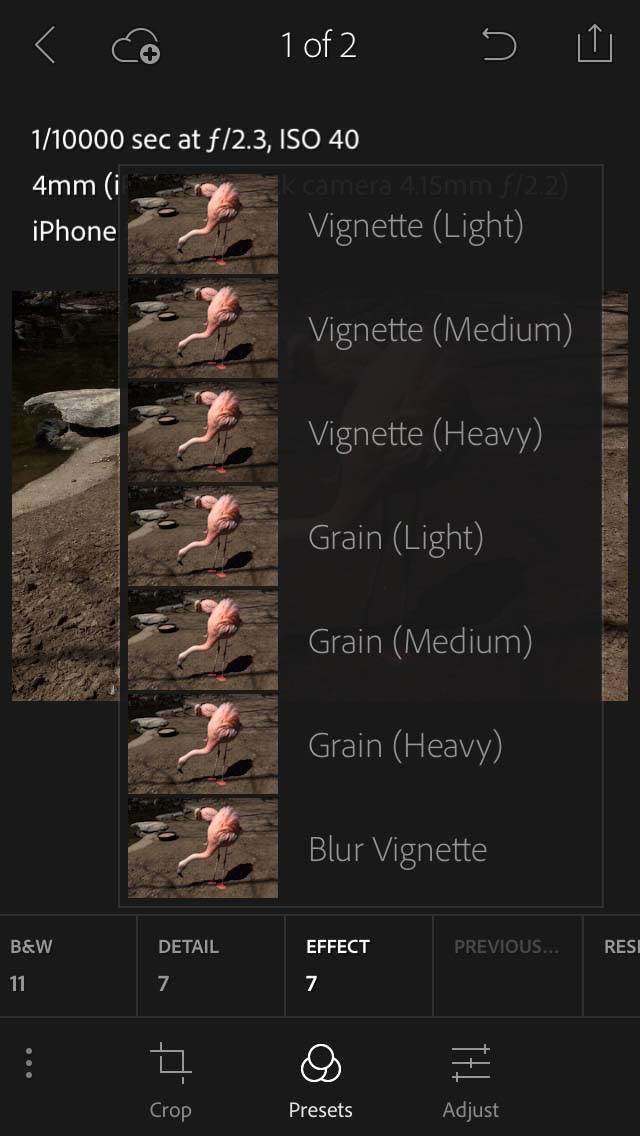
Effect is for for adding vignettes, grain or a touch of blur.
Adjust Tool
After applying one or more presets, you can easily fine tune your adjustments using the tools found under the Adjust section. Here you’ll find most of the same adjustment tools found in the Basic editing panel of the desktop version of Lightroom.
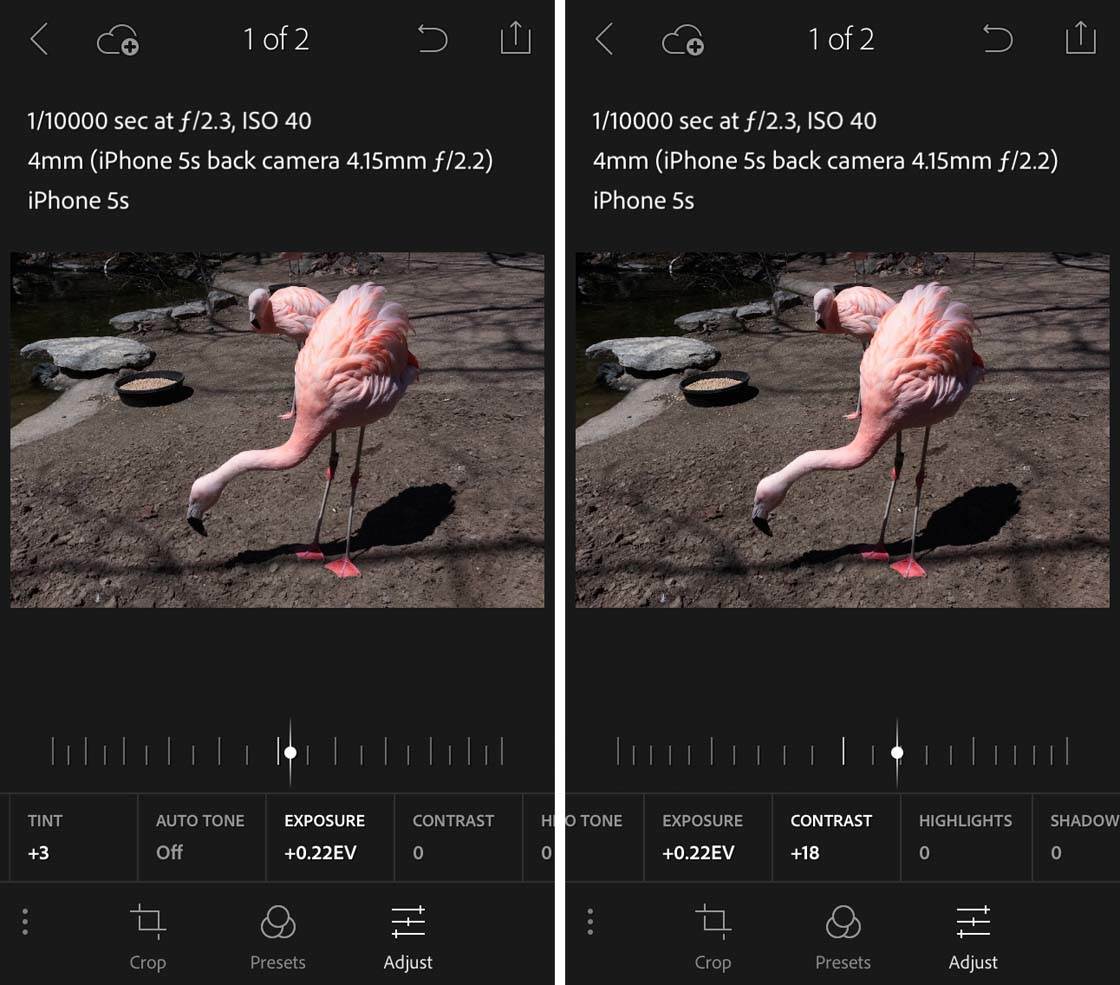
The following tools are available under the Adjust option: White Balance. Temperature, Tint, Auto Tone, Exposure, Contrast, Highlights, Shadows, Whites, Blacks, Clarity, Vibrance and Saturation.
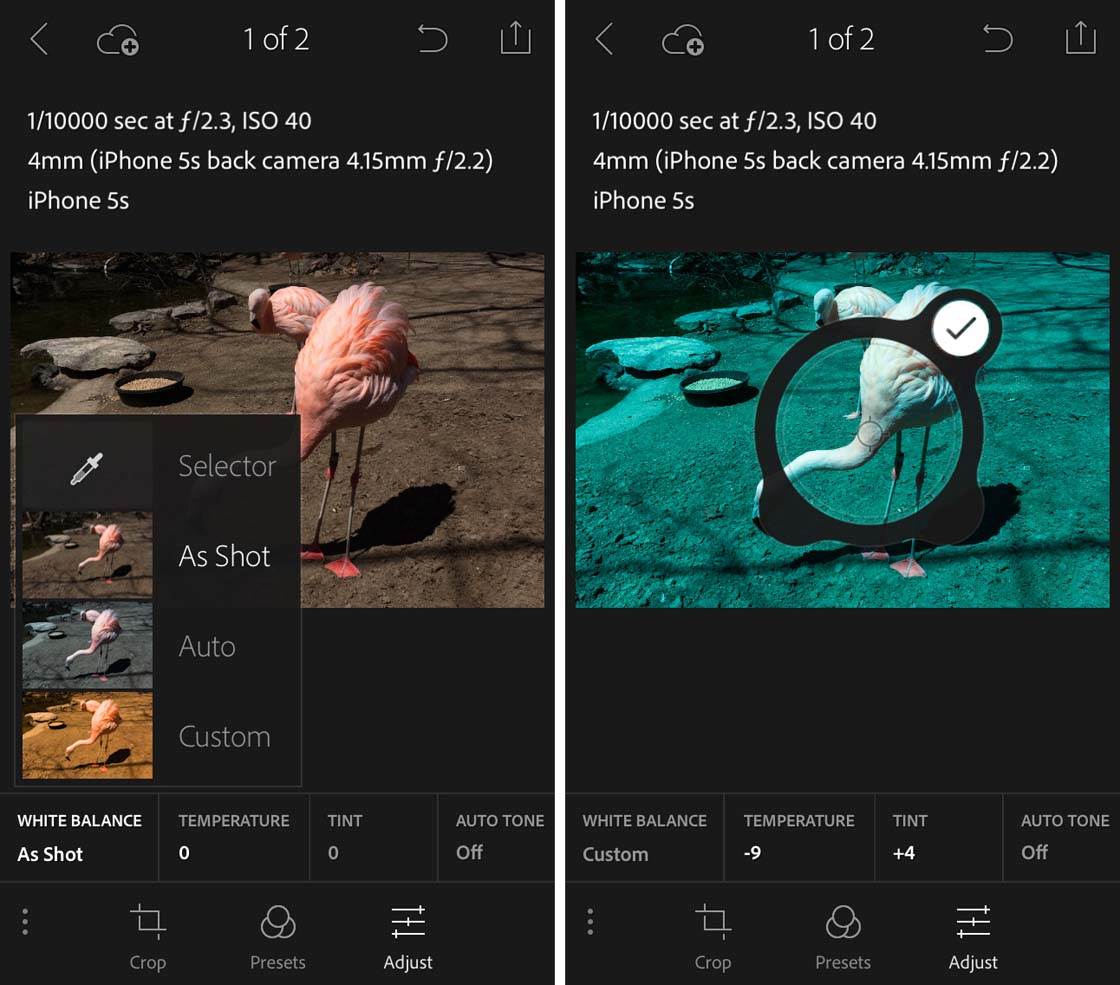
Most of these setting are adjusted by way of a simple slider. However, the White Balance tool, in addition to offering a couple of standard presets, also allows you to custom set the white balance using an eyedropper tool (just like the desktop version).
You pick a neutral tone (usually gray) in your image, around which the software will adjust the overall white balance. I can’t begin to tell you how advantageous this sort of tool is for getting your colors “just right.”
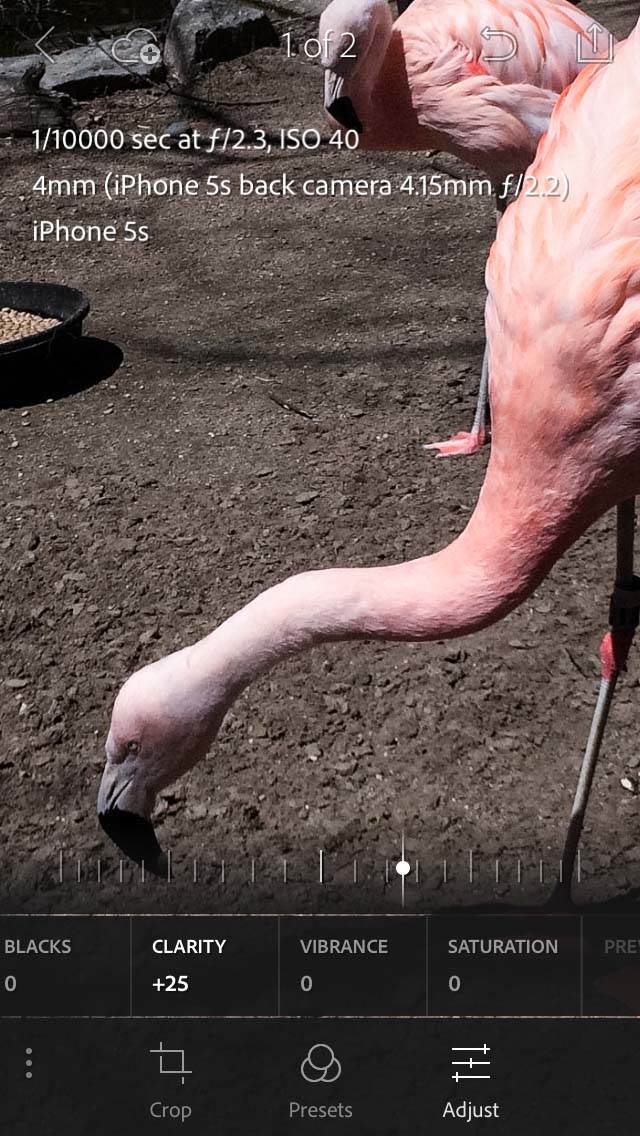
Additionally, you can pinch-zoom from within any tool so that you can get a closer look at your photo while making specific adjustments.
Share & Save Your Photos
At any time, you can tap the icon in the upper right corner of the screen to save or share your photo, or even open it in another app on your phone for further editing. The latter really works best with photos that originated on your iPhone. If you’re working on other photos synced from your desktop, you can only save/share low resolution versions of them from Lightroom Mobile.
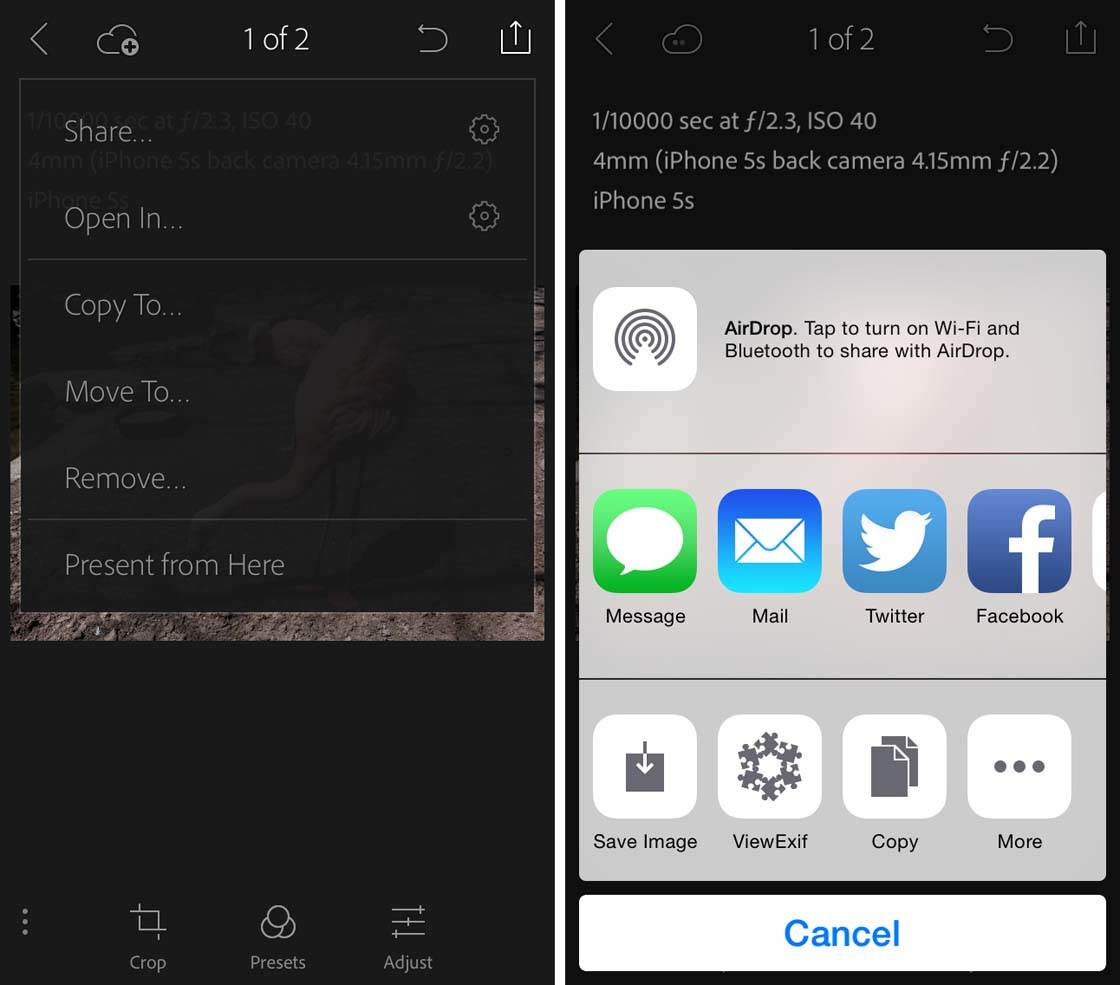
To apply any edits that you’ve made to those photos to the full resolution versions, you need to first open Lightroom on your desktop and let all of the photos sync up, thereby transferring your edits made on Lightroom Mobile to your desktop. You can then export the full resolution images with all edits in place.
What’s Missing?
If you’re already a user of the full desktop version of Lightroom, then it should quickly be obvious as to what’s missing from the mobile version. Some of Lightroom’s most powerful tools (curves, clone/healing tool, adjustment masking brush, gradient tools, etc.) are not available (at least not yet) via Lightroom Mobile.
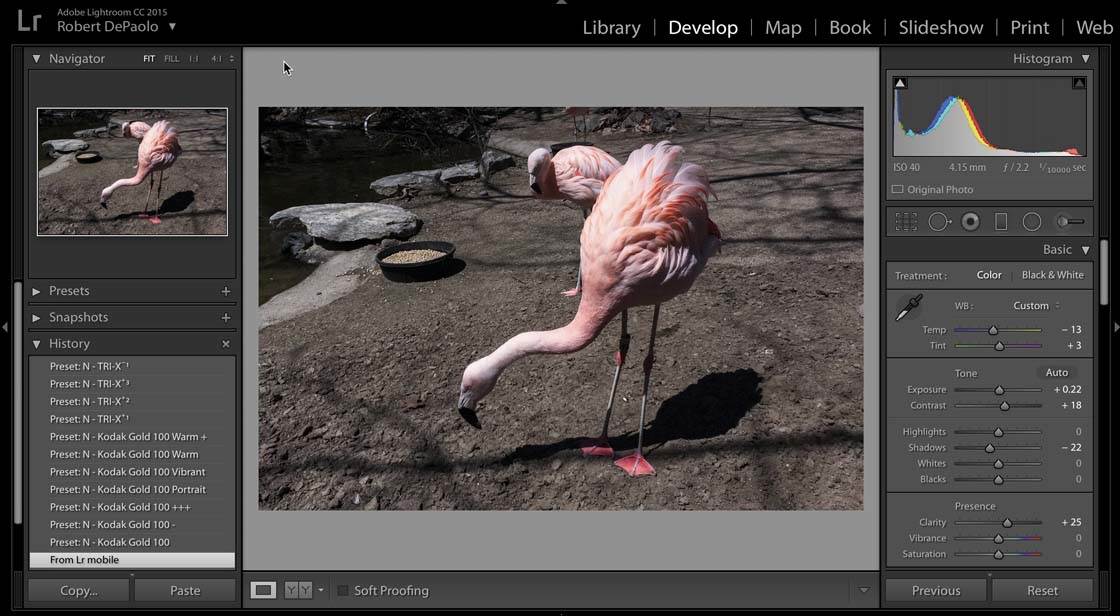
Again, the mobile version was meant to work in conjunction with the desktop version and not on its own. If that’s how you choose to utilize it, then you may be perfectly comfortable in waiting until you’re on your desktop computer to make these more advanced edits (the larger screen certainly helps with most of them).
Conclusion
Once again, if you shoot with other cameras (DSLR, point-and-shoot, mirrorless, etc.) and are looking for a great way to manage most of your photo editing via a streamlined user experience, then the powerful combination of the desktop and mobile versions of Lightroom just might be right for you.
Personally, I tend to use Lightroom Mobile primarily for having immediate access to my other DSLR work while on my iPhone. I do use Lightroom Mobile to edit some of my mobile photos (at least partially), but when it comes to cataloging and organizing all of my photos, regardless of camera type, I turn to Lightroom on my desktop.
Not only is it easy to learn and use, but it also makes creating copies of photos at different resolutions (useful for submitting to contests/publications that have strict size requirements) fast and efficient.
Lightroom Mobile is free to download from the App Store. There are two versions of the app available: Lightroom optimized for iPhone, and Lightroom optimized for iPad.
The most basic Adobe Creative Cloud package which gives you access to the desktop version of Lightroom on your computer is the Photography option. This includes both Lightroom and its big brother Photoshop.
It’s offered as an annual subscription, billed at $9.99 per month. A free 30-day trial is available so that you can see how well it works for you before you have to commit to a subscription. I highly recommend taking it for a test drive to see if it works for your own photograph workflow.


Leave a Reply
You must be logged in to post a comment.