What’s the number one complaint about the iPhone camera? It’s most likely the lack of zoom capability in the iPhone’s built-in lens. While there are a number of excellent add-on lens systems for iPhones, one thing that’s hard to come by is a good zoom lens. If you find yourself wanting to zoom in to get closer to the action, you should consider the Kodak PIXPRO Smart Lens. In this article you’ll discover how this 25x zoom lens (combined with a larger 16 megapixel image sensor) will turn your iPhone into a point-and-shoot camera with powerful zoom capability.

Let’s take a closer look at the Kodak PIXPRO SL25 to see how it might be used to enhance your iPhone photography.
Not Just Another Add-On Lens Kit
First off, it must be pointed out that the Kodak PIXPRO SL25 is not just another lens that you mount onto the built-in lens of your iPhone camera. In fact, the PIXPRO doesn’t use your iPhone’s camera at all!

The PIXPRO is essentially a point-and-shoot camera minus the viewfinder and software controls. It mounts to your iPhone and connects via Wi-Fi so that you can use your iPhone as the viewfinder and controller.
Paired together, your iPhone and the PIXPRO are designed to function as a point-and-shoot type of camera, but with all the convenience of iPhone photography.
In fact, the PIXPRO can technically be used on its own to take photos, but you wouldn’t be able to see what you’re shooting, so that sort of functionality isn’t really all that practical.
Point-and-Shoot Power With Your iPhone
The PIXPRO is as easy to use as any point-and-shoot camera. It features a removable battery pack that charges in the device by way of an included micro-USB cord which plugs into your computer or any electrical outlet (via the included adapter).

Having a removable battery means that you can purchase additional batteries and charge them ahead of time for all-day shooting.

The PIXPRO also includes a physical shutter release button just like a “regular” camera. Additionally, a handy sliding switch controls the zoom feature which is very fast and responsive.
Easy-To-Use iOS App
Once charged and mounted to your iPhone, simply fire up the PIXPRO app which can be download for FREE on the App Store, then follow the steps to connect the two devices via Wi-Fi. After setting it up the first time, your iPhone should remember the Wi-Fi name of the PIXPRO.
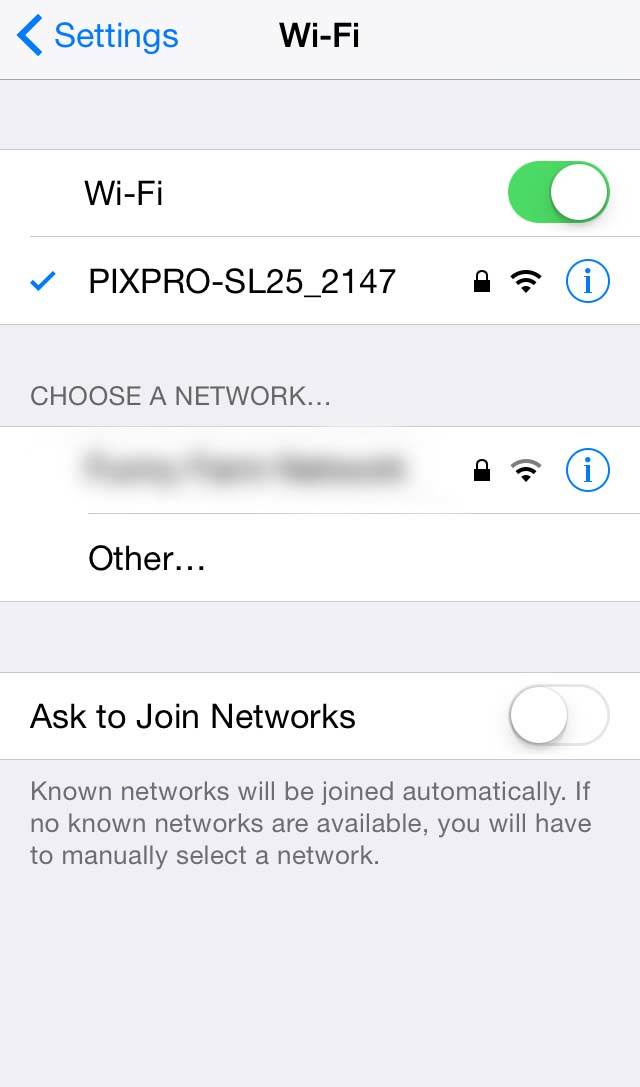
Keep in mind, however, that if you’re using the PIXPRO while already connected to a known Wi-Fi network (such as your home network), you’ll need to disconnect from that network before your iPhone can connect to the PIXPRO.
Personally, I feel as if Bluetooth connectivity would have been a better option here for this very reason. Once connected though, I never experienced any problems with the Wi-Fi connection. It worked fine every time.
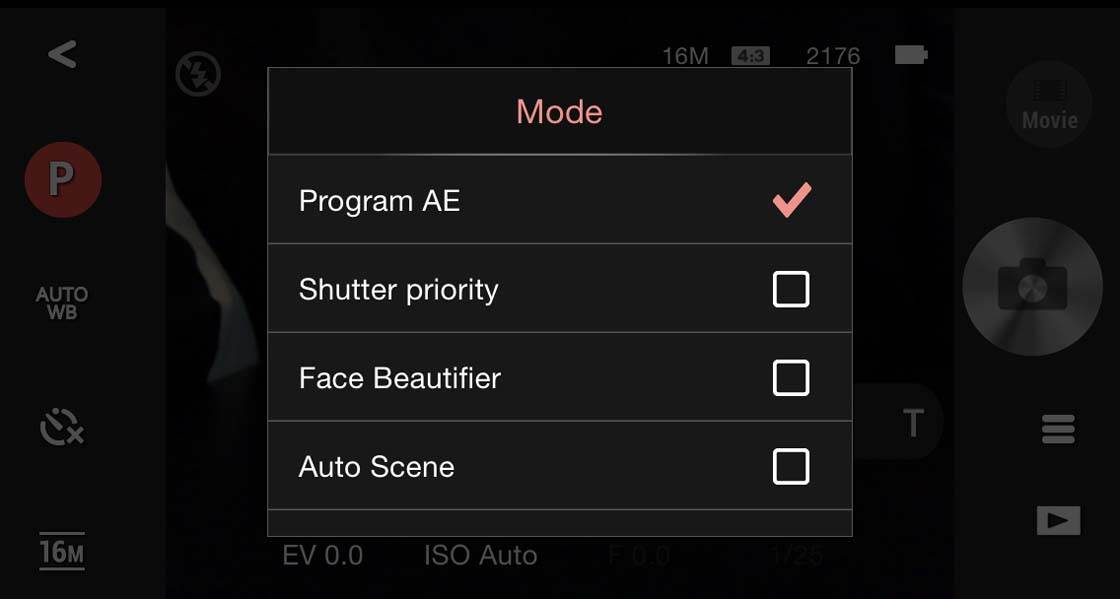
The app itself is very easy to navigate as it’s laid out like many iPhone camera apps. You can adjust settings by way of several menus, and the app features all of the standard shooting modes that you’ve come to expect from the latest iPhone camera apps (full-auto, shutter priority, etc.).
To take a photo, simply tap anywhere on the screen to focus, then tap the shutter release button on the app. Alternatively, you can use the hardware shutter button on the PIXPRO just like other cameras.
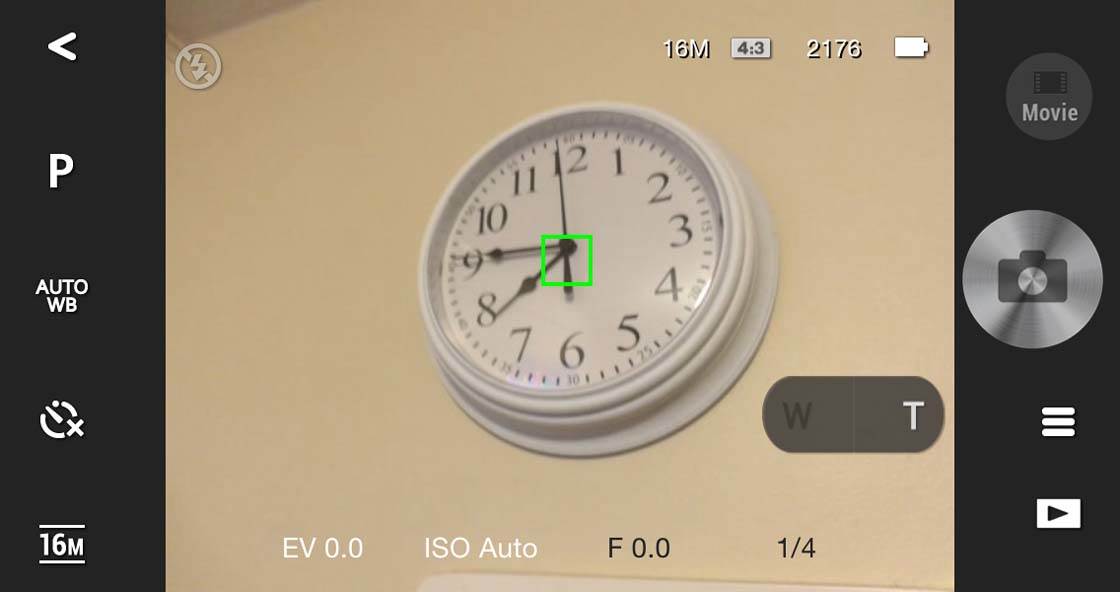
When using the hardware shutter button, press it halfway down to focus and then all the way down to snap the photo. The only downside to using the hardware button is that you can’t choose your focus point this way. It will default to the last one that you selected by tapping on the screen of your iPhone.
However, you can work around this like with any other camera. Just half-press the button to lock your focus using the center focal point and then adjust your composition before pressing the button the rest of the way down.
One drawback that I found with the software controls was that they took longer to focus and trigger the shutter release compared to using the hardware button. I tested the PIXPRO on my iPhone 5s, so the response time may be faster with a 6 or 6+ model.
Regardless though, I would still recommend using the hardware shutter release button most of the time, and to be honest, it just feels better as you’re likely to want to hold on to the PIXPRO unit itself, and not your iPhone due to the weight distribution.
Powerful Zoom Brings Your Subject In Very Close
Here’s where the PIXPRO truly shines. To go from the fixed focus, relatively wide angle lens of the iPhone to a full 25x zoom is simply amazing!

Consider the following series of photos. The first was taken with the native iPhone 5s camera:

The second was taken with the PIXPRO on the widest zoom setting. You’ll notice that it’s pretty close to the native camera, but just a bit wider:

Finally, the last image was taken at full zoom:

There’s no doubting the power of this zoom lens. Below is one more comparison using a flag as the focal point. The first photo was taken without the zoom lens:

And the second image was captured using the full zoom capability of the PIXPRO:

The zoom feature itself is very smooth and responsive. Like any long focal length lens, it can be a bit of a challenge to hold it steady at full zoom. However, with a bit of practice and perhaps a good iPhone tripod, you’ll be able to adjust to it quickly.
The only downside I noticed was that photos taken at full zoom seemed a bit “soft” in terms of focus. They weren’t blurry by any means, but just not tack sharp like you’d expect from any other camera with an equivalent lens and image sensor. In reality this is a minor grievance, but notable as it may be a concern for some folks.
Remote Usage For Self Portraits & Street Photography
Because the connection between the PIXPRO and your iPhone is wireless, you can even take photos without mounting the PIXPRO physically to your iPhone. This makes it great for shooting self-portraits.
You can position the PIXPRO so that you’re in the frame, while simultaneously being able to see the image on your iPhone in your hand.
This remote capability also opens up other possibilities for further creative uses, such as in street photography where you might want to “shoot from the hip” while looking directly at your iPhone screen to compose the shot.
Additional On-Device Image Storage
The PIXPRO comes with an 8GB micro-SD storage card. This allows the PIXPRO to store all photos on the device itself (saving precious storage space on your iPhone). Images are only downloaded to your phone when you choose to do so.
Alternatively, you can pop the SD card out and plug it into your computer with the included SD card adapter. This lets you download your images direct to your computer, bypassing your iPhone’s storage altogether. How you choose to utilize this flexible storage is entirely up to you.
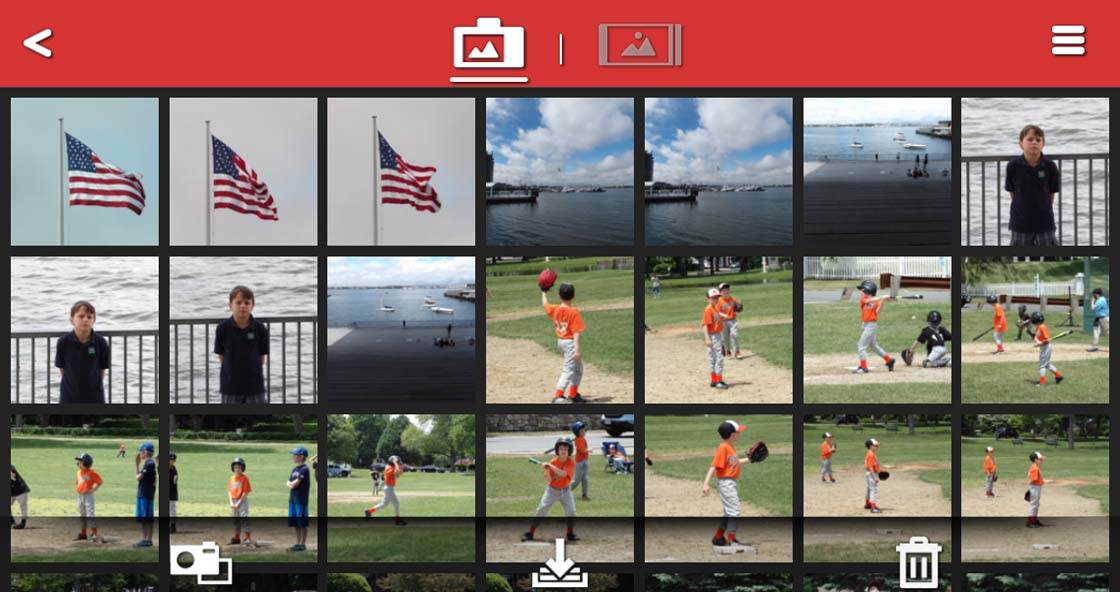
Downloading images from the PIXPRO directly to your iPhone via the wireless connection should be simple and straightforward, but to be honest, it was a bit difficult to figure out (even with the instruction manual).
The issue is that the download process is essentially a two-step process. First, you have to “download” your selected images to the PIXPRO app. Once downloaded, you can then save them to your Camera Roll or share directly to sites like Flickr, cloud storage accounts, etc.
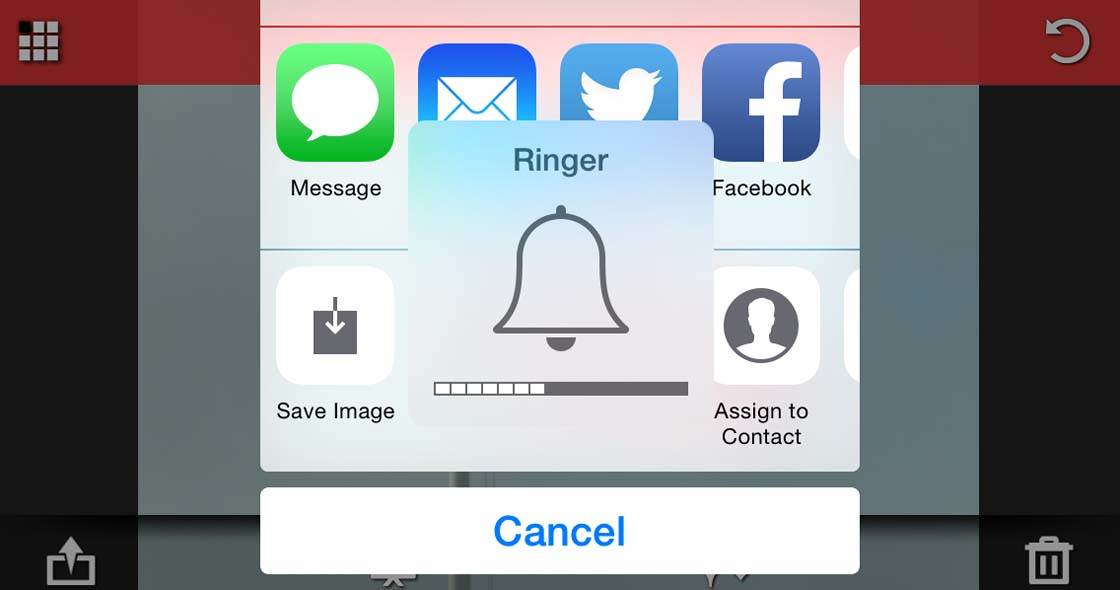
Personally, I feel that the two-step process could be simplified into a one-step process of downloading direct from the PIXPRO’s storage (SD card) to the iPhone’s Camera Roll.
That would be a far more intuitive process for most people. There may be a hardware or software limitation that prevents the developer from offering this, but regardless, the process could be explained a bit clearer in the directions.
Conclusion
So, is the PIXPRO a good investment? That really depends on your photography needs and preferences. The PIXPRO generally works as advertised with a few drawbacks as noted above.
Additionally, as the PIXPRO is essentially a camera itself, since it has its own image sensor and only uses your iPhone as the viewfinder/controller. Therefore, it will likely not be considered as “mobile photography.” This is worth bearing in mind if you’re interested in submitting images to mobile-only photography contests.
Also, while the PIXPRO is certainly compact and lightweight, it really isn’t that suited to carrying in your pocket. That being said, it will easily fit into a purse, messenger bag, or other everyday carry bag.

In summary, here’s a list of pros and cons for you to consider:
Pros
- Powerful 25x Optical Zoom (24-600mm 35mm equivalent)
- Convenient hardware shutter release and zoom controls
- Flexible, additional image storage via micro-SD card
- Easy-to-use iOS app
- Excellent battery life
Cons
- “Soft” focus at higher zoom levels
- Slow response rate of app to focus and shoot (when testing out on iPhone 5s)
- Confusing and complicated process for downloading images from PIXPRO to iPhone
- May not be considered “mobile” photography by some
- Compact, but not “pocket-sized”

I feel that the PIXPRO can be of great value to the right type of iPhone photographer. My suggestion would be to try and test one out in person if you can before purchasing, just to ensure that it works for you.
The Kodak PIXPRO Smart Lens SL25 can be purchased for around $200 depending on the retailer.


Thanks for the article and review Rob. I love the convenience of my iPhone in my pocket. 🙂
Not really sure I get the “why would I need this” but kudos to companies that track iPhone users to make a buck 🙂