iOS 9 has just been released by Apple, and like any major update it promises to bring all manner of improvements to your iPhone experience. While the new iPhone 6s and 6s Plus models have major leaps in camera technology, there are no significant changes to the Camera app or Photos app this year. However, there are many other improvements in iOS 9 that can help us to be more productive photographers. In this article, we’ll take a look at some of the iOS 9 updates and how they’re great news for us iPhone photographers.
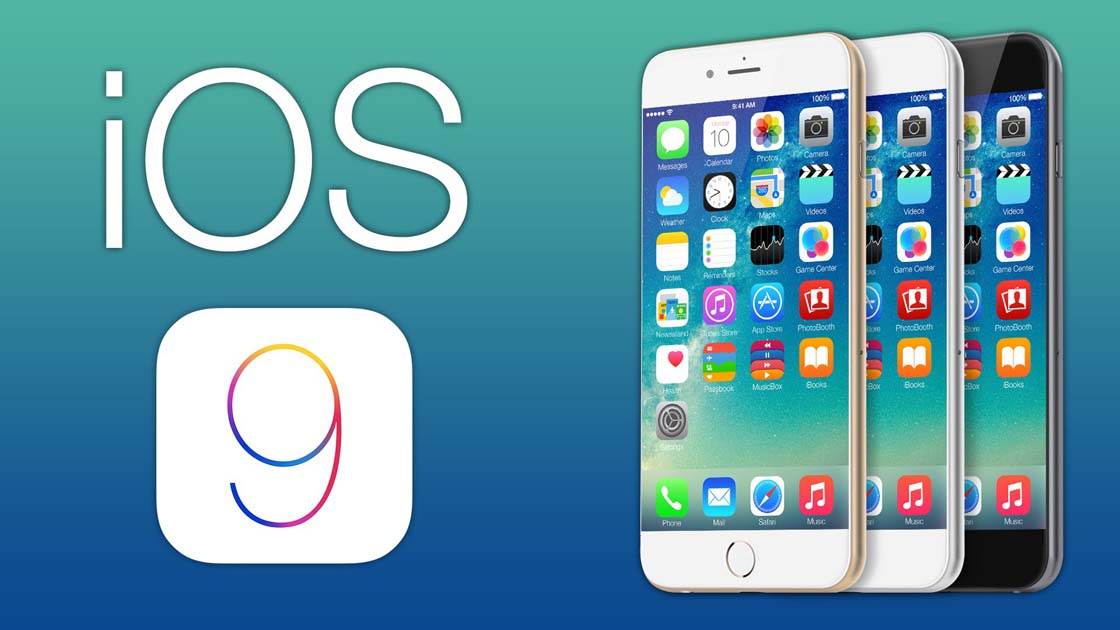
Photos App Albums
First up is the one notable change to the Photos app. In iOS 9, Apple has added a couple of new built-in albums (“Selfies” and “Screenshots”) for organizing your images within the Photos app.
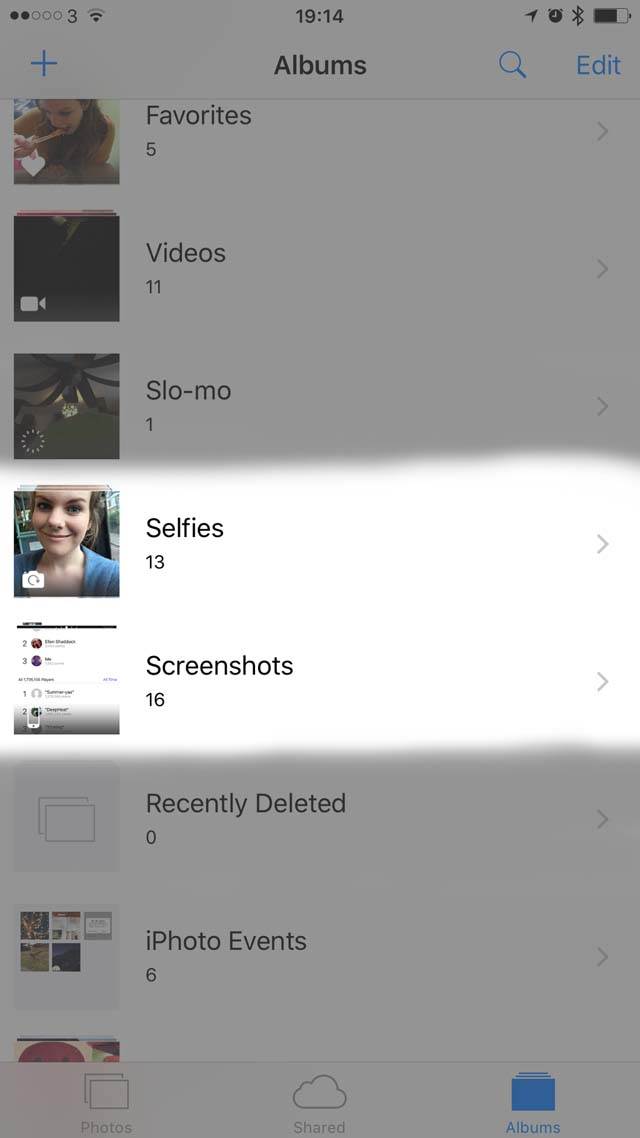
Any photos that you capture with the front-facing camera will be automatically stored in the Selfies album. And any screenshots that you take of your iPhone screen (by pressing the Home and Power buttons simultaneously) will be automatically stored in the Screenshots album.
Note that these images will also appear in your main photo library along with all of your other photos. While these new albums aren’t a major update, it’s a handy organizational tool that will allow you to quickly locate certain types of photos.
Camera App Live Photos (iPhone 6s)
While the Camera app hasn’t received any significant updates this year, if you purchase the new iPhone 6s or 6s Plus you’ll notice a new icon at the top of the screen. The circle icon (shown in yellow below) is the Live Photos option which is a brand new camera feature on these new iPhones.
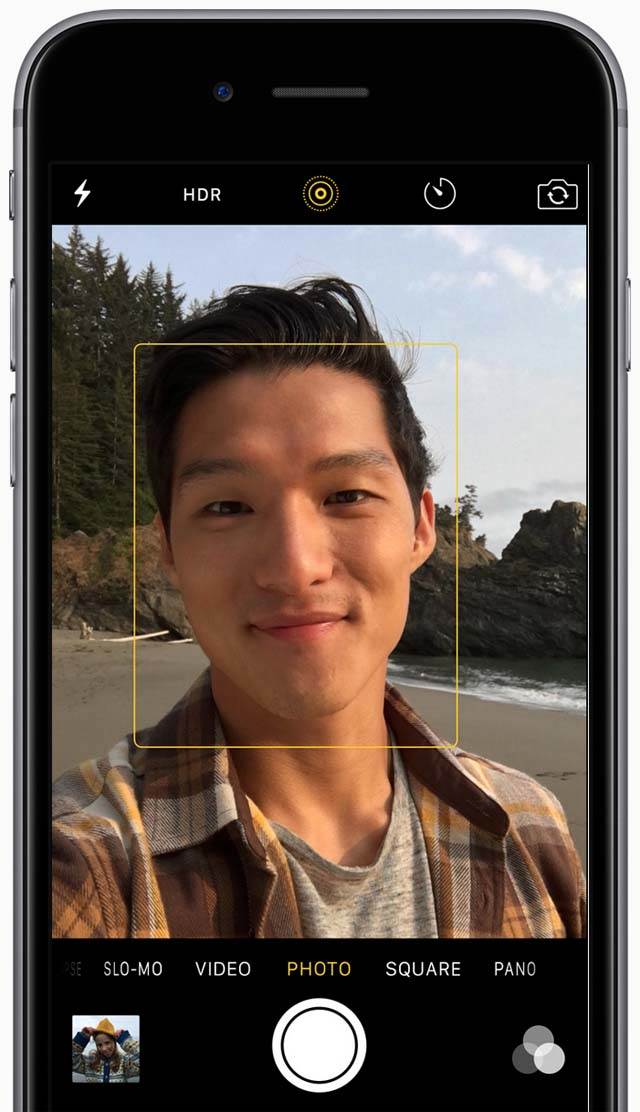
Instead of capturing a still photo that shows an instant frozen in time, Live Photos allows you to bring those moments to life with movement and sound. It does this by capturing the moments just before and after the photo was taken – kind of like a short video clip.
After you’ve taken the shot, you can view it as a Live Photo (with movement and sound) by pressing anywhere on the photo. You can even set your favorite Live Photo as your Lock screen wallpaper, and you can view Live Photos on your other Apple devices too.
You can also share your Live Photos. However, you generally have to convert your Live Photo to video, first.
Search For Photos Using Siri
If you want to quickly find a particular photo, or set of photos, just ask Siri (your iPhone’s voice-activated assistant). To use Siri, you need to make sure it’s switched on by going to Settings > General > Siri.
Now simply hold down the Home button until the Siri screen appears, then ask a question or give a command. For example, you could say, “Show me photos from Utah last August.” And this is what you’ll get (assuming you took photos in Utah last August!)…
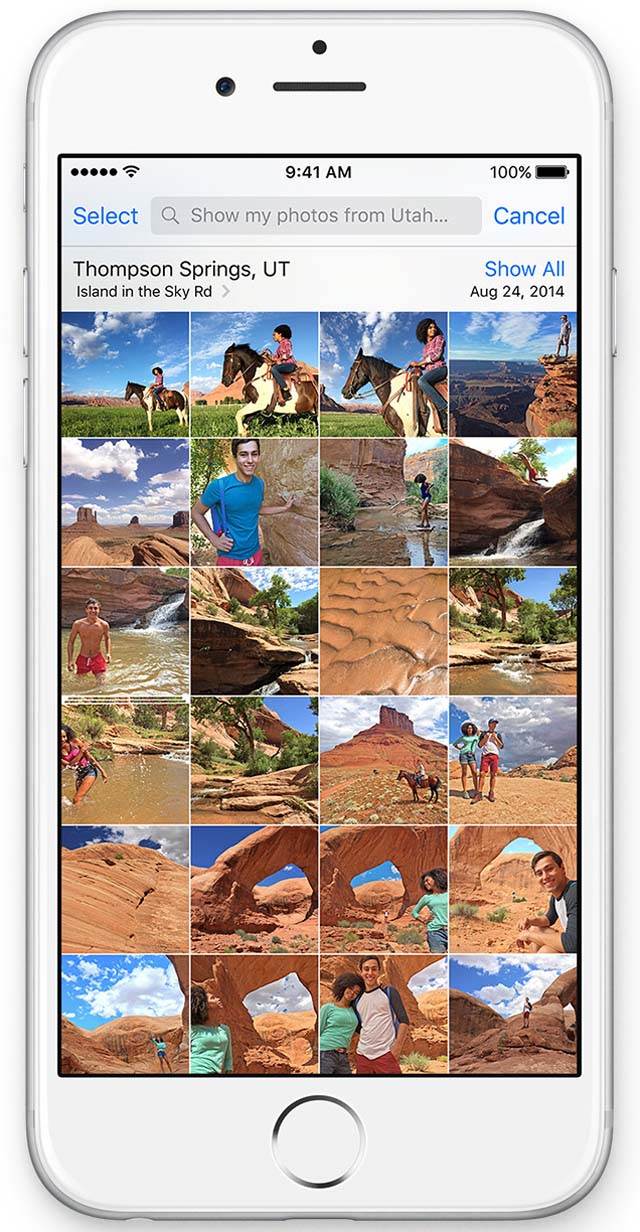
You can ask Siri to search through your photos and videos based on dates, locations and album titles. This is pretty neat, and will save you a lot of time searching for images.
iCloud Drive App
In iOS 9, there’s a new, optional iCloud Drive app that can be installed through the iCloud section of the Settings app. This new app allows you to access and organize all of your files stored within iCloud Drive.
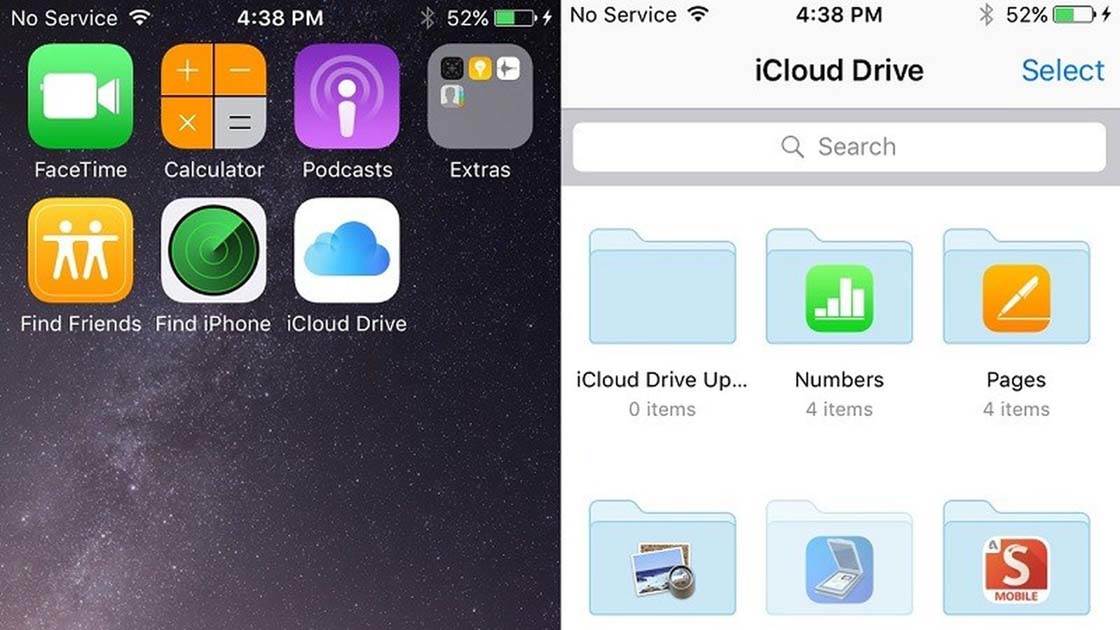
This is big news for photographers who have started to use iCloud Drive to store and organize their photos. Having a dedicated app to manage stored content is a big deal for sure.
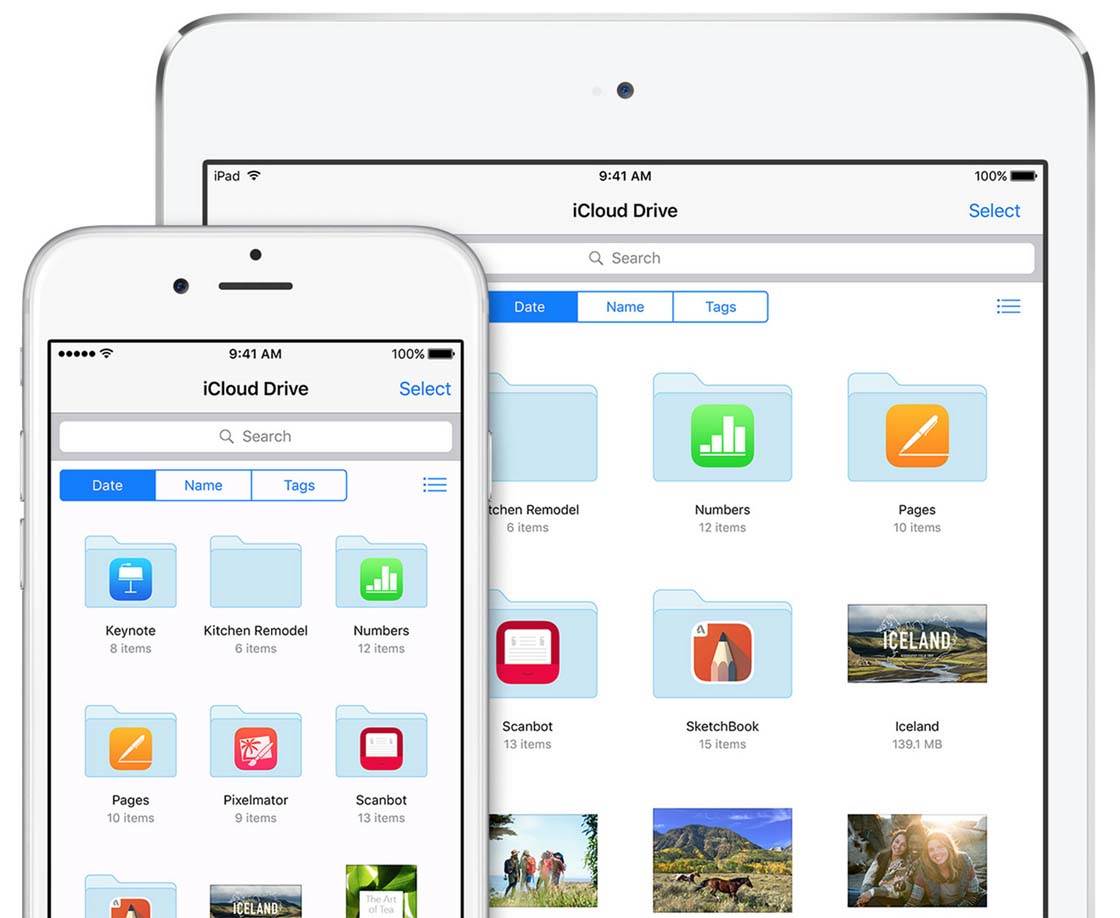
Files stored in iCloud Drive can be accessed from any of your devices, which makes it super easy to work on the file of your choice, on the device of your choice.
To add the iCloud Drive app to your Home screen, go to Settings > iCloud > iCould Drive > Show On Home Screen.
Besides iCloud Drive, you can also organize and back up your iPhone photos using the iCloud Photos feature, which effortlessly syncs your photos across all your devices in the background. iCloud Photos also allows you to share your images with other Apple users via iCloud Photo Sharing.
Updated Notes App
The long-standing Notes app has finally received a major update. While you’ve long been able to insert a photo into a note, you can now take a photo directly from within a note (this is quite handy if you work on conceptual photos and like to collect ideas for future use).
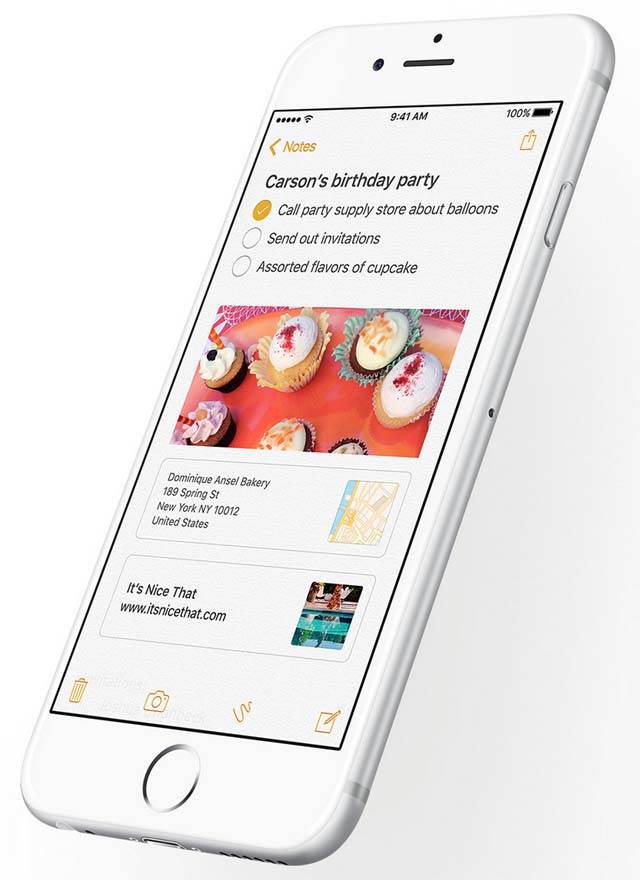
You can also add checklists which let you to add a checkmark when you’ve completed an item in the list. And you can make sketches with your finger or a stylus using a built-in set of drawing tools.
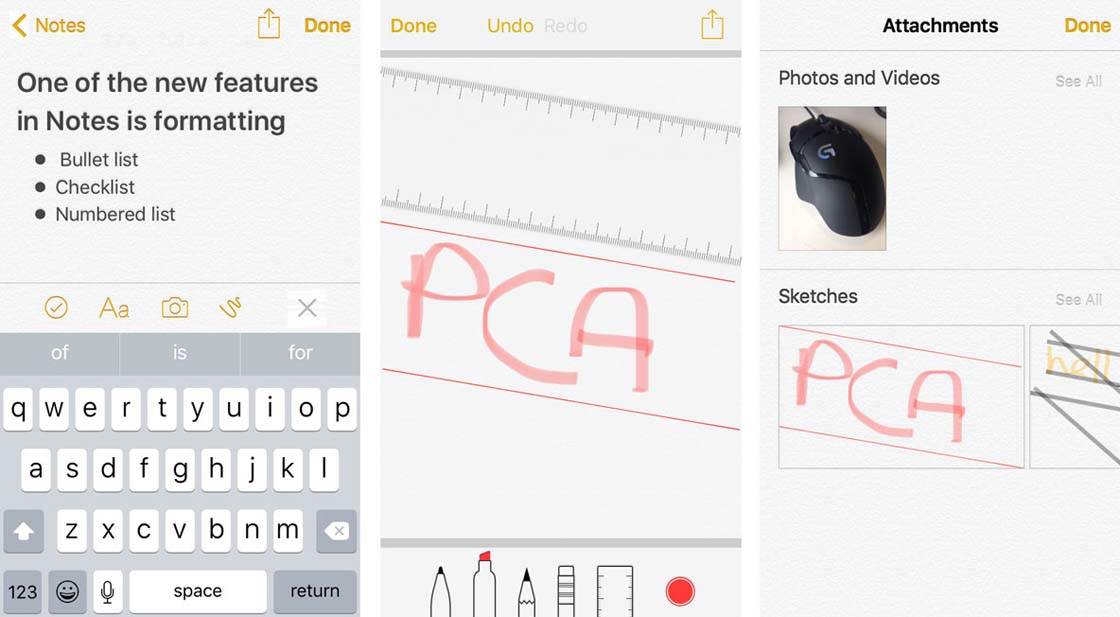
There’s even a new “Notes” option in the Share dialogue box that pops up within other apps (including the Photos app). This makes it possible to save content from those apps directly into the Notes app.
To add an item to the Notes app from within another app, simply tap the Share icon (square with upwards-pointing arrow) then select Notes from the list of options.
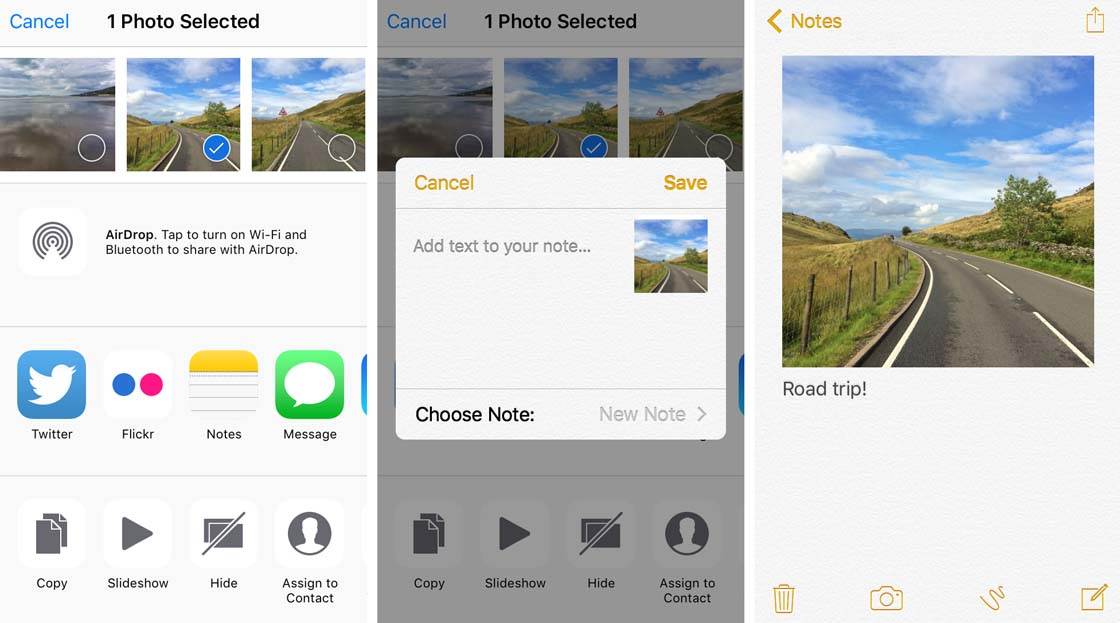
The above examples shows how you can add an image from the Photos app directly into a note in the Notes app, complete with added text.
Notes works with iCloud, which means you can access your notes no matter which device you’re using. So you can create a shopping list on your Mac or iPad, then check off items at the store on your iPhone. All your changes are updated in real time.
The new Notes app looks very promising for use in a more creative workflow that might be required by us iPhone photographers.
Behind-The-Scenes Improvements
Many of the updates to iOS 9 are not as obvious on the surface, but you’re sure to notice them as you use your iPhone.
To start, the installation size of iOS 9 is a fraction of iOS 8 (1.3 GB vs 4.58 GB). A smaller size means a quicker download and update time, and more room for other apps.
Third party apps will also be able to take up less space on your iPhone, thereby helping to maximize the available space on your device. This is especially good news for those of us that still have iPhones with less than 64 GB of storage memory.
iOS 9 is also designed to run far more efficiently using less power, which then results in a longer battery life. And the new Low Power mode lets you extend your battery life even further.
Several estimates suggest that the average iPhone user will experience an extra hour of battery life out of each charge. This is great news, especially if you’re spending a long day out taking photos!
How To Update To iOS 9
Before you update your iPhone to iOS 9, you should back up your device to iCloud or plug it into your computer and create an iTunes backup (ideally do both). This will ensure that you won’t lose any data if something goes wrong during the update process.
Your iPhone should prompt you to update to iOS 9 automatically, and the new, smaller installation size should make it far easier to do so compared to iOS 8.
If you have any questions about iOS 9 before updating, including whether your older iPhone model will support it (see the chart below for older device compatibility), please visit Apple’s website for iOS 9.
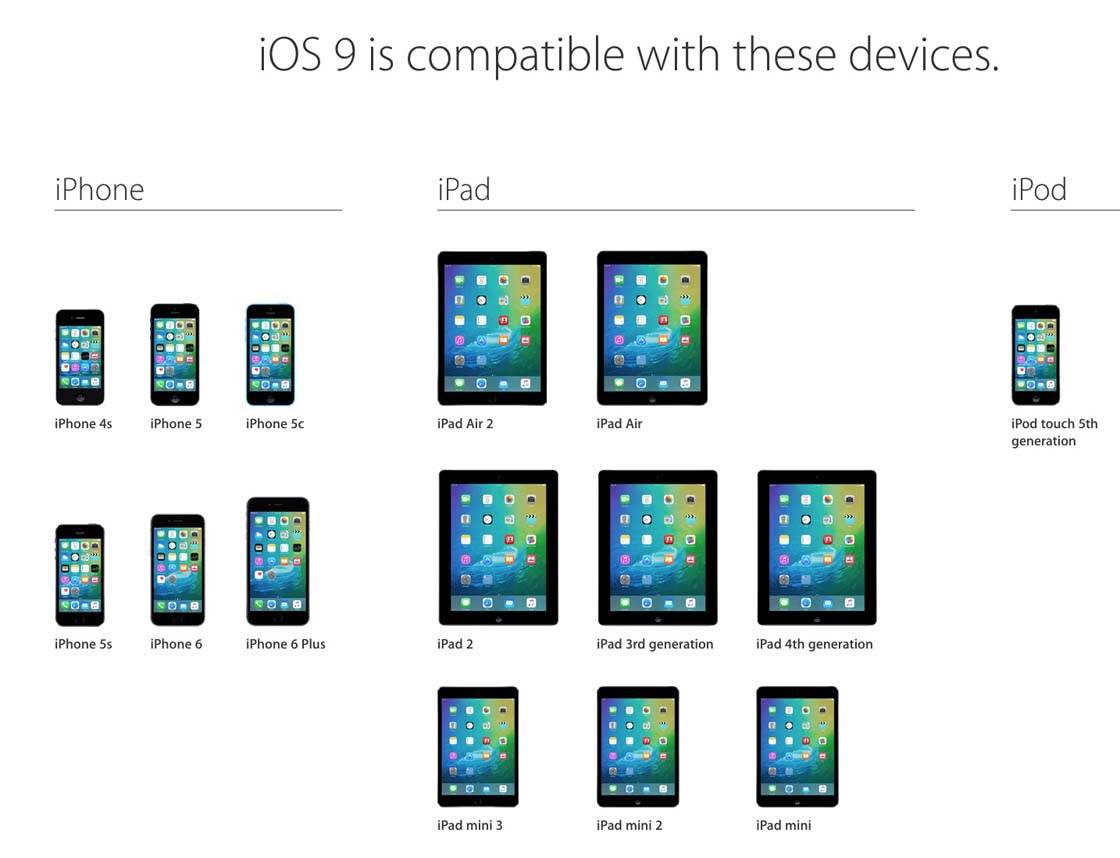
Final Thoughts
While there are certainly dozens more updates in iOS 9, the above features are all ones that could, in their own way, affect your iPhone photography in a positive manner.
One word of caution… As with any major update, some of your current apps may not be fully supported in iOS 9 yet. So you may have to wait a few days (or even a week or more in some extreme circumstances) before the individual app developers release updates for those apps.
Most developers have been actively working on any necessary updates, but you may still want to check the status of your most important photo editing or camera apps. Just find the app on the App Store and see if there are any developer notes regarding iOS 9 compatibility.


Thanks for the info, Rob. I upgraded this morning. So far, so good.
I’m so happy they tuned down the space taken by iOS, my poor 5c only has 16gb of memory and it wasn’t taking kindly my new hobby of photographing: I had to format it around twice a week to be able to take top resolution pictures.