Instagram has recently launched a new standalone collage app called Layout. With this free app you can create a wide range of photo collage styles using up to nine different images from your iPhone. You can then save them to your Camera Roll or share on Instagram, however, you don’t need an Instagram account to use this app. In this article you’ll discover just what Layout has to offer for creating great photo collages on your iPhone.
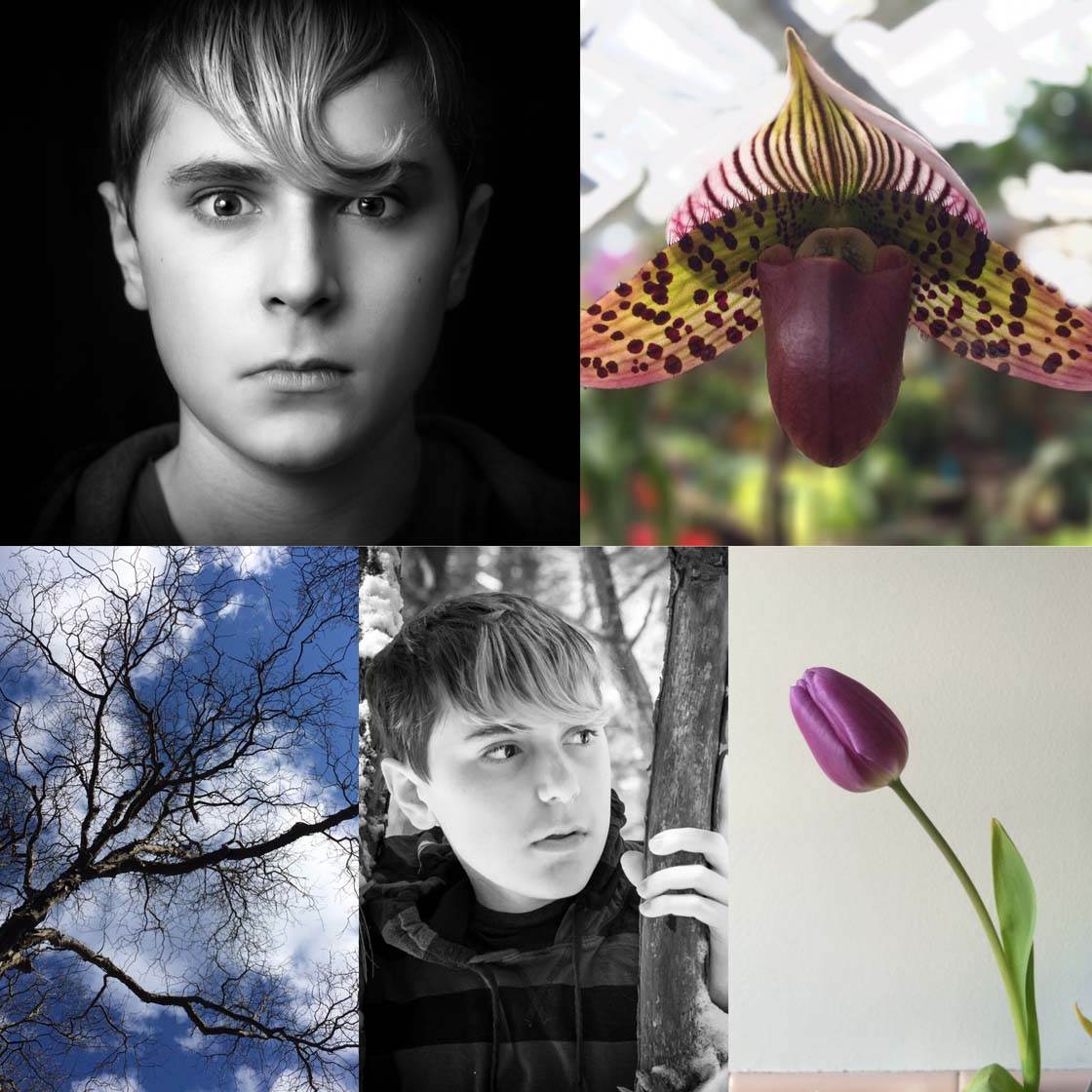
What Is Layout App?
The Layout app has been developed for one purpose, and that’s to create photo collages from your iPhone photos. Layout isn’t filled to the brim with features and gimmicks. It does just what it’s designed to do, and it does it very well.
To be honest, I’ve never been much of a fan of creating photo collages as they always seem a bit gimmicky to me. However, the simple user interface of Layout makes the process much easier than most other collage apps, and the quality of the results is fantastic.
If you’re going to keep only one photo collage app on your iPhone, and you don’t need all sorts of fancy shapes and frames offered by other such apps, then Instagram’s new Layout app is a top contender for that spot.
Layout is free to download from the App Store. Even though it’s been developed by Instagram and has built-in functionality to share collages directly to your Instagram feed, Layout is a standalone app so you can download and use it even if you don’t have an Instagram account.
So let’s take a look at the features of Layout and show you how to create a collage from your iPhone photos.
Choose A Collage Layout
When you open Layout, you’re immediately given the option to start selecting photos from your Camera Roll. You can sort your photos by three different options shown along the bottom of the screen.
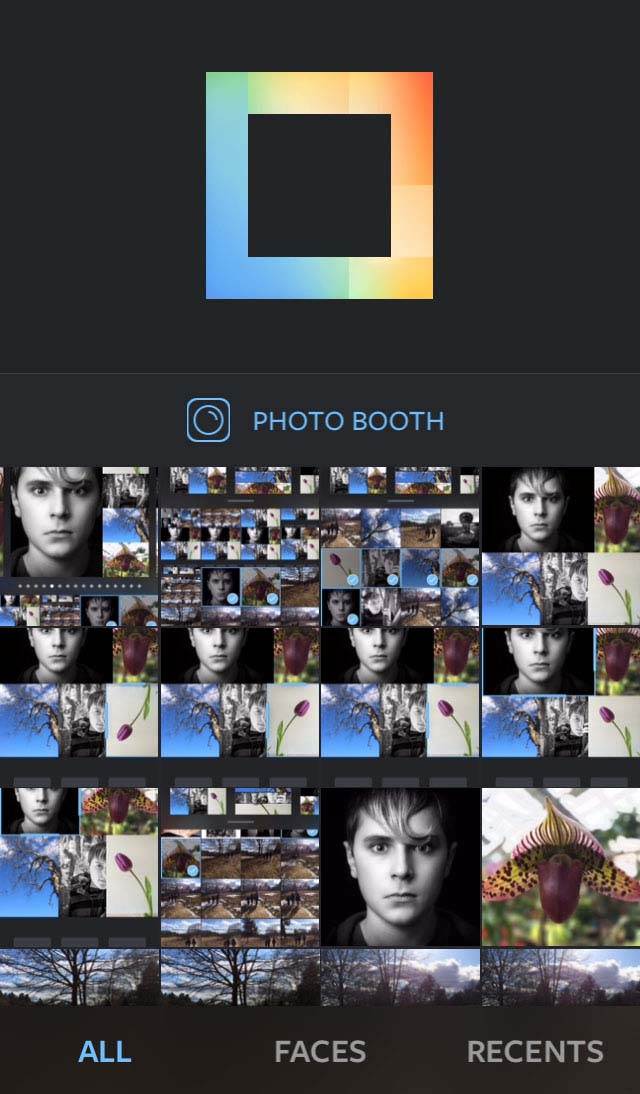
“All” gives you access to your entire Camera Roll. “Faces” filters your Camera Roll to only display images containing human faces. This, in particular, is a very cool feature to have for quickly locating photos of people.
Finally, the “Recent” option limits the display to only those photos that you’ve selected in Layout before (whether you’ve ultimately used them or not).
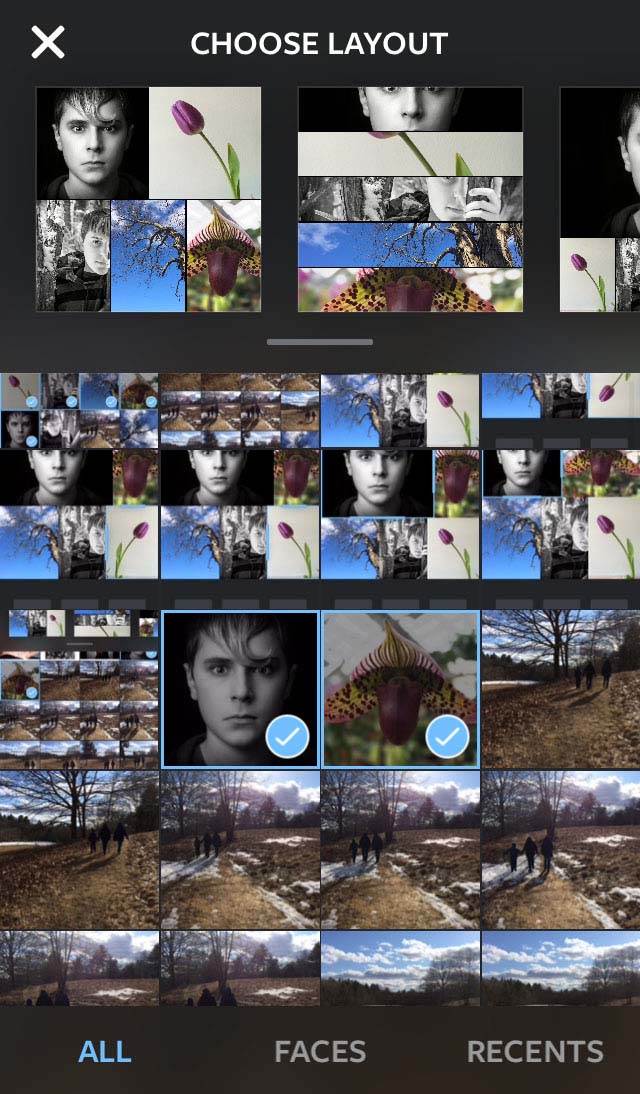
As you start selecting photos, suggested custom layouts are displayed along the top of the screen. By sliding the bar between the top and bottom sections of the screen, you can adjust the size of the layout previews at the top.
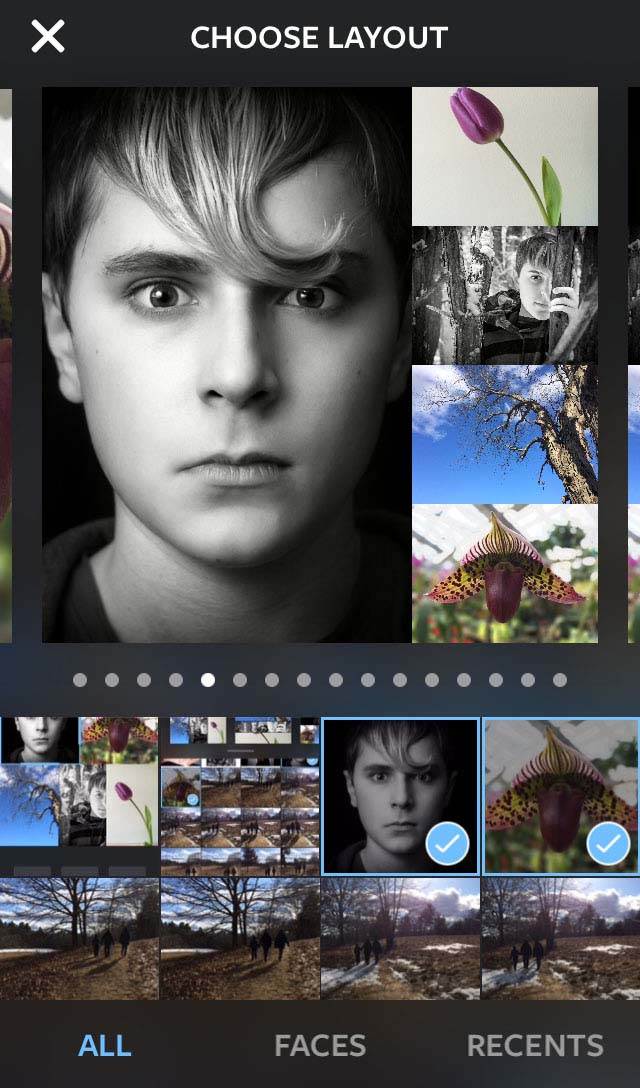
You can also scroll the sample layouts left or right to see even more options. After selecting up to nine photos, choose the custom layout at the top of the screen that is closest to the look/style that you want.
You’ll then be taken to the Edit screen to further refine your collage, which we’ll take a look at shortly.
Take Pictures With Photo Booth
A fun feature offered by Layout is called Photo Booth. Instead of selecting photos from your Camera Roll, Photo Booth takes a series of up to four photos using the iPhone’s front camera. The number of shots is adjustable by tapping on the number in the lower-right corner of the screen.

Since it uses the lower resolution front-facing camera in your iPhone, Photo Booth certainly isn’t meant for serious iPhone photography, but it’s fun to use with friends and family.
Customize Your Collage
Once you’ve selected your photos and a basic layout, you can make all sorts of custom changes in the Edit screen. You can rearrange photos by simply dragging them from one cell to another.
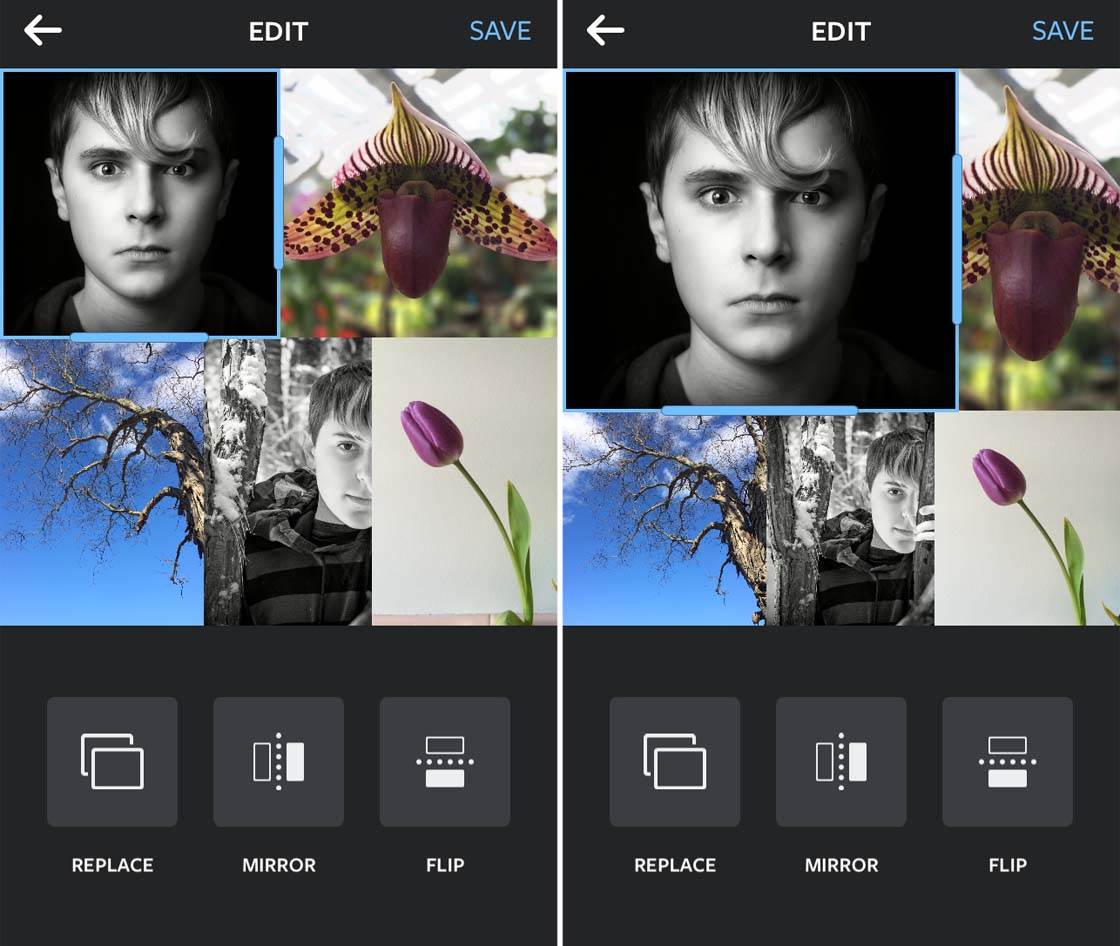
You can then adjust the size of a photo by dragging one of the highlighted sides of the blue box that appears after tapping on the photo.
Please note that adjusting the size of one photo may affect the sizes of the surrounding photos as the overall layout grid adjusts in relation to the size of the specific image that you’re resizing. You can also adjust the crop of each photo by dragging it around within the grid space it occupies.
You can use the “Replace” feature at the bottom of the screen to swap individual photos in the layout for different ones from your Camera Roll without having to go back to the initial selection screen.
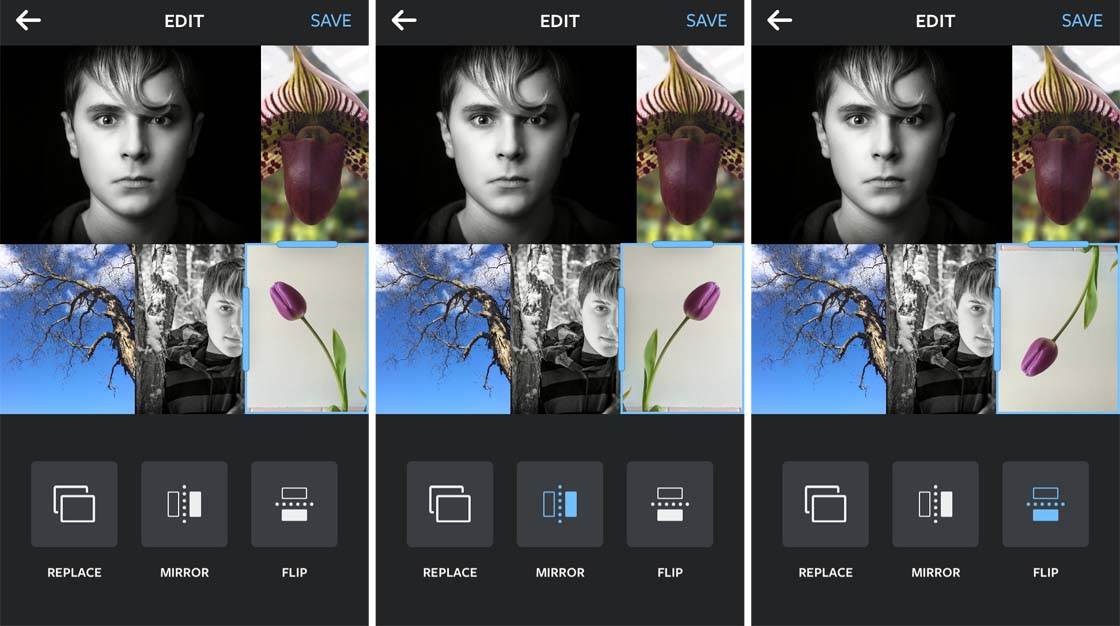
You can also use the Mirror and Flip tools to reverse the orientation of specific images in your layout grid. Simply tap on a photo to select it, then tap one or both of the Mirror and Flip tools to change it. This can be a handy feature to help balance the feel of the images in your layout grid.
Save Your Collage
Once you’ve designed your collage to your liking, simply tap the Save button in the upper-right corner to save the image directly to your Camera Roll.
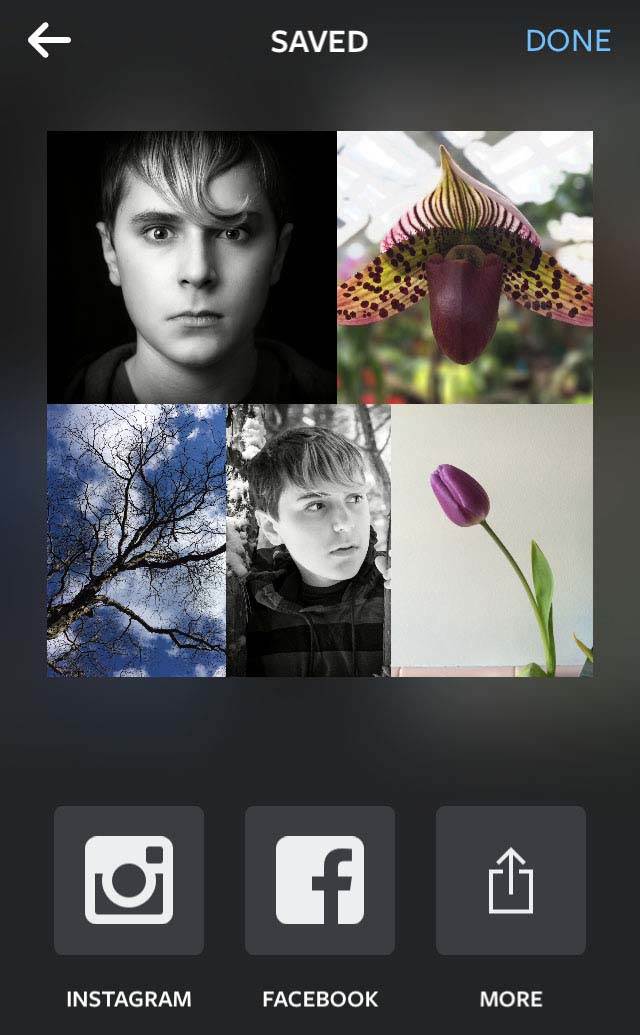
After doing this, you’re then presented with additional options to share your collage to Instagram (naturally), Facebook, and other options including via text message, email, etc.
As you can see, Layout is very easy to use and produces great results with a clean and simple design. There are no gimmicky borders, overlays or layouts which makes a nice change from other collage apps. I would definitely recommend it for creating collages, even if you don’t use Instagram.


Thanks for sharing this Rob! I really like this new app.
Thanks Kate!
I agree. I don’t normally create collages of my photos, but this app makes it so easy and hassle-free that I will likely start to use it in some of my series-based projects.
Cheers!
I like the funny stuff this app makes) I am not a fan of collages but there are some photo editing tools I use always (VSCO, ams-collage.com ) and this one will enter my list)
Can anyone help none of my photos from Camera roll are appearing on layout below photobooth. There is just a black screen they are there when hit screen image appears above photobooth ?
When you launch the app, it will ask your permission to use photos from your camera roll. You should tap “allow” so that the app can access your photos. Maybe this was the problem. Hope it helped. 🙂
Amazing app – solves a dire problem. However in my case, it crashes just before letting me save it. That just killed a lot of time.
Please make sure you have the latest update for both your iPhone and the app. If any of them are out of date, that could be the reason for crashing. Hope this helps. 🙂