Do you find backing up and organizing your iPhone photos a complete mystery? Are you putting it off because you’re not sure where to start? If so, you might want to check out the new Google Photos app which offers a complete photo management system that’s easy to use. In this article you’ll discover how Google Photos provides free and unlimited cloud storage accessible from any device, as well as great ways to organize, edit and share your images.
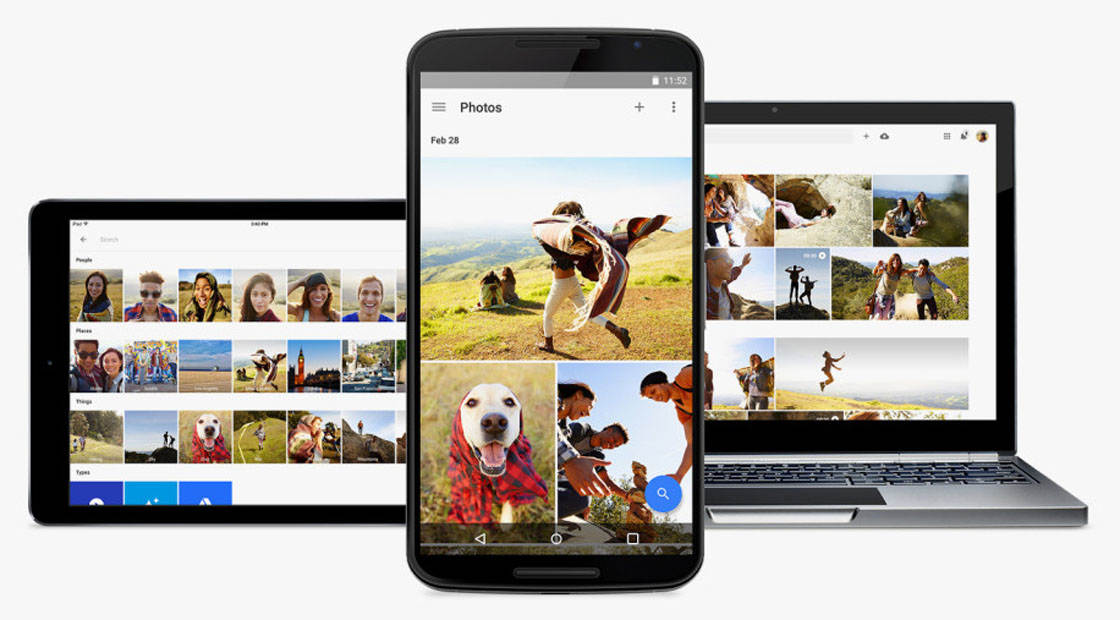
If you’re a user of Google+, you may have already been enjoying many of the photo storage and other benefits of that service. Now, with the new Google Photos app for iOS, you can take advantage of all the photo storage and management tools without having to create a Google+ account.
However, if you are a Google+ user, you’ll be happy to know that the new Google Photos app will still work in perfect sync with your Google+ account.
Google photos is FREE to download from the App Store. It has many similarities to the native Photos app (for viewing and organizing your photos) and Apple’s recently launched iCloud Photos (for backing up your photos to iCloud and sharing them via iCloud Photo Sharing).
While the app does offer benefits for managing and editing photos stored only on your phone, its full benefits can only be accessed if you use it to store your photos in the Google cloud.
So let’s take a look at what Google Photos has to offer, including some unique features not found in other photo management apps.
Free Unlimited Storage (With Limitations)
Google Photos offers a few different cloud storage options to choose from. The most appealing for the majority of photographers is their Unlimited storage option.
As long as you’re okay with storing your photos at a maximum resolution of 16 megapixels (perfectly acceptable for most iPhone photos), Google Photos provides free, unlimited cloud backup for everything you shoot.

For backing up higher resolution shots (especially helpful if you want to use the same account to store DSLR and other larger files) there are more options.
You can get a free 15GB of Google Drive storage, which works across all Google apps and services. If you need more space than that, you can get up to 100GB for only $1.99 per month, or a huge 1 Terabyte (TB) of storage for $9.99 per month.
Even larger storage plans are available, but they’re designed more for business and professional use, and are well beyond the needs of most iPhone photographers.
It should be noted that like all Google services, they’re cross platform. This means that you can back up photos from your iPhone, and also access them from a PC, Android device, and more.
Organize Your Photos
Google Photos automatically syncs with all of the photos from your iPhone’s camera roll, so whatever photos you see in your camera roll, you’ll also see in the Google Photos app. By default, Google Photos will want to automatically back up all of your photos to the cloud.
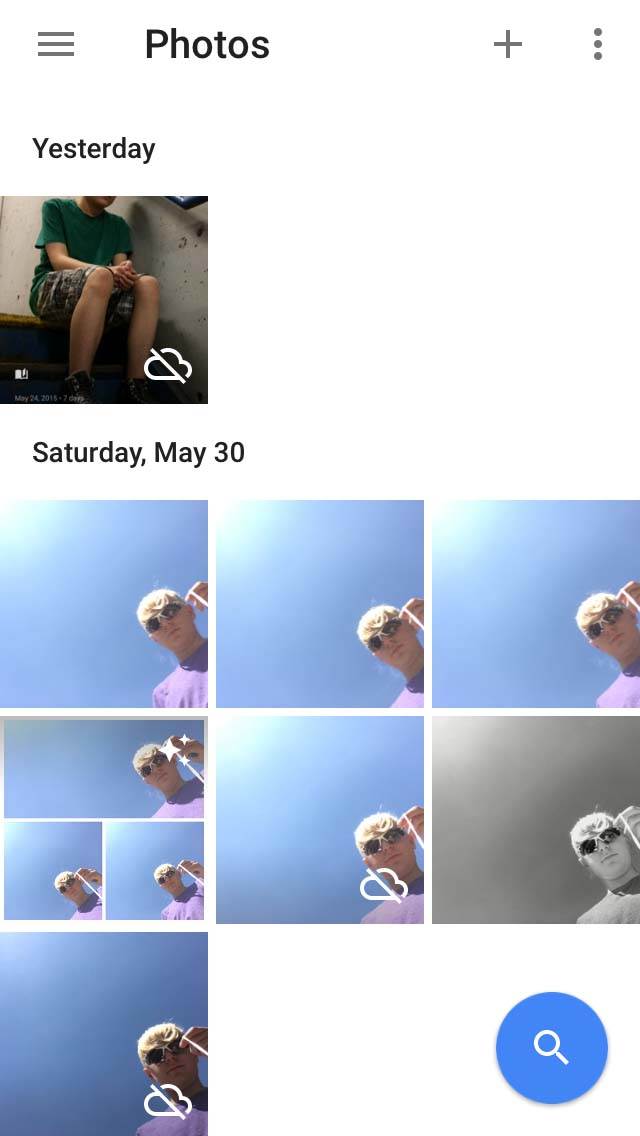
If you choose to only back up selected photos (or none at all), those that are not backed up will be identified by a small “no cloud” icon in the lower right corner of each photo thumbnail.
By default, all of your photos are organized by the original date they were taken, even if you edit them at a later date. This is similar to the chronological view of the iPhone’s native Photos app.
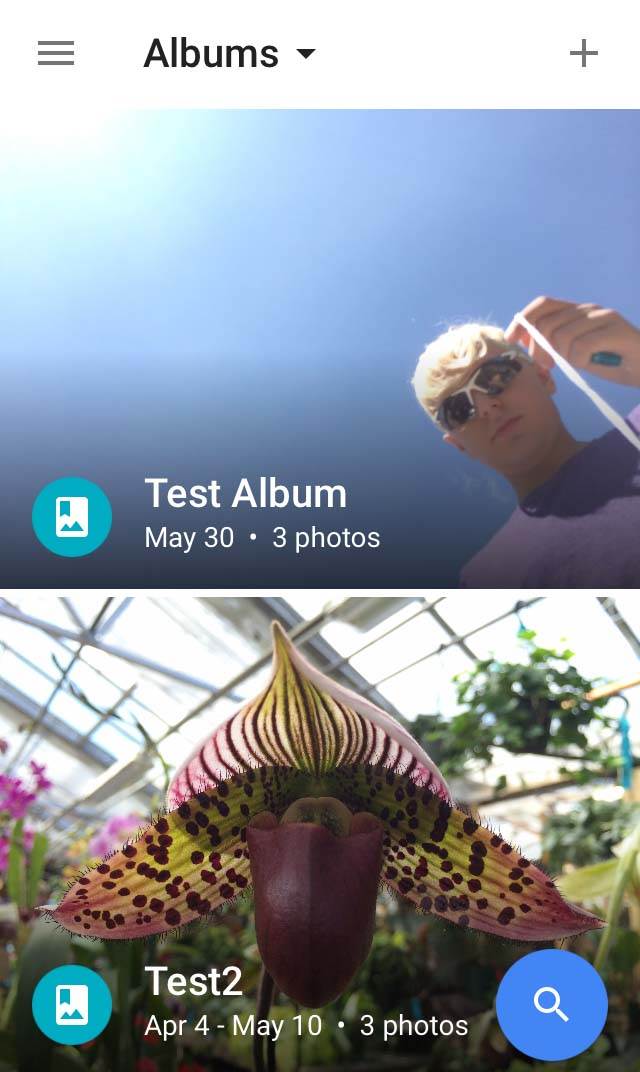
Like the native Photos app, you have the ability to organize photos into Albums, but you can also create Collections (groups of albums), as well as other groupings such as “movies,” “animations,” “stories” and more.
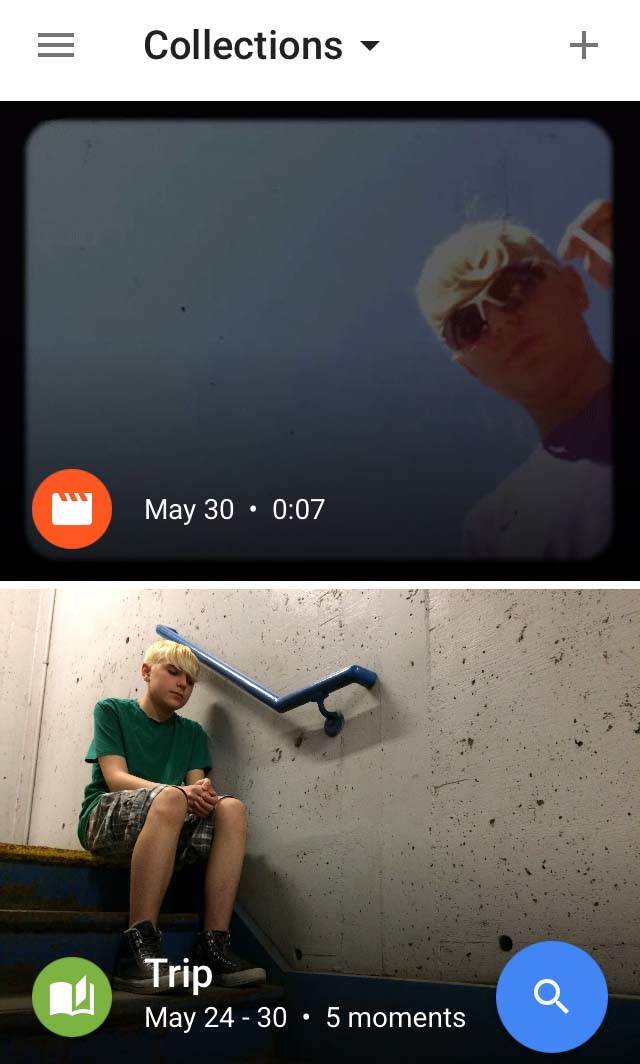
In order to make use of the additional organization options, the selected photos must be saved to the cloud. Seeing as cloud storage is one of the prime functions of Google Photos, this isn’t surprising. Google Photos can also auto-group your photos based on matching faces, allowing you to quickly find photos of specific people.
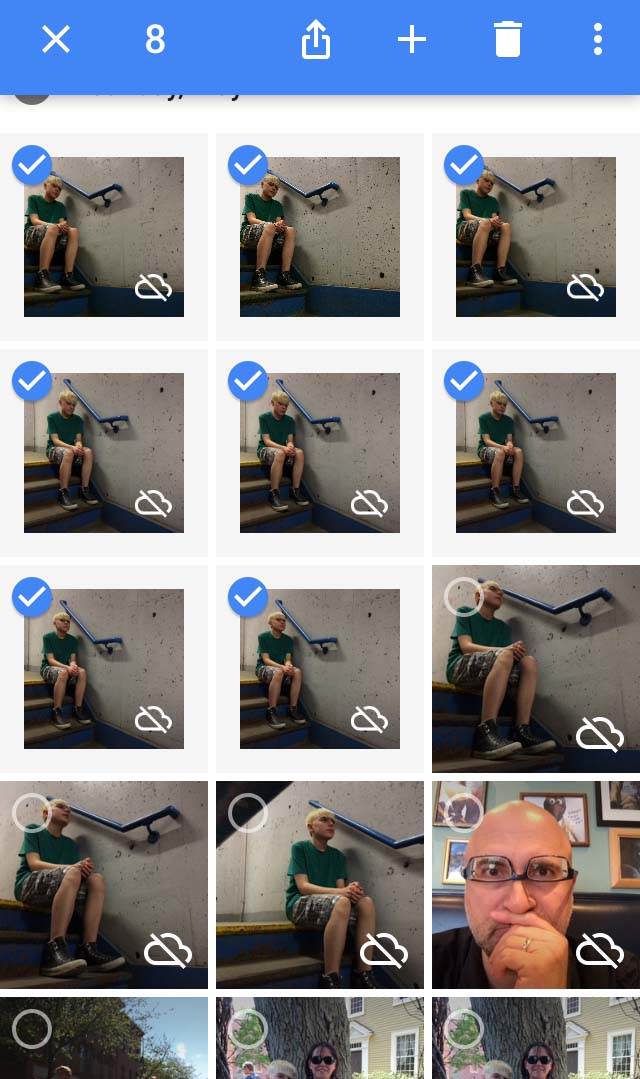
Of particular note, when it comes to batch-selecting images for creating albums, sharing, or deleting, Google Photos offers a technique that’s truly unique.
Simply hold your finger on an image and then drag your finger to the end of your selected group of photos. This is a great way to select a bunch of photos shot at the same time without having to tap on each of them individually.
Innovative Search Feature
The search feature, which also requires the uploading of your photos to the cloud, is extremely powerful. Unlike other search tools that are based on keywords and other tags, Google’s search feature works via object recognition. That is, if you search for “flowers,” the app will search your synced photos for images of flowers.
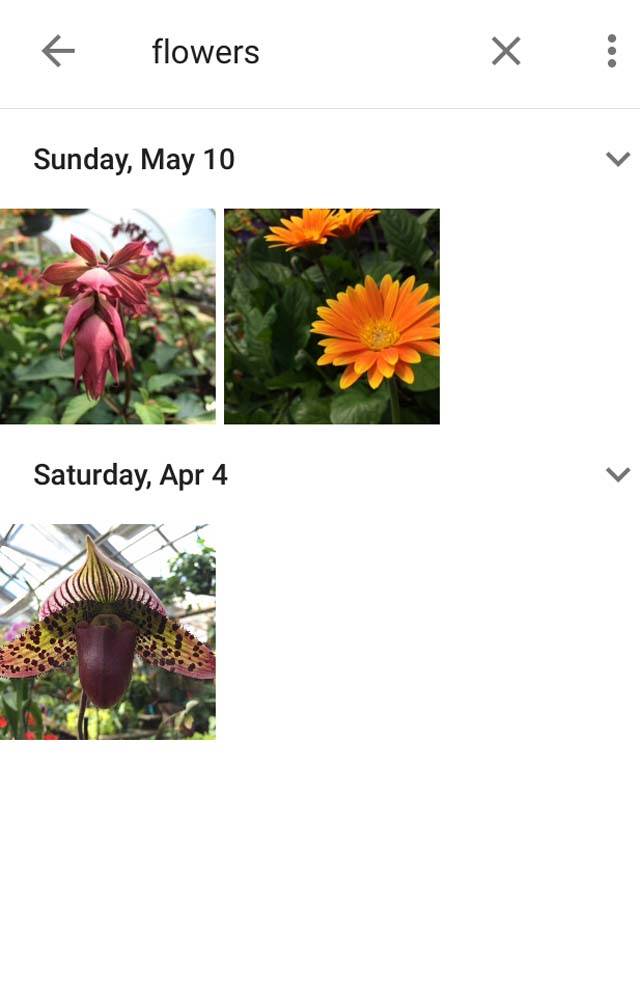
As you can imagine, this manner of search isn’t perfect, but it actually works quite well. In particular you can use it to search for photos that share a similar, yet basic trait.
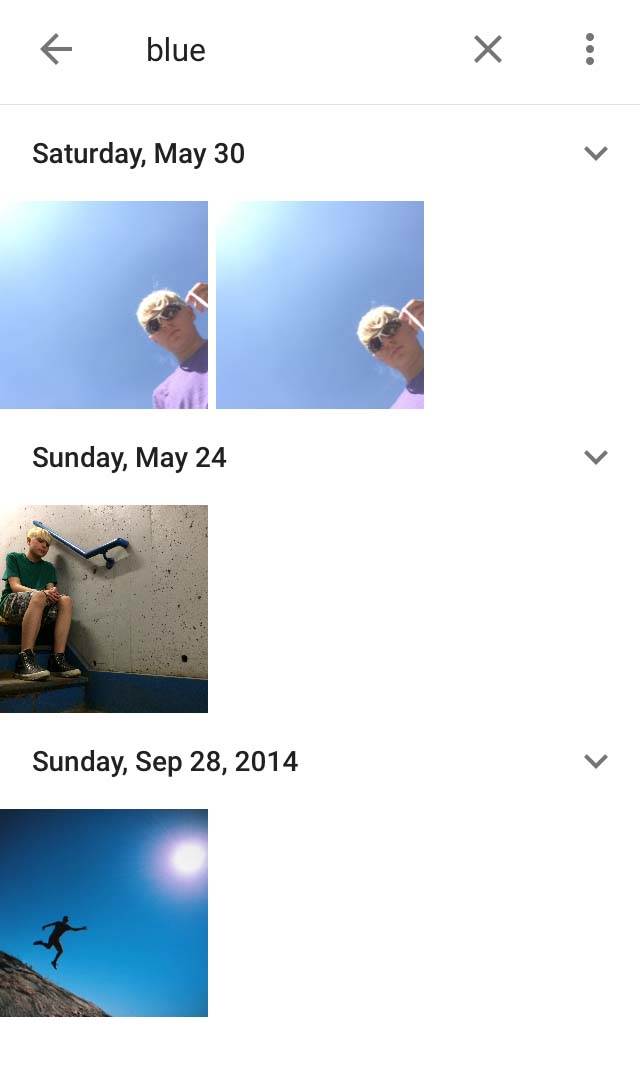
For example, searching for “blue” will show only photos that feature a quantity of blue in them, such as sky, water, clothing, etc.
Edit & Share Your Photos With Ease
Google Photos, like the native Photos app, features a basic set of editing tools for enhancing your photos. While it certainly isn’t a full-featured editing app, it’s perfect for quick snapshots and other photos that don’t need any extensive post-processing.
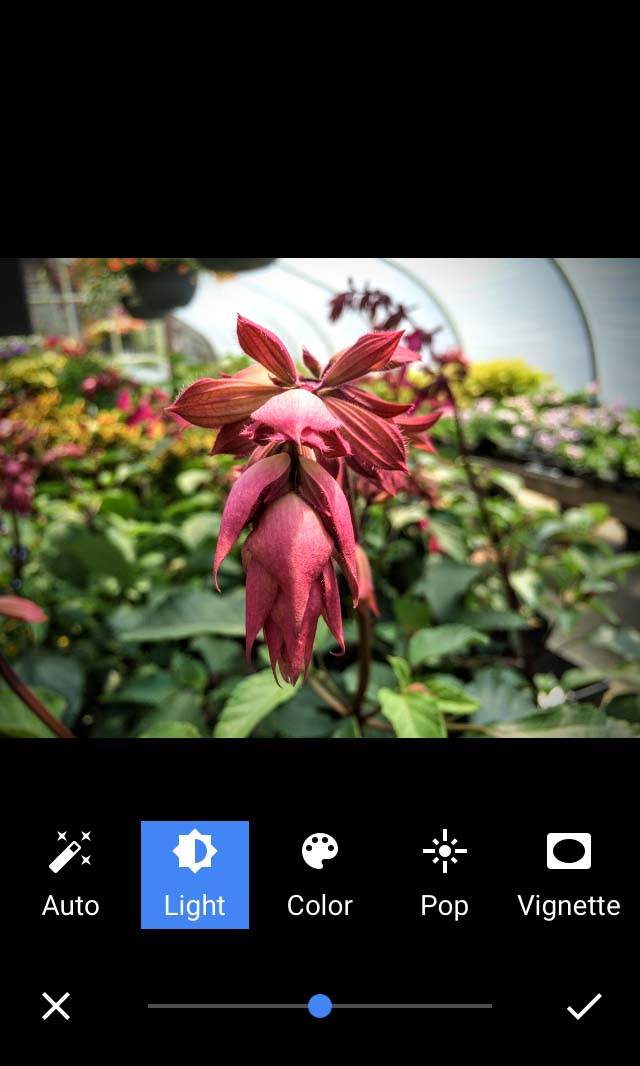
Once you edit an image, the changes are also applied to the version of the image that’s stored on Google Photos in the cloud. In addition to viewing and editing your images, you can also share them with others via shareable links, email, messaging, social networks, and other supported services with just a few simple clicks.
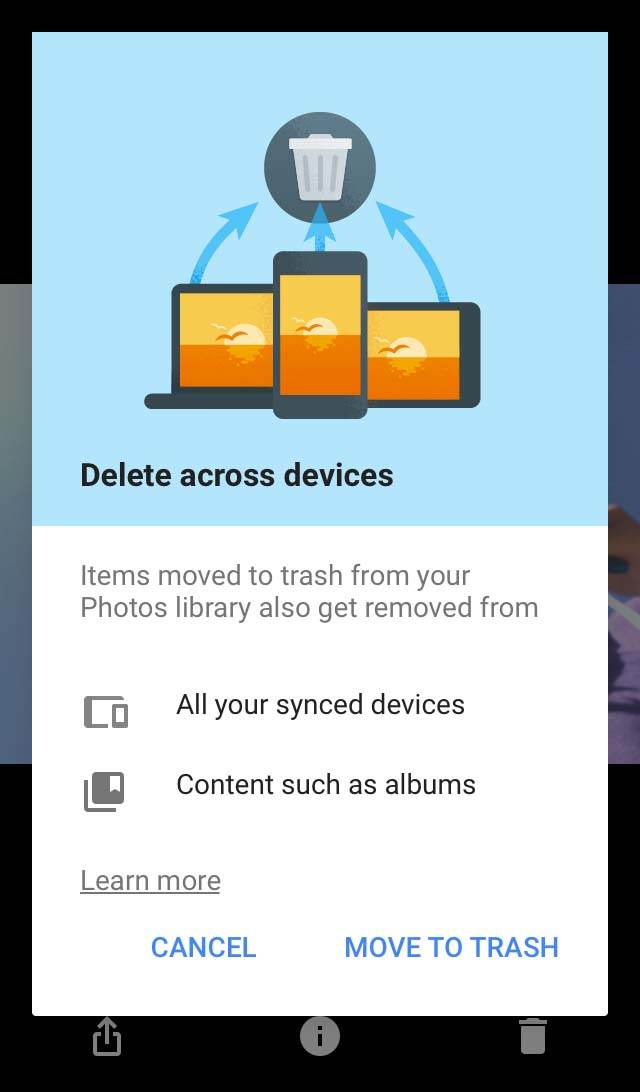
Deleting images functions in the same way, automatically removing them from all devices that you have your Google Photos synced with. It also deletes the image from your iPhone’s camera roll (with your explicit permission of course). This means you don’t have to delete the same photo in multiple locations.
Additional Features
One feature that’s rather unique is the Assistant feature. This feature requires that you use the auto-sync/backup feature, and it can lead to some interesting results. The Assistant feature automatically compiles animated GIFs and collages from photos that it determines as being similar and related.
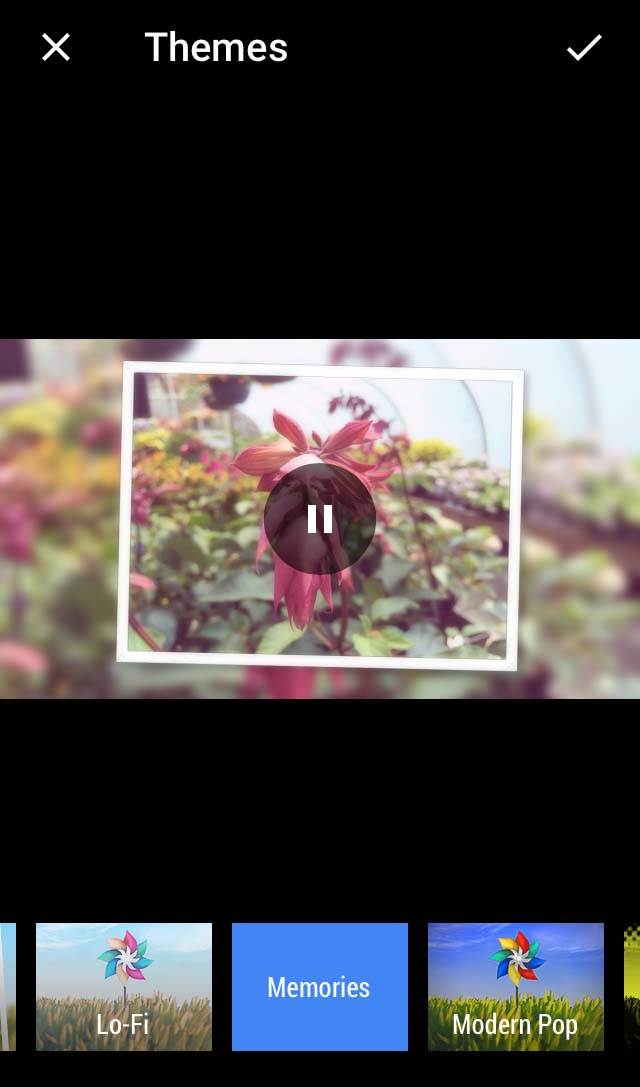
This can be a fun and interesting way to see all of your photos from a particular event (vacation, business trip, school event, etc.) presented with a bit more “style.” You can also choose to create these unique presentations from your photos manually.
One fun format is the Movie feature. After manually selecting a number of photos (related or not), the app will put together a short “movie” by placing the photos in a sequence with music.
It also allows you to select from one of many visual presets that add a bit of style to the presentation of your photos. While this is a bit “gimmicky,” it can be a fun way to share some of your photos with others.
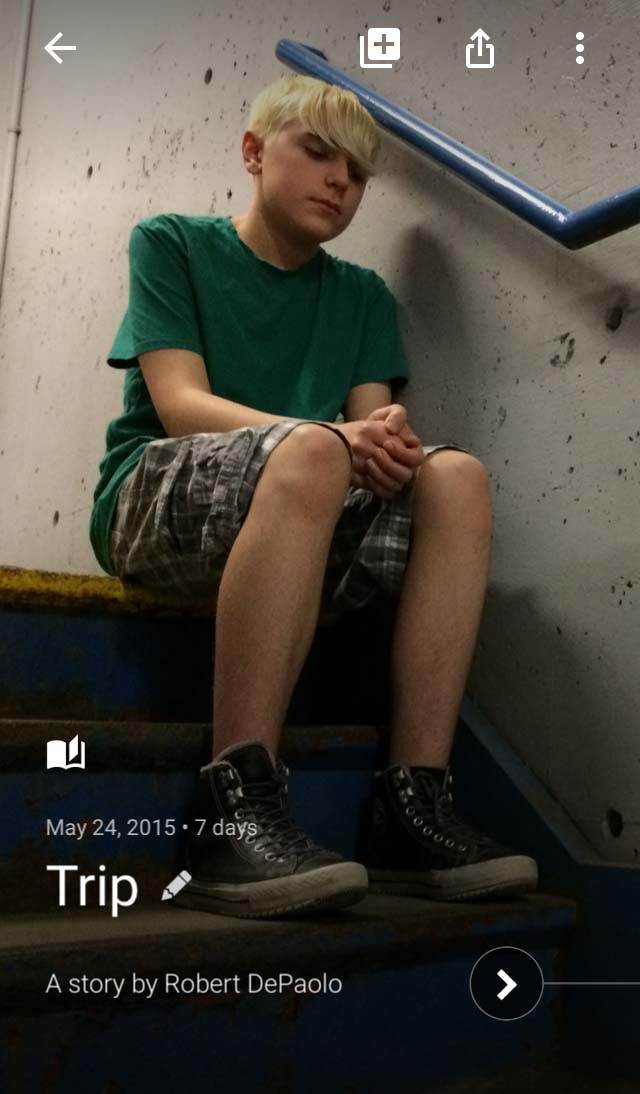
The “Story” option gives you even more control in creating a custom sequence of photos that are “animated” in a style similar to what you see in documentaries when they “scan and pan” over still photographs. I actually find this option to be quite fun to work with.
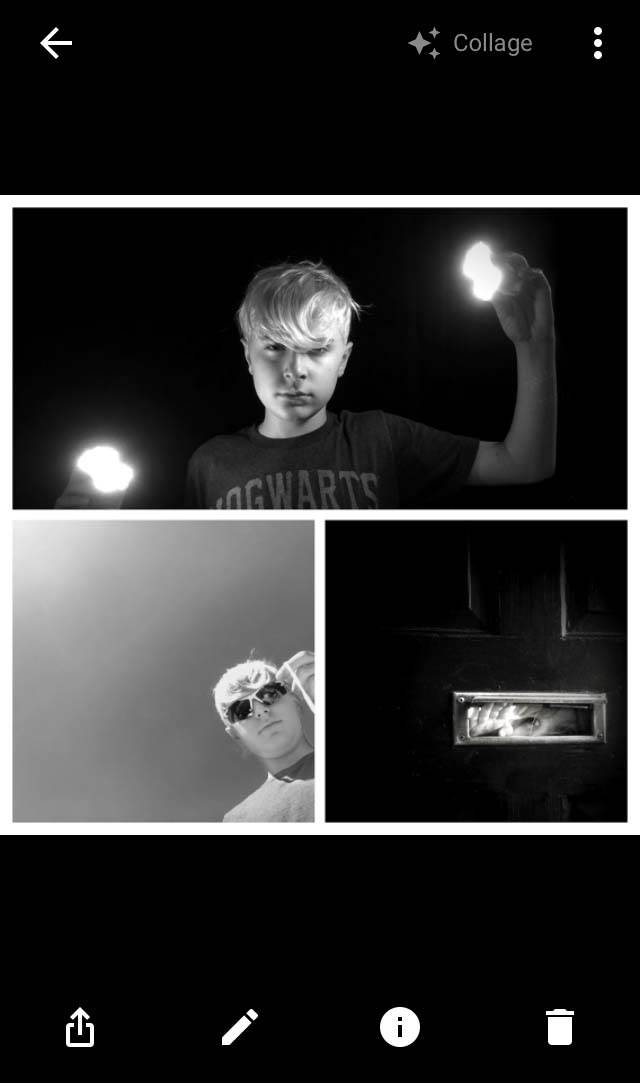
Google Photos also offers a collage feature for putting multiple photos together into a collage. While not as full-featured as other standalone collage apps, it’s great if you want to share a simple collection of a few of your favorite images.
All of these options make for fun and interesting ways to save and share your related photos with others. Experiment with each of them to find out which is most appealing to you.
Conclusion
If you’re looking for a viable alternative to the native Photos App/camera roll and iCloud backup/storage, Google Photos may be just what you’re looking for.
While it does work in sync with your iPhone’s built-in camera roll, and therefore doesn’t function entirely independent of it, Google Photos does offer more cloud storage options along with additional, unique presentation options.
If you want more control over how your iPhone photos are stored and organized, then Google Photos is a great option to consider.


Question on deleting — if I delete a photo from my phone, will it automatically delete from the Cloud as well? I would like to use cloud storage to ‘archive’ photos — keep them, but not have them all resident on my phone.
Frank, good question! I should have addressed that above. If you delete a photo from within the Google Photos app, it WILL remove it from the cloud. If you also kept a copy in your Camera Roll, Google Photos will prompt you when deleting to ask you if it is okay to delete the photo from the Camera Roll as well. You would still have the option to restore it from your Recently Deleted album if you make a mistake.
To fully answer your question though, once you upload photos via Google Photos, you can delete them from your Camera Roll on your phone and still have easy access to them via the Google Photos app.
I hope this helps with your question. Cheers!
I just wont to mention privacy policy:
„When you upload, submit, store, send or receive content to or through our Services, you give Google (and those we work with) a worldwide license to use, host, store, reproduce, modify, create derivative works (such as those resulting from translations, adaptations or other changes we make so that your content works better with our Services), communicate, publish, publicly perform, publicly display and distribute such content.“
…
„This license continues even if you stop using our Services.“ „Our automated systems analyze your content (including emails) to provide you personally relevant product features, such as customized search results, tailored advertising, and spam and malware detection.“
etc…
So consider before use please.
One important thing to mention: in the unlimited storage option Google will optimize the size of the photos, when uploaded. Even when the photos are less than 16MPix. Eg. it optimized one of my iPhone photos (with size of 2.8MB) to 1.5MB. Quick comparison with 100% zoom didn’t show any significant quality loss, but you need to be aware, that the photos are not transmitted 1:1. Because of size optimization they will certainly lose some editability (eg. recover details from shadows).
Michal, very good point. Thank you for mentioning that. Personally, I would always opt for the full storage option even if I have to pay for more space as I prefer to keep full resolution files for all of my images. For more casual shooters, the unlimited storage option is a great deal for sure!
So what are best options for storage that don’t require signing away your rights? This seems a steep price to pay for storage – rights and licensing…I don’t understand the exploitation platform of companies who would not be in business if users did not show up
Can anyone help me? I would like to free up space on my phone and delete some photos I have in Google photos. I see them on my computuer – but when I delete a photo from my phone, it deletes it from my computer also. What am I doing wrong??? I have an IPHONE 6+
Hi Debbie. I believe it’s due to the fact that Google Photos stores your images in cloud storage so that you can access those photos from your other devices. So if you add a new photo to Google Photos it will appear in Google Photos on all of your other devices. But it’s the same if you delete a photo – it will be deleted from Google Photos on all of your other devices. To ensure you don’t lose them from your computer, you’ll need to download the images onto the hard drive of your computer (or an external hard drive). Hope that helps 🙂
Why does it say free unlimited storage then when you scroll down it says free is limited to 15 GB?