Converting your iPhone photos to black and white can turn an ordinary photo into something extraordinary. Removing the color from your images can make them more beautiful, mysterious or dramatic, adding a timeless and classic feel. There are many apps for creating black and white edits, but in this tutorial you’ll discover three ways to create stunning black and white iPhone photos using the native iOS Photos app.

The Photos app has three distinct ways to convert your color photos to black and white.
Whether you want a quick one-tap conversion or full manual control over your edit, this app has plenty of options for getting just the result you want.

In this tutorial we’ll give you step by step instructions for using one-tap filters, simple smart adjustments and full manual adjustment tools to create beautiful black and white iPhone photos.
Let’s start with the quickest and easiest option – the one tap black and white filters.

1. B&W Filters
iPhone filters are perfect for when you want to quickly convert your images to black and white. With a single tap, the color is removed from your photo.
If you’re new to photo editing, filters are a great way to get started as you don’t have to worry about complex settings or adjustments.
When you’ve opened the Photos app, tap on the color image you want to convert to a black and white photo, then tap Edit at the top right corner of the screen:
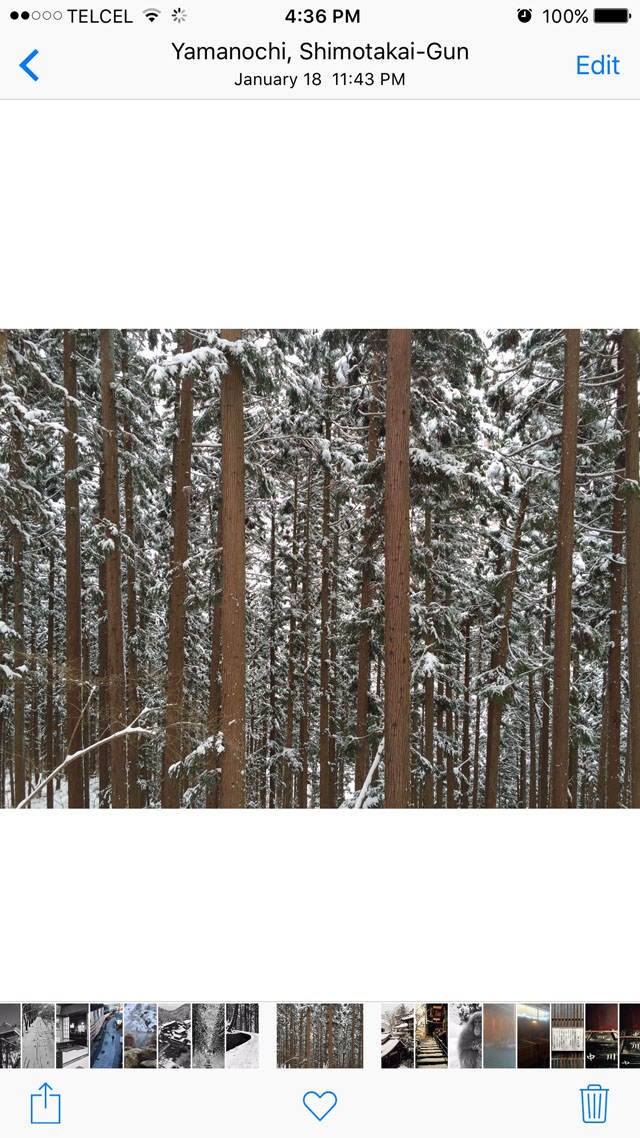
At the bottom of the screen, tap the Filters icon (three interlocking circles):

You’ll now see a list of preset filters at the bottom of the screen. Each filter alters the appearance of your photo in a different way. We’re only interested in the black and white filters (Mono, Tonal and Noir):
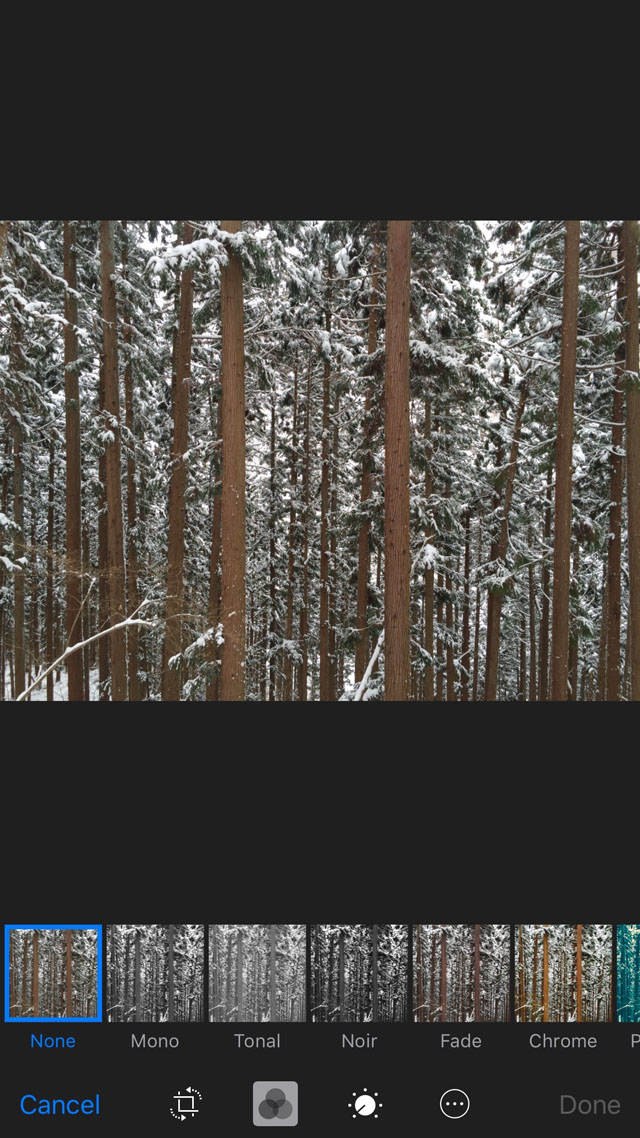
Tap the Mono filter to see an average and very good black and white option:
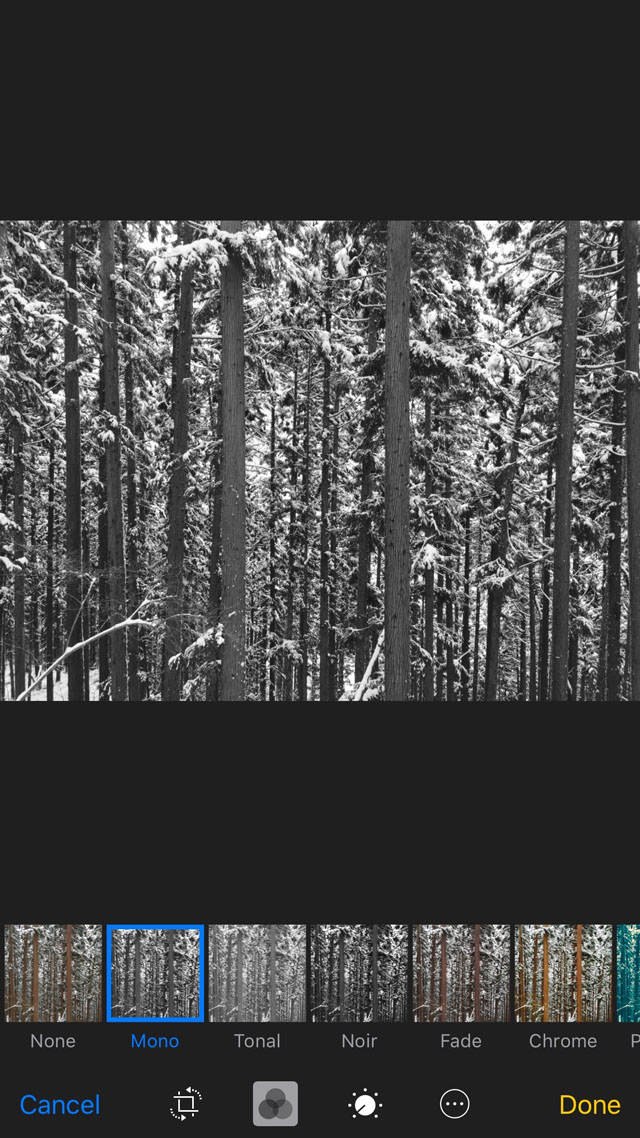
Now try the Tonal filter. This one gives you a black and white image with less contrast than usual:
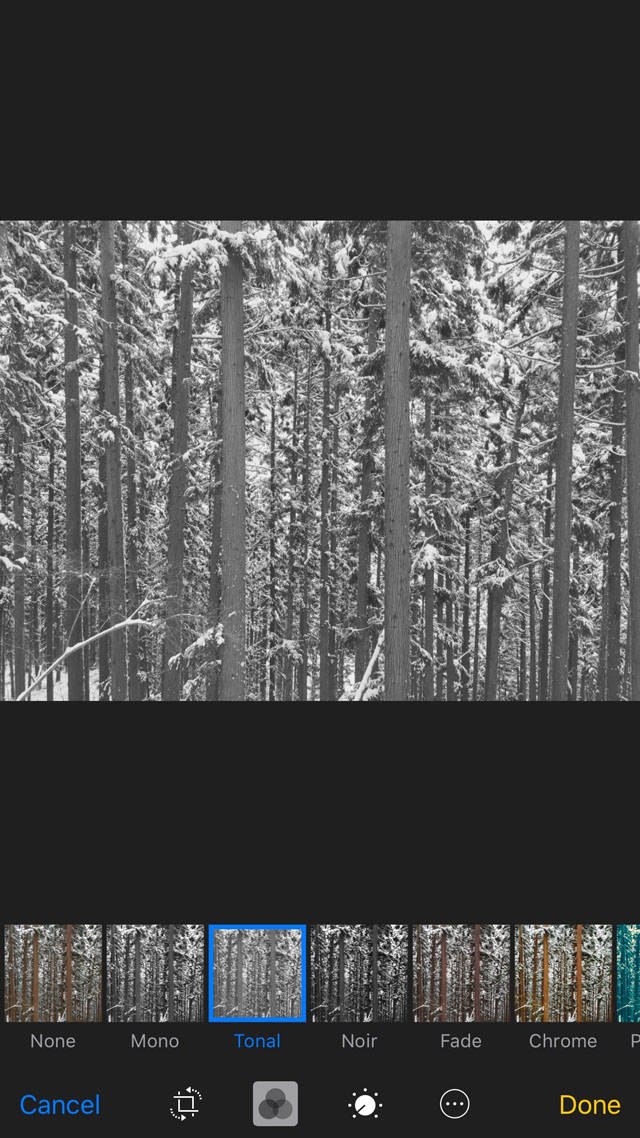
In most cases black and white photos look best with higher contrast levels, but the Tonal option has its place for subjects that are meant to feel lighter and happier.
Finally, the Noir option has the most contrast. It does a great job of creating a high contrast look, yet not so much that the image becomes “muddy” and heavy looking:
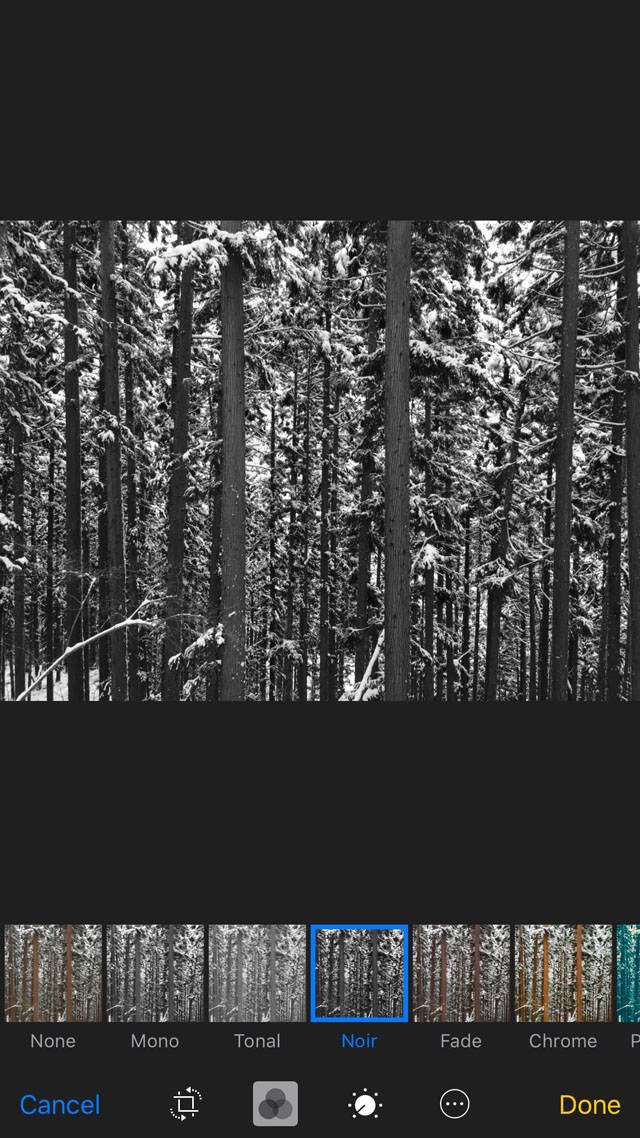
The Noir filter is usually the one chosen for fine art style black and white conversions.
Once you’ve chose the filter you like, tap Done at the bottom right of the screen. The image will now appear black and white in your photo library:
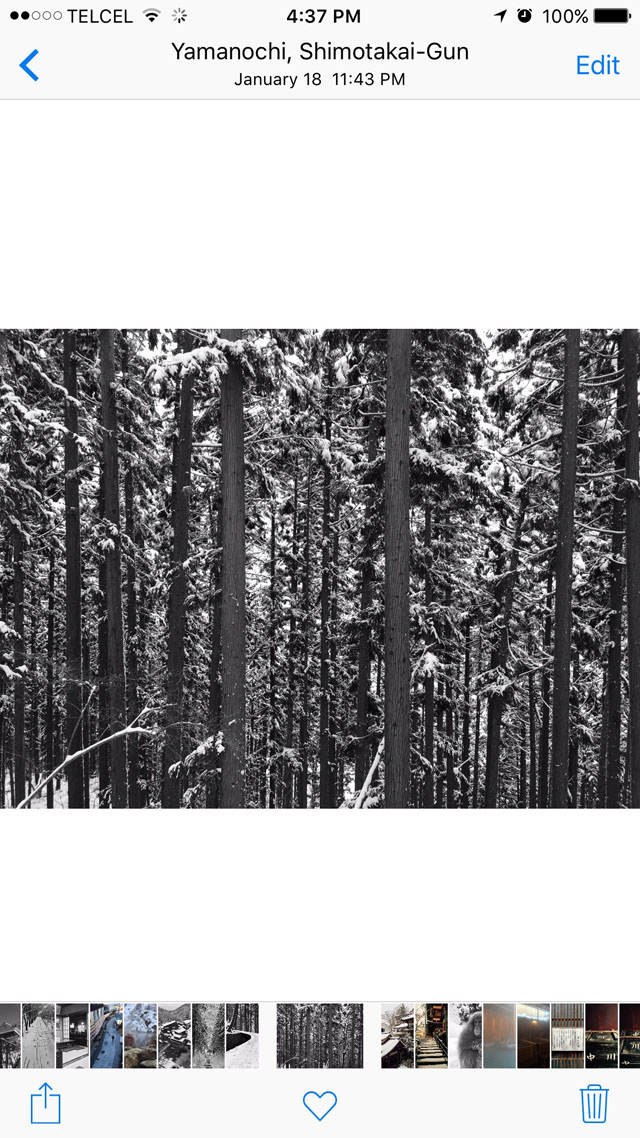
If you ever want to convert the image back to color, just open the image, then tap Edit at the top of the screen, and tap Revert.
Here’s the black and white edit that I created using the Noir filter:

The high contrast black and white conversion brings out the natural contrast and detail in the scene.
2. Smart B&W Adjustment Slider
The second editing option we’re going to explore has has a bit more flexibility than the simple filters that you just experimented with, yet it’s still very easy to use.
Here’s the original color image of a Japanese snow monkey that I’m going to convert to black and white:
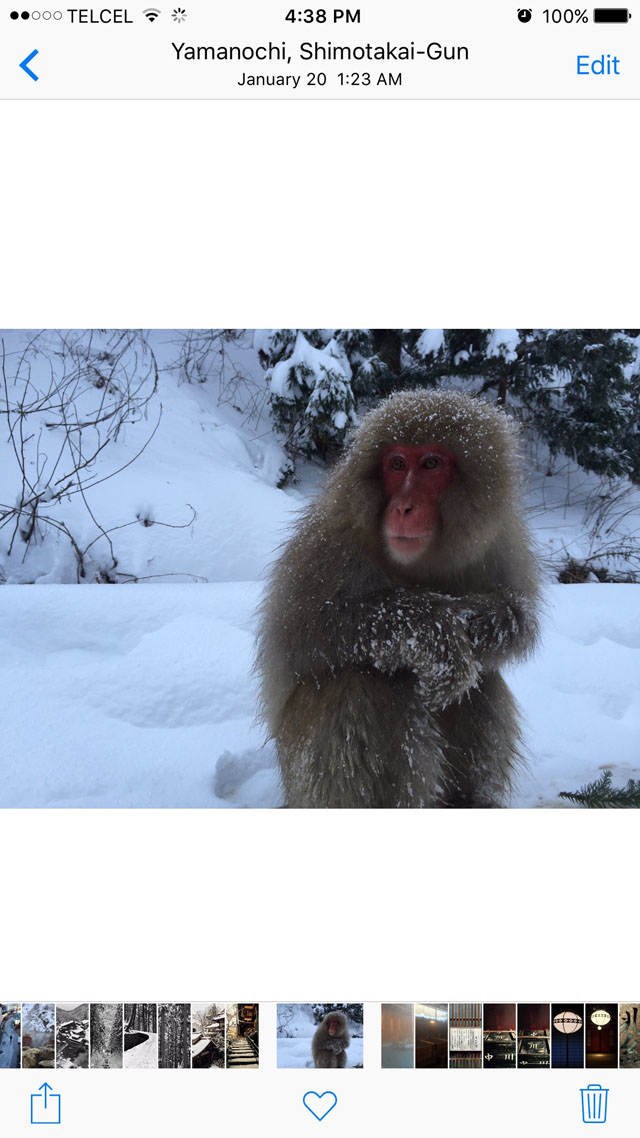
Tap Edit at the top right of the screen, then tap the Adjustments icon that looks like a clock/dial (to the right of the Filters icon):
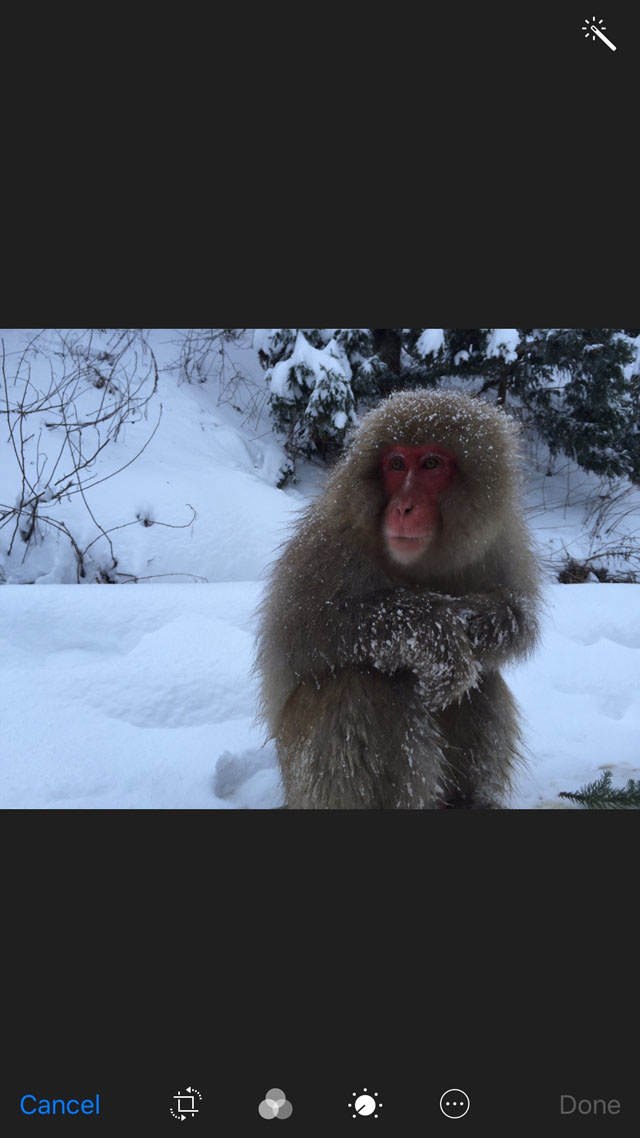
You’ll now see three options – Light, Color and B&W. Tap the B&W option at the bottom left (don’t tap the arrow – tap on the text that says B&W):
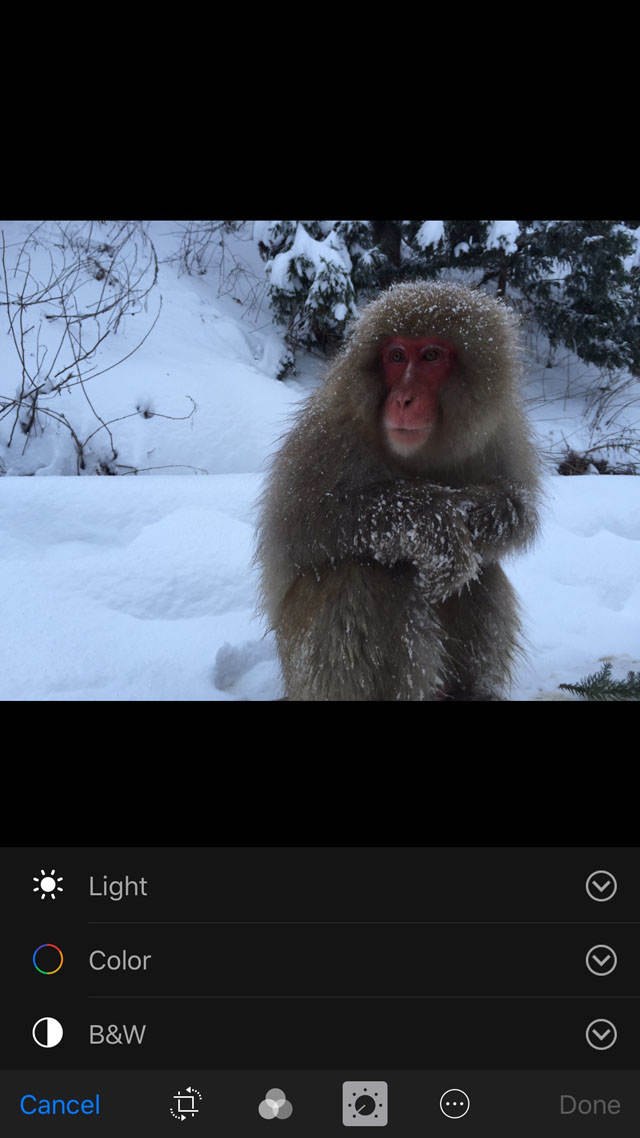
You’ll now see a black and white slider at the bottom of the screen:
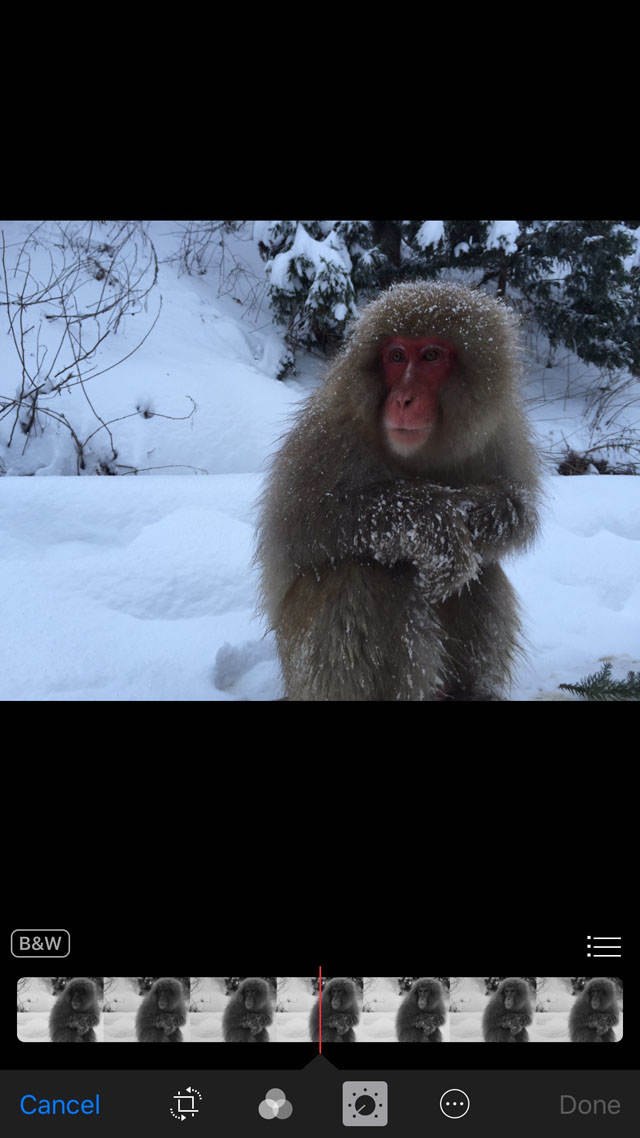
This adjustment slider takes the power of complex RGB color channel mixing down to a simple and fun slider.
Converting images to black and white using color channels basically allows you to control the brightness of different colored areas when converted to black and white.
If I swipe towards the right of the slider, the image becomes black and white, and the monkey’s face starts to lighten up. This is because at certain points along the slider the red colors are being boosted, but most of the other colors are remaining the same:
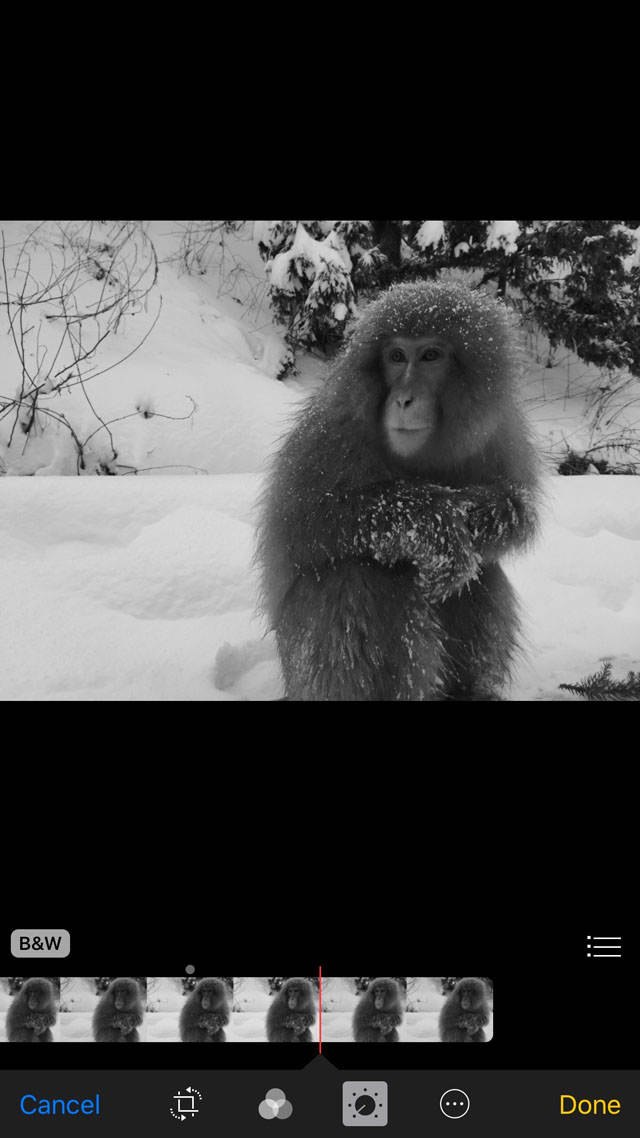
Think of this slider as a method of enhancing only certain colors, while others are not affected. The colors are still in the picture, but sort of “underneath” the black and white conversion.
Now let’s try taking the slider to the extreme end. As you can see, the monkey’s face becomes very dark:
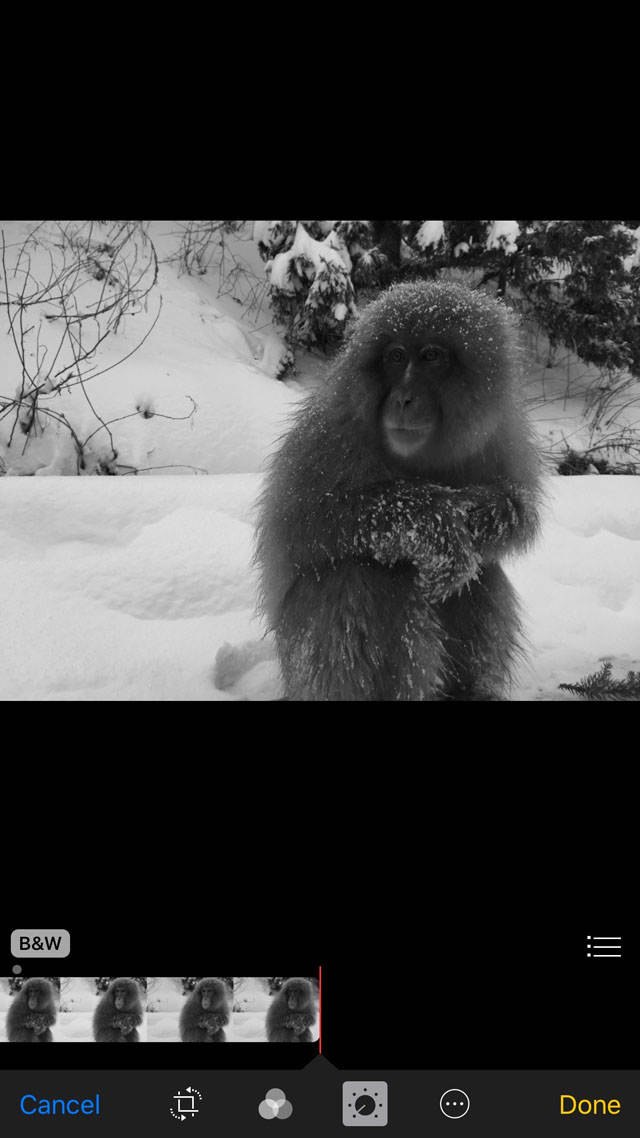
This is because underneath the black and white conversion, the app is taking everything that was originally a red color and making it darker.
While this location along the slider isn’t very appealing for this particular photo, it may be good for other types of photos to have just the red portions turned dark when converted to black and white.
Now, let’s go to the left side of the slider. As you can see, a little bit more light is coming back into the monkey’s red face:
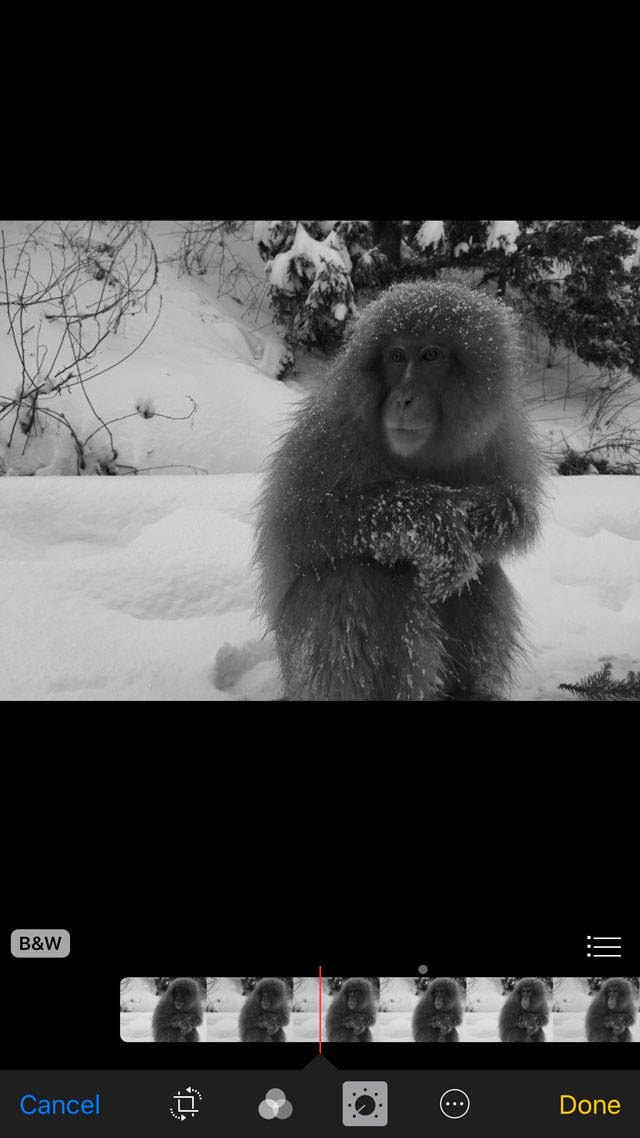
This is a decent photo, but still a little dark, so let’s scroll again until we get to the optimal amount of facial luminosity (brightness):
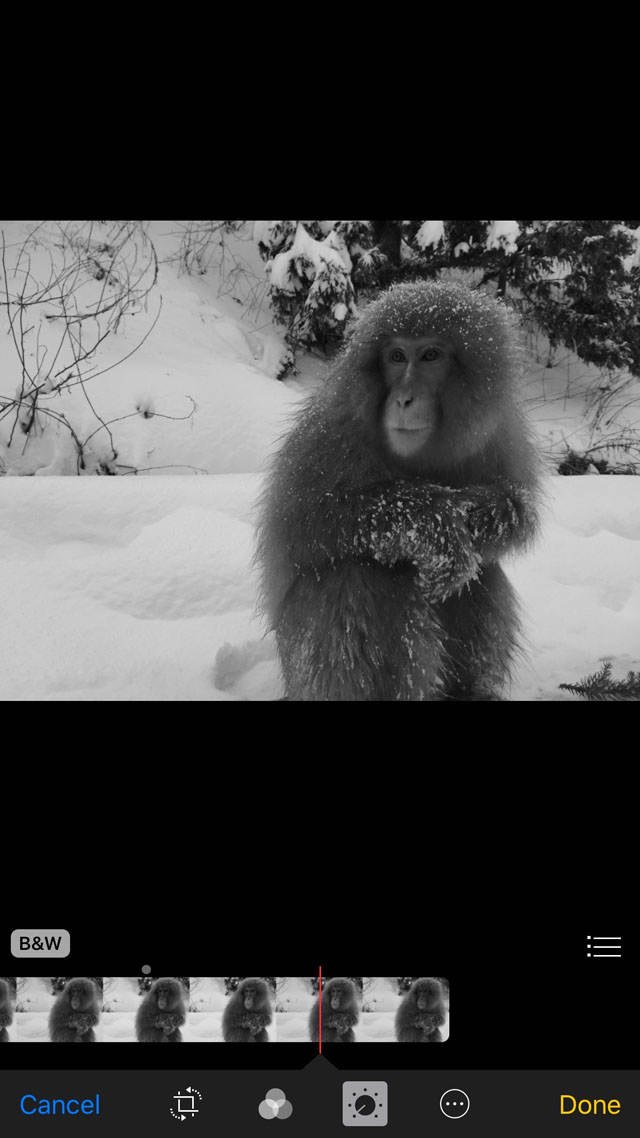
When you’re happy with your edit, tap Done at the bottom right to save the black and white image to your photo library.

Did you notice that in our experimentation of lightening the monkey’s face, the snow still retained much of its detail?
This is the value of the Smart Adjustment slider. It allows you to brighten only certain aspects (based on the original colors) of your newly created black and white image.
3. B&W Manual Adjustment Tools
If you want even more control over your black and white edits, the Photos app offers a range of manual adjustment tools for fine-tuning the results.
Select the color photo you want to turn black and white, then tap Edit:

Tap the Adjustments icon that looks like a clock/dial at the bottom of the screen:

Now tap the downward-pointing arrow to the right of the B&W option:
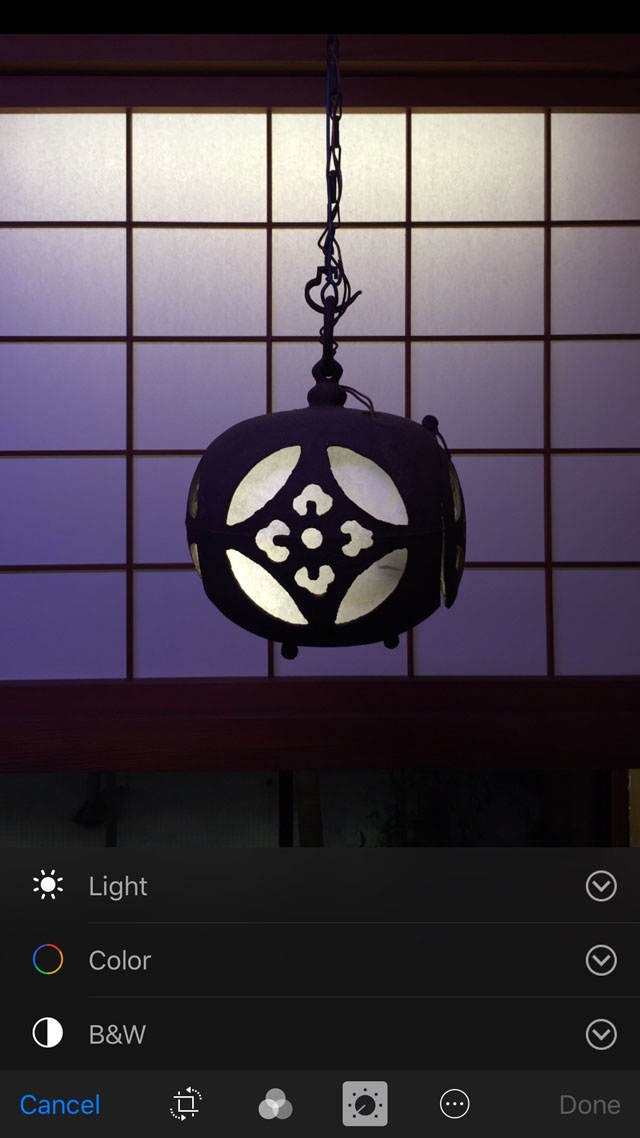
Beneath the B&W option you’ll see four settings – Intensity, Neutrals, Tone and Grain:
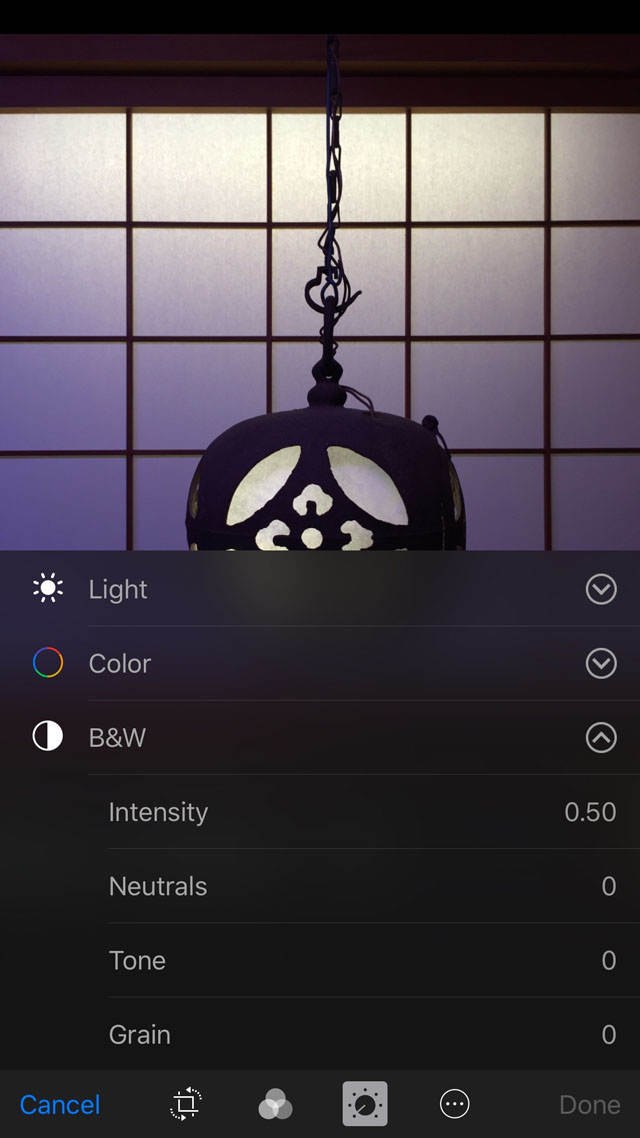
The first option you can experiment with is the Intensity slider, so tap the Intensity option:

The job of the Intensity slider is to adjust the sections of your black and white image that previously had colorful areas, but it almost ignores sections that are neutral toned.
Scroll the slider left and right until you get the black and white look that you feel best shows off your photograph:

When you have the Intensity where you want it, tap the Menu icon that has three horizontal lines stacked on top of each other above the slider. This takes you back to your adjustment options:
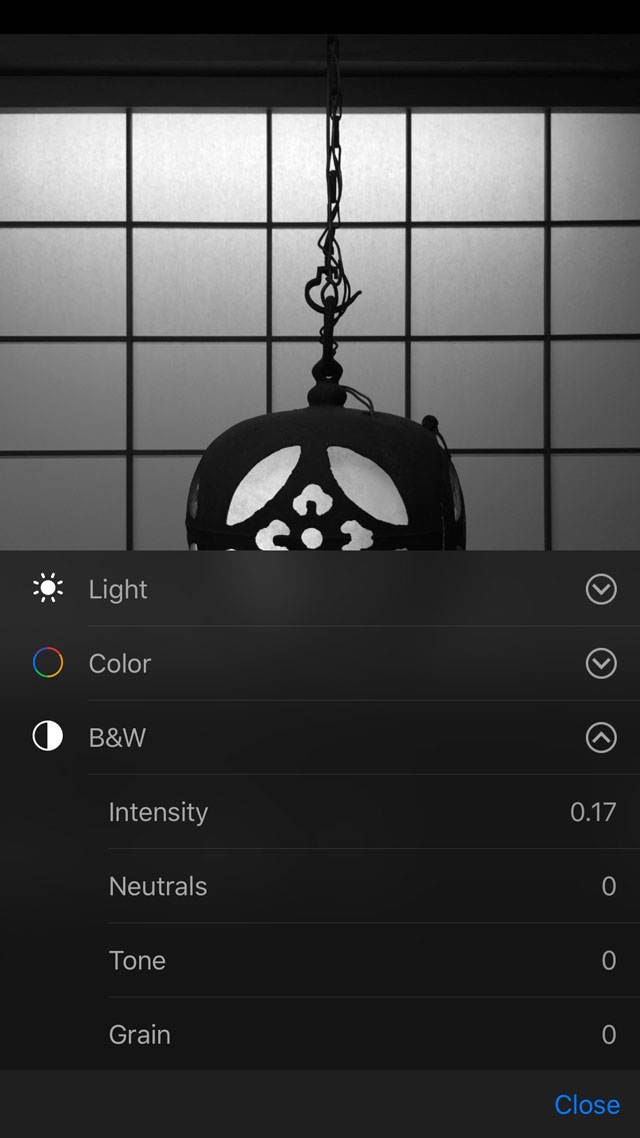
Now you can adjust the Neutrals option. Neutrals tends to adjust areas of the photo that didn’t have much color to start with (mainly areas of white):
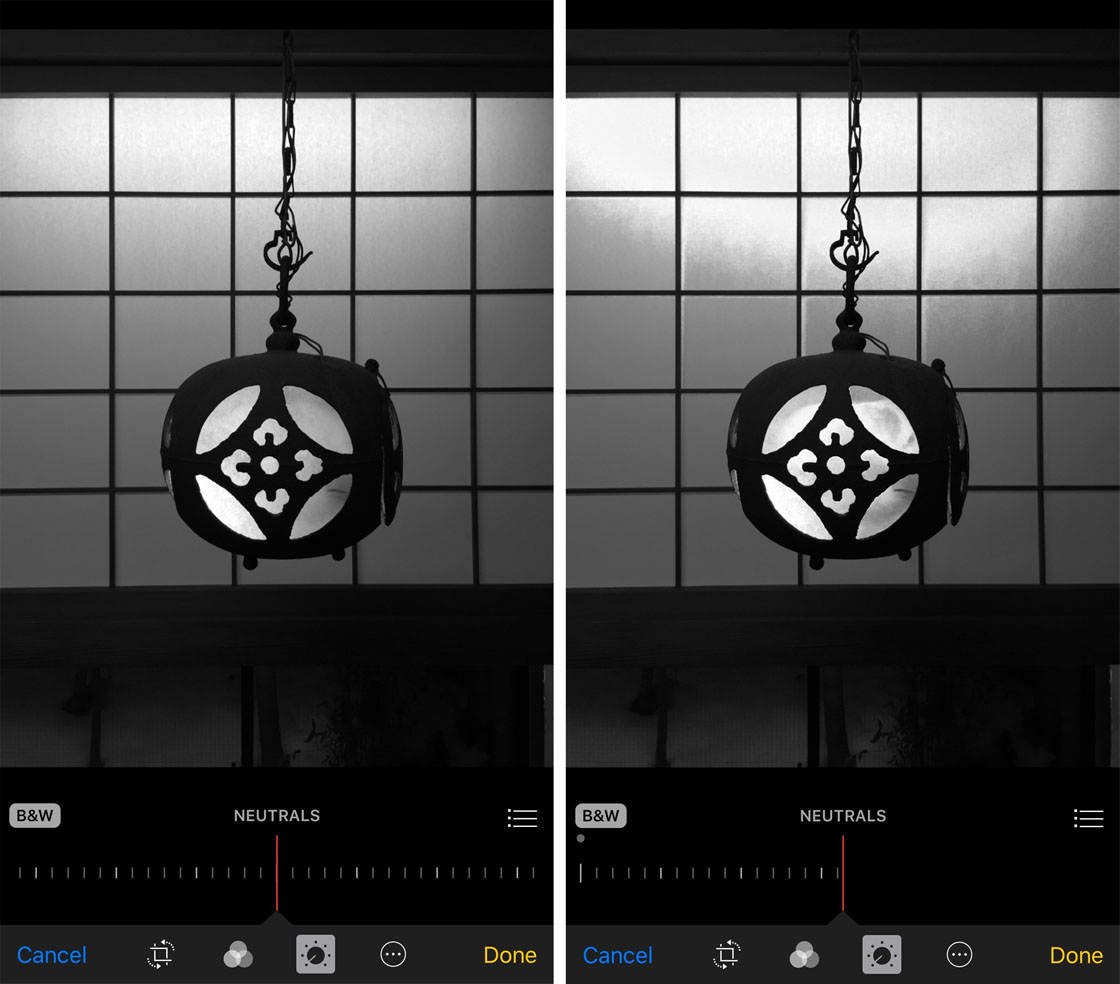
In this particular image there was no need to alter the Neutrals option, so the slider was returned to the normal mid-point.
Tap the Menu icon with the three stacked vertical lines to return to the adjustment options.
Next we’ll try out the Tone options, so tap Tone in the list of B&W adjustments:
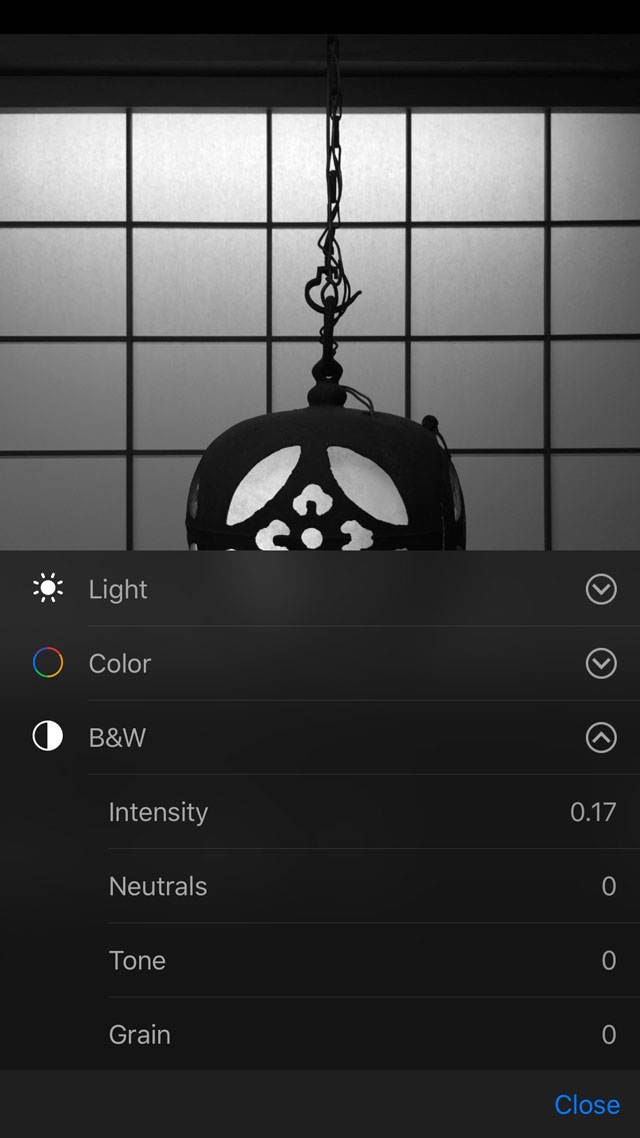
The Tone option is similar to a Contrast adjustment that affects the brightness of the shadows and highlights. If you move the slider to the extreme left and right, you’ll see what this option does to your photo:
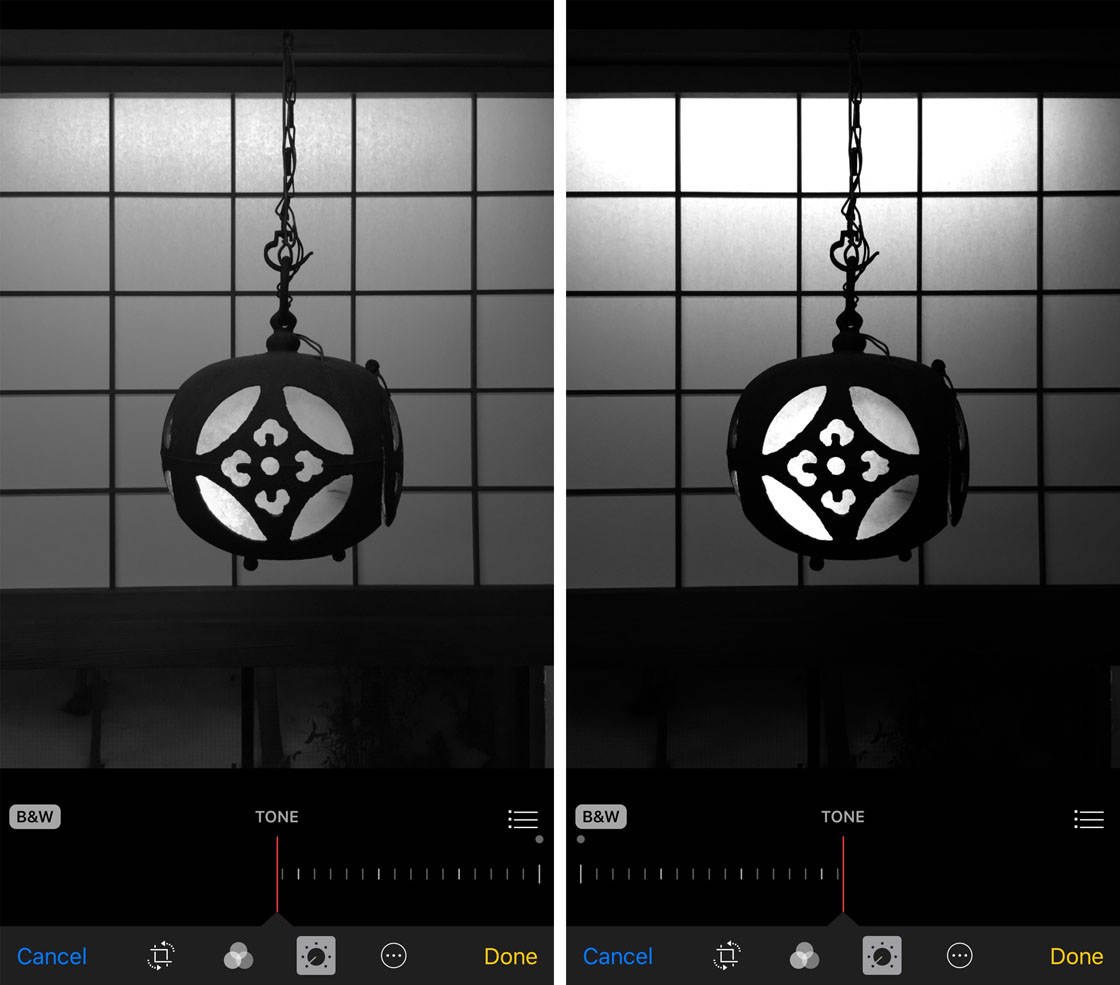
When you’re happy with the Tone setting for your image, tap the Menu icon above the slider to return to the adjustment options:
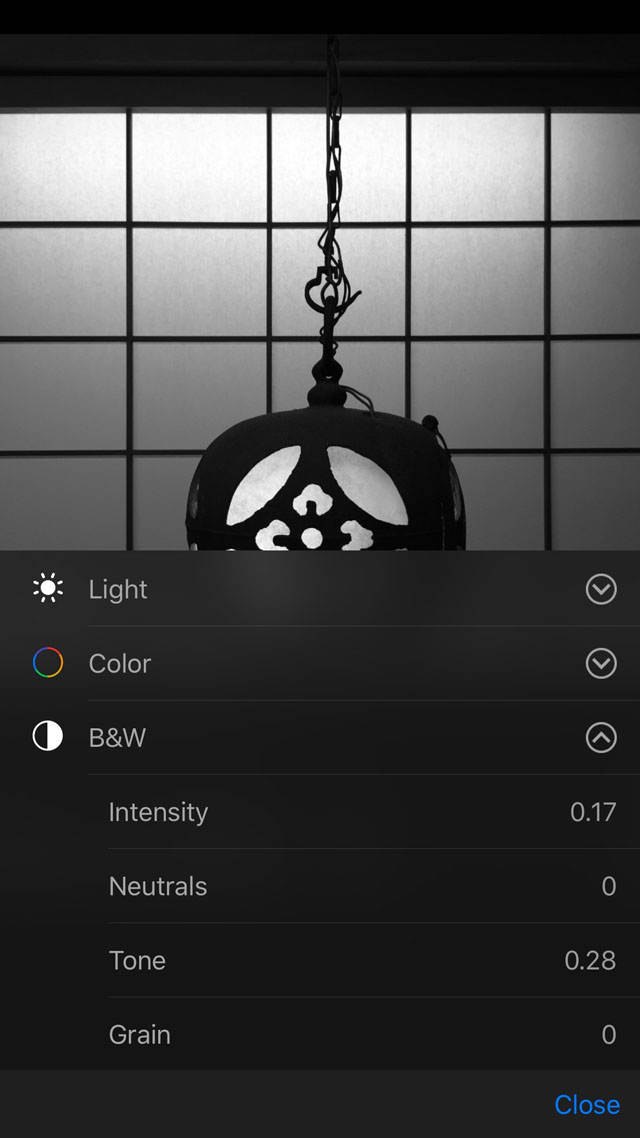
The final B&W option is the Grain adjustment. This effect mimics traditional high ISO black and white film by adding a grainy quality to your image. For example purposes, here I’ve take the grain effect to its maximum:

If you want to add grain to your photo, dial in the desired amount using the slider, then tap the Menu icon to return the adjustments screen.
If you want to make any final adjustments, you can do so by tapping the setting you want to change. When you’re happy with your black and white conversion, tap Done to save the image to your photo library.

Conclusion
I hope you’ve enjoyed exploring these three different methods for creating black and white edits in the native iOS Photos app.
These options provide editing tools for beginners and more advanced iPhone photographers.

The B&W filters allow you to convert your image to black and white with a single tap.
The Smart B&W Adjustment slider gives you more control over the brightness of certain parts of your black and white conversion.
And the B&W Manual Adjustment tools give you full control over the black and white settings. This is great for fine-tuning your image to create the precise look and feel you desire.
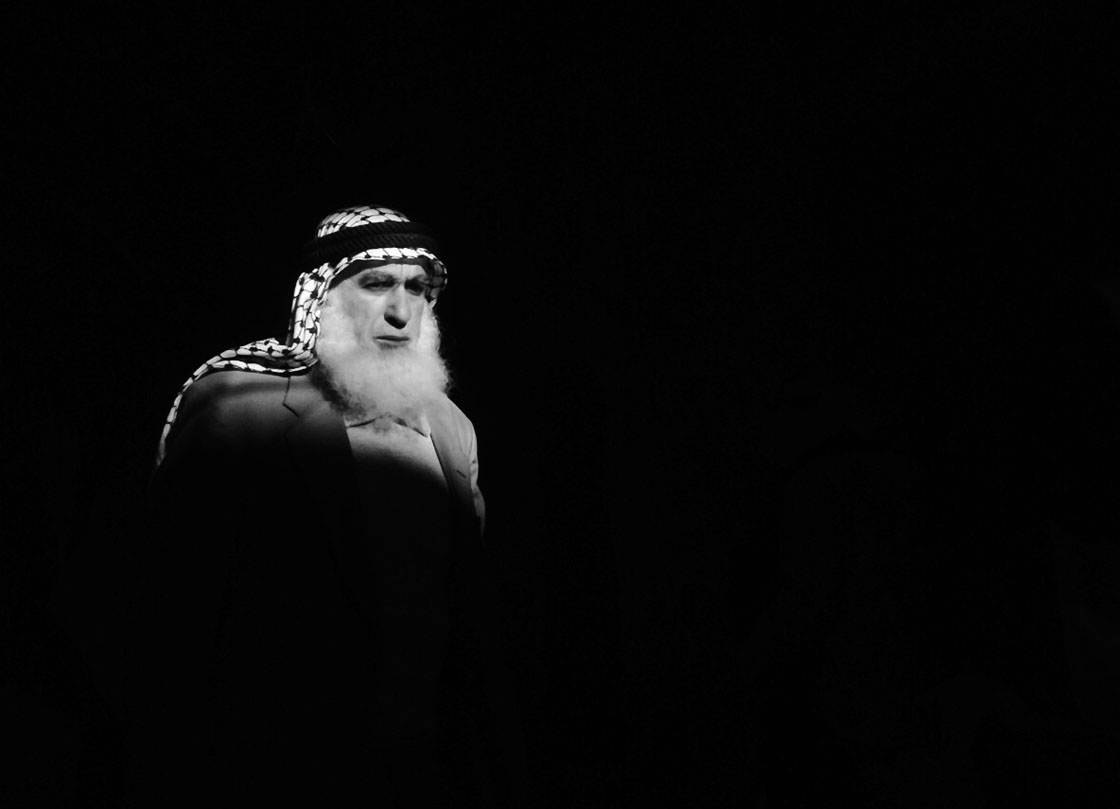
Discover more about what kind of subjects and scenes work well for black and white photography in this tutorial: How To Create Incredible Black & White iPhone Photos.
If you’ve enjoyed using the Photos app to create black and white images, check out this tutorial that shows you how to use the full range of photo editing tools: How To Edit Photos On iPhone Using The Native Camera App.


Really enjoyed this article. I mostly use the Apple Photos program on my MacBook Pro, so nice to see some tutorials relating to Photos.
Glad to hear that you enjoyed this article, Doug. 🙂
Nice !
Wow. I really enjoyed this article. It’s very usefull and easy to understand. Thank you