Shift is an exciting new photo filter app. It allows you to create your own unique filters, textures and light leaks for your iPhone photos. This app is great for any iPhone photographer who’s looking to get more creative with their photo editing. In this article you’ll learn more about the new Shift app and how to create and apply unique filters to your iPhone photos.

What Is Shift?
Shift is the latest app from Pixite, an app developer that specializes in iPhone photography apps. Their other popular apps include Tangent, Fragment and Union which is great for creating double-exposure images.
Recently, Pixite has introduced the Shift app which allows you to create your own filters from scratch, based on a set of preset filters that you can customize in different ways. This is an exciting moment for iPhone photographers because it gives you more flexibility over how the filter is applied to an image.
Instead of hoping to find a filter that works with your photo in apps like Instagram or VSCO Cam, you can now use the Shift app to create just the look you want, allowing you to get the best look and feel out of your edited photos.
The Shift app is available for both iPhone and iPad on the App Store at a cost of $0.99 — a small price for such a powerful app. Here’s a short video which provides a quick overview of its main features.
What Are The Benefits Of Shift?
Shift is extremely beneficial to any iPhone photographer who has been frustrated with the lack of control over filters in other apps. The amount of control over every aspect of the effect allows for more artistic and unique photos than other apps can create.
While being powerful, Shift is also extremely easy to use. The three control points allow you to see the changes you’re making, which means any mistake you make while creating your filter can easily be changed back with the undo button. Also, saved filters are easy to find and use for future photos.
Finally, Shift is simply fun. Filters allow us to see photos from a different perspective, creating a completely new look and feel to the image. But when you’re able to create your own filters and use them on any of your photos, it’s a blast!
How To Create Your Own Filters In Shift
The Shift app allows you to control and save filters that you create yourself using a unique “shuffle” method. All this takes place within the Shift app itself, meaning you can import images, take photos, create and apply a completely unique filter, and then share your new photo without having to leave the app.
You start by either taking a photo within the app or importing an image that’s already in your photo library.
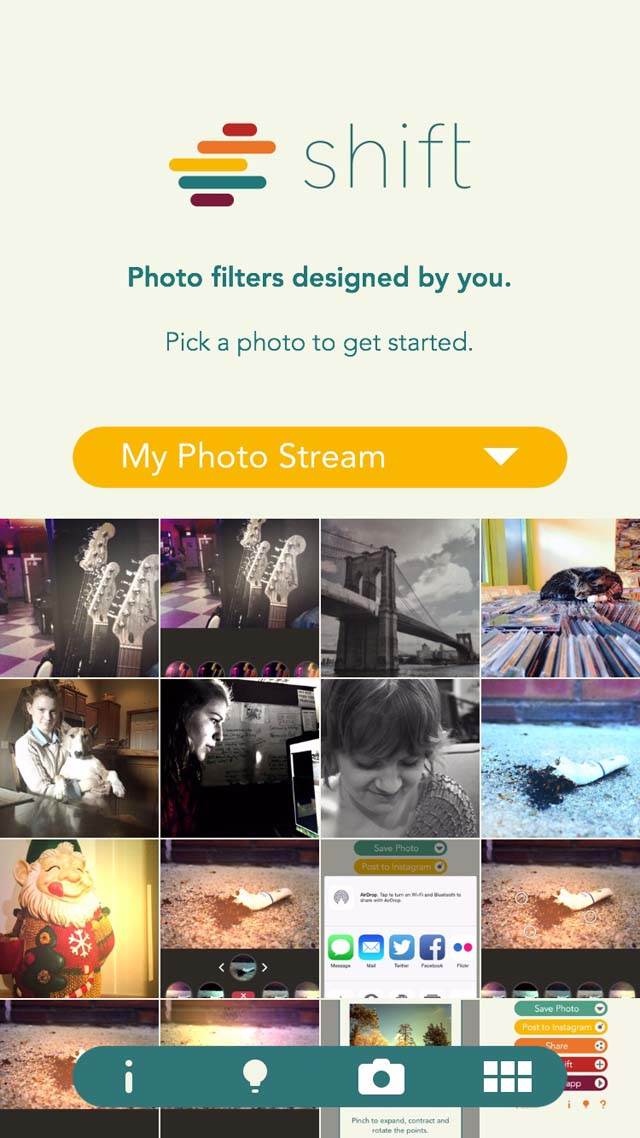
Either select an album from the yellow drop-down box, then choose the photo you want to work on. Or if you want to take a photo using the Shift app, tap the camera icon at the bottom of the screen.
Once the image you want to work on is on the screen, click the Shuffle button (green circle with arrows) at the bottom of the screen.
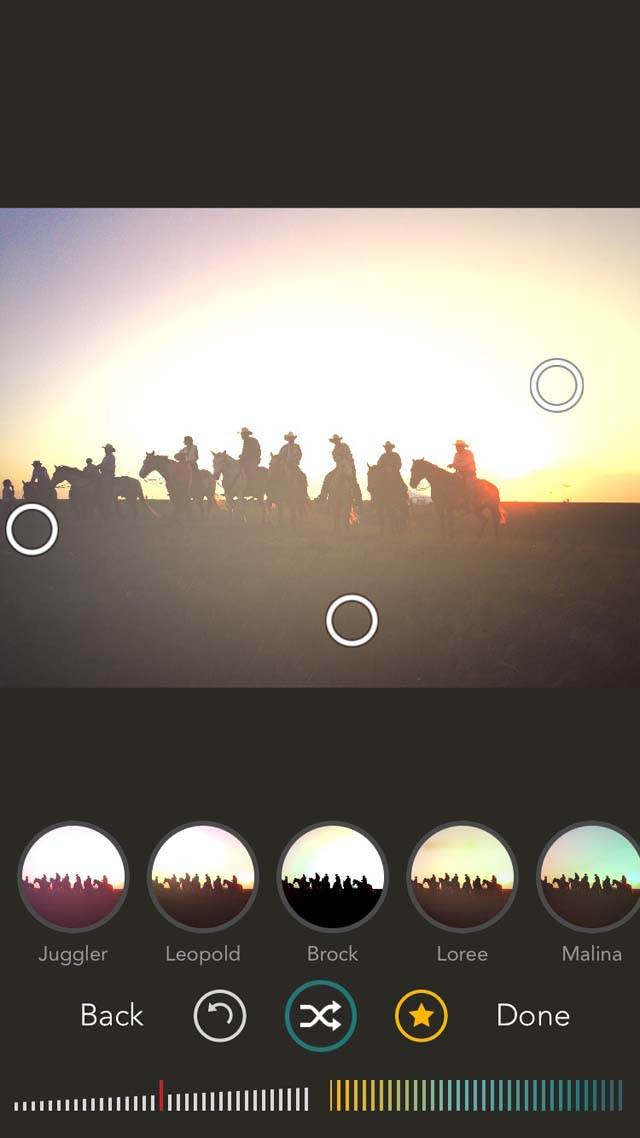
Your photo will change with each tap of the Shuffle button, sorting through endless combinations of colors, textures and effects.
Once you find an effect that you like, you can fine-tune it using three control points (white circles) on the screen. You can touch and drag each individual point to adjust the color and area of the filter effect, or you can drag anywhere on the screen to move all three points around the photo together. You can also rotate all three points to widen and narrow the effects.
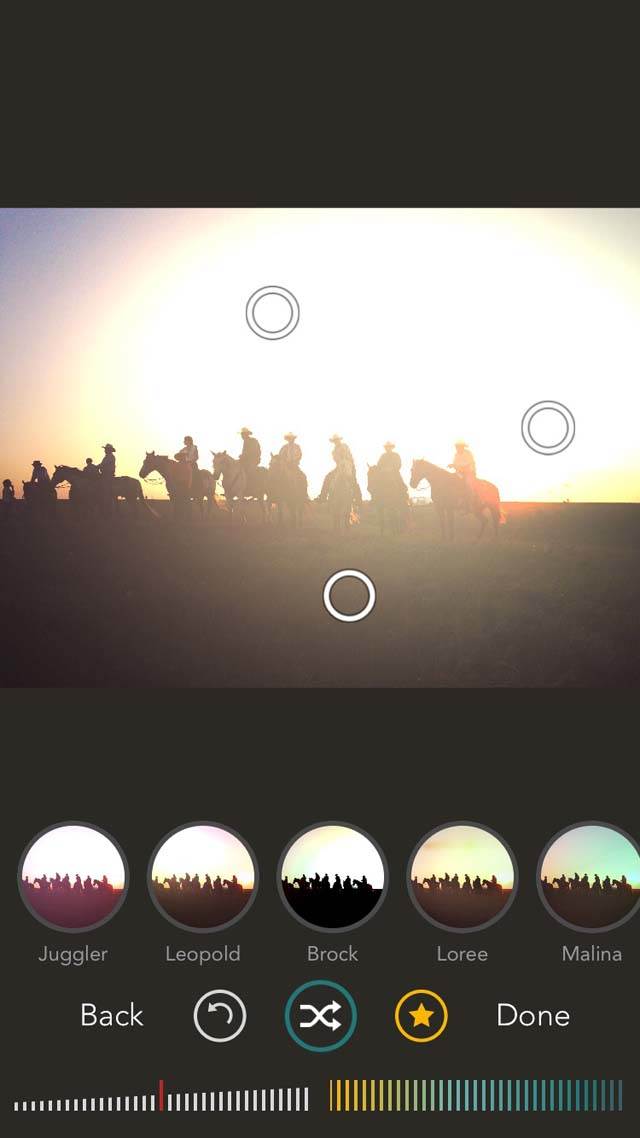
At the bottom of the screen, you can use the two slider controls to adjust the strength and color of the filter effect. Simply swipe your finger left or right over a slider to see the effect on your photo. At any point you can tap the Undo button to the left of the Shuffle button to undo what you just did.
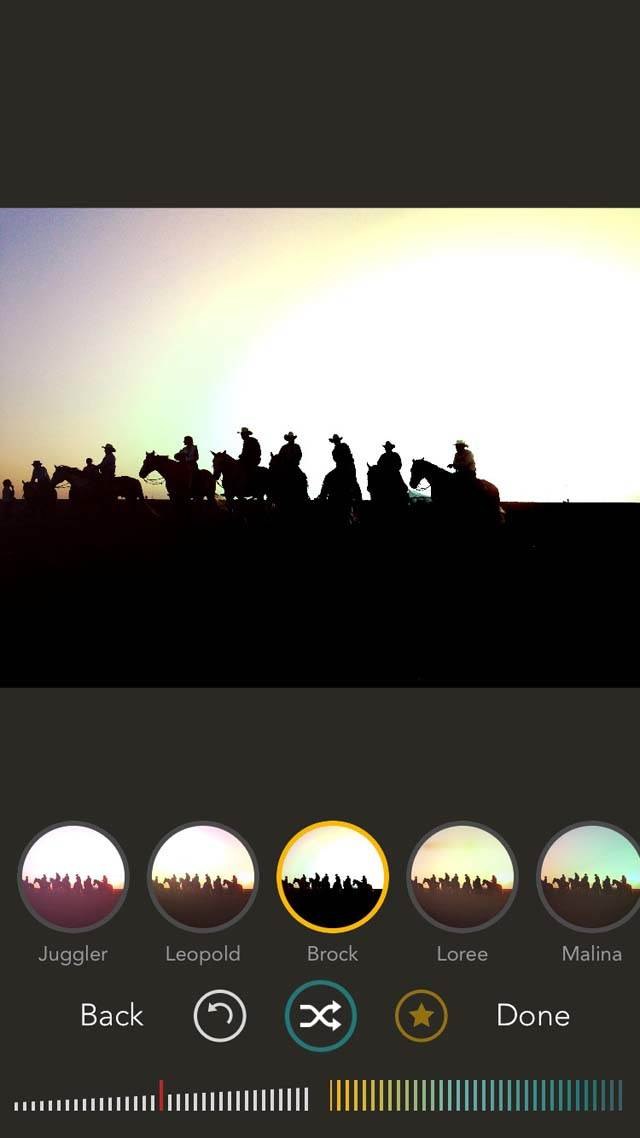
Once you’ve created your own unique filter, you can save it in the app to use for future projects. Simply tap the Star button toward the bottom of the screen. Filters that you’ve saved appear in a circle beneath the image – they’re automatically given a name.
This becomes especially useful if you have many photos from the same scene or photo shoot. A filter that works well with a certain kind of light or subject can be saved to use on all the other photos from that shoot. This helps to give your images a particular look, rather than editing each one differently.
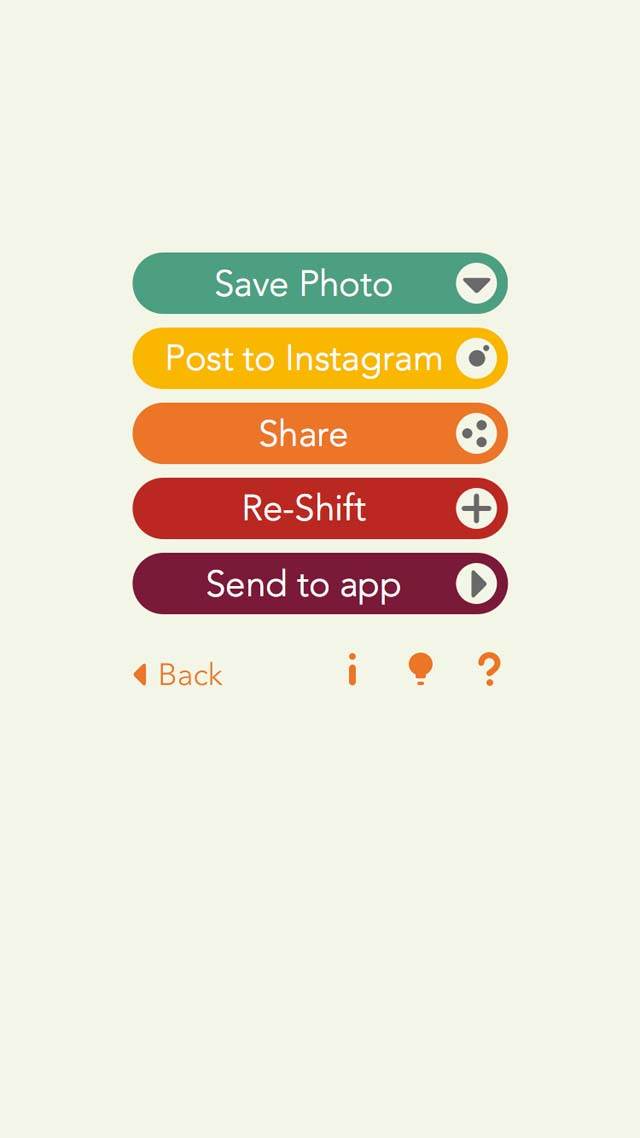
When you’ve finished editing your photo, tap Done. You can now choose to save the image to your camera roll, share your new creation, apply an additional filter using the Shift app or send it to a different app for further editing. The Back button takes you back to the previous screen.
For more information about the Shift app, you can visit Pixite’s website.


Cool! Thanks for the tip-off about this. I had no idea it had been released. Love their other apps 🙂
Thanks for reading! Glad you like the app. I’ve been using it a lot lately myself and it does some good stuff.
Looks like a great app, and it’s now free!
Thanks for reading! And that’s good to hear. It’s definitely worth the $.99 but I’m glad to hear the price dropped.