Do you want to shoot spectacular iPhone time lapse videos? In this tutorial, you’ll discover how to capture beautiful, high quality time lapse on iPhone. You’ll learn how to control your iPhone time lapse settings and video speed. And you’ll discover the best iPhone time lapse app for your needs. Read on to start shooting amazing time lapse videos that will unleash your creativity in a whole new way!
Table Of Contents: iPhone Time Lapse
Click any title link below to go straight to that section of the article:
1. What Is A Time Lapse Video?
2. What Makes A Good Time Lapse Subject?
3. Built-In Camera App: Use Time Lapse Shooting Mode
4. How To Change iPhone Time Lapse Settings
5. Hyperlapse App: Control iPhone Time Lapse Speed
6. OSnap App: Ultimate Control Over iPhone Time Lapse Settings
7. Choose The Best Time Lapse App For You
8. Pro Tips For Capturing Incredible Time Lapse On iPhone
1. What Is A Time Lapse Video?
A time lapse video involves capturing lots of photos of a scene over a period of time. These images are then assembled to create seamless sped-up video footage.
Time lapse is the opposite of slow motion video, where time appears to be moving slower than normal.
Creating a time lapse video might sound like a lot of work. But luckily, your iPhone makes it easy!
2. What Makes A Good Time Lapse Subject?
Before you learn how to shoot time lapse videos, it’s a good idea to understand what makes a good time lapse subject.
Anything that moves or changes slowly is perfect for time lapse photography. The sped-up nature of a time lapse video can reveal movement that you’d barely notice with the naked eye.
Try capturing the sun rising or setting, clouds rolling through the sky, or the tide coming in at the beach. You could even create a time lapse of the moon and stars moving across the night sky.
Busy scenes can also look great in a time lapse video. Try recording a busy street scene, rush-hour traffic, or children running around. You could even look for small insects in your garden, and capture them going about their business.
Time lapse videos are also great for capturing a process over a period of time. You could record a time lapse of someone painting a picture or building a model airplane. Or light some candles and shoot a time lapse of them gradually burning down.
While time lapse videos are usually shot with the camera stationary, you can also shoot while on the move.
Try capturing a journey through a beautiful landscape. Or record your journey to work. You could also create a time lapse as you walk through a busy scene, such as a crowded city or event.
3. Built-In Camera App: Use Time Lapse Shooting Mode
The time lapse shooting mode of the built-in iPhone Camera app is very easy to use. Open the Camera app, then select the Time Lapse shooting mode.
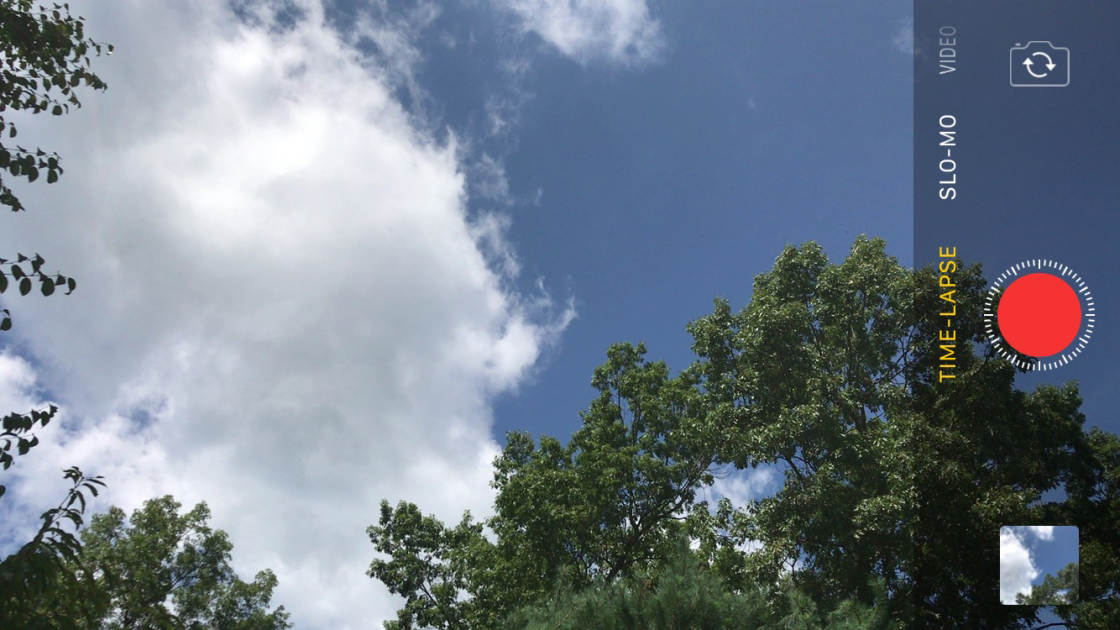
To select a shooting mode, swipe horizontally across the screen. If you’re holding your iPhone in horizontal orientation, you’ll need to swipe vertically. As you swipe, the active shooting mode next to the shutter button appears in yellow.
Just as you would when taking a still photo, you can tap the screen to set the focus point. You can then swipe up or down to adjust the exposure (image brightness).
You can also tap and hold to lock focus and exposure. You’ll see AE/AF Lock on the screen when these settings are locked. This ensures the focus and exposure don’t change, even if the lighting or subjects alter in the scene.
When you’re ready to start recording your time lapse video, tap the red shutter button. A rotating indicator appears around the shutter button when your iPhone is recording.
Tap the red shutter button to stop recording. Your time lapse video will save to the built-in Photos app on your iPhone. You’ll find it in the All Photos album, as well as the Time Lapse album. Tap the Play button (arrow in circle) to play your time lapse video
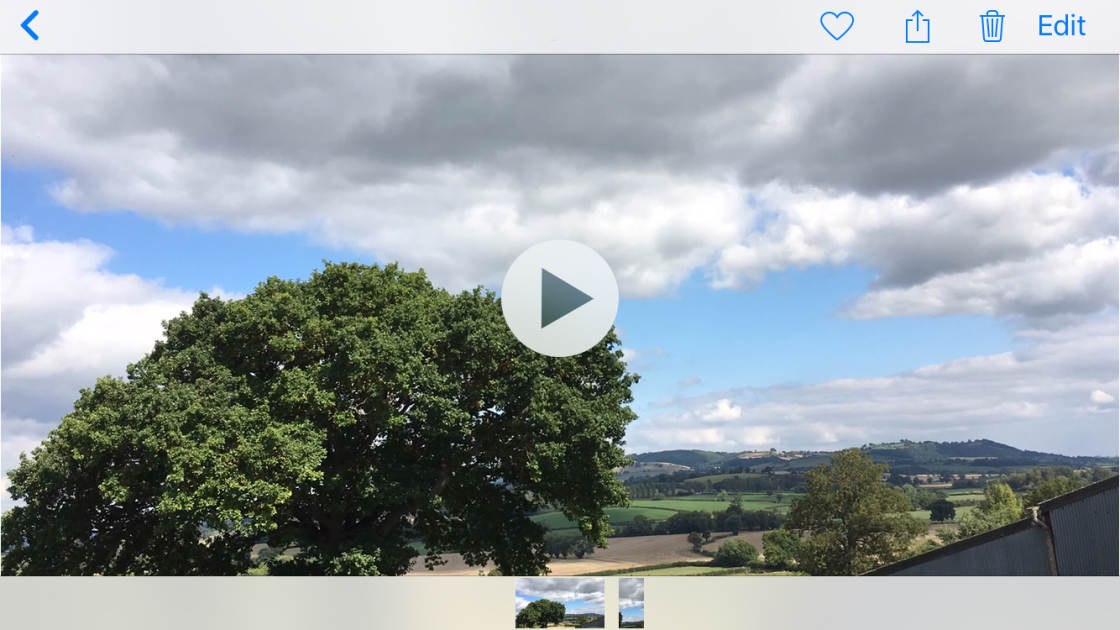
You can even use the video editing tools in the Photos app to edit your time lapse video.
You can trim, crop, and straighten your video. And you can make the footage more beautiful by adjusting brightness and color. You can even convert your time lapse video to black and white.
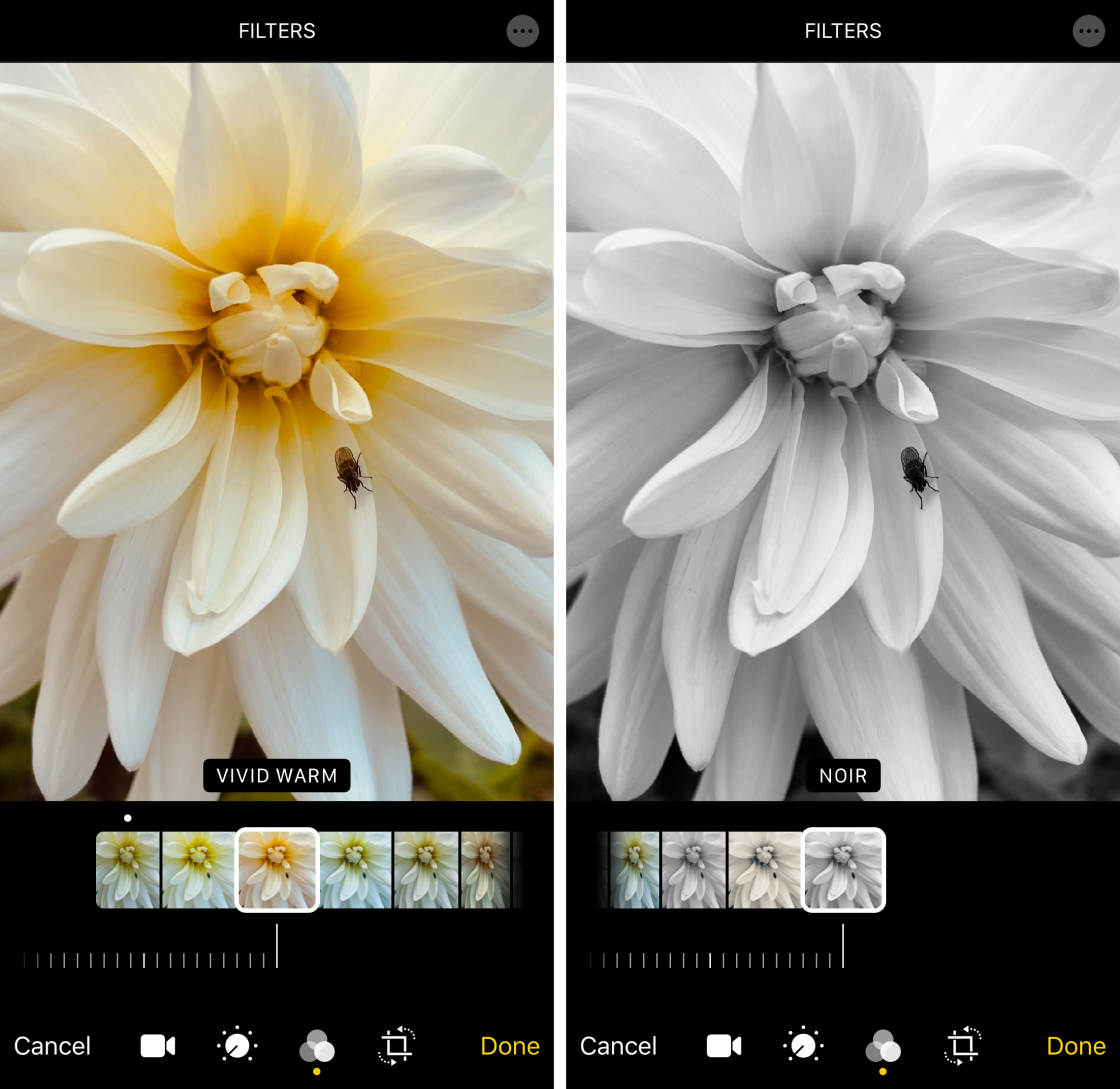
4. How To Change iPhone Time Lapse Settings
The beauty of the iPhone’s built-in time lapse feature is its simplicity. But if you’re serious about time lapse photography, you’ll want more control over your iPhone time lapse settings.
There are some great time lapse apps that let you change the settings. For example, you can change your iPhone time lapse speed to slow down or speed up the footage.
You can specify how many images get captured per second. Or you can delay the start of the recording. Some time lapse apps even let you add music or voice-over to your time lapse videos.
Next, you’ll discover how to use the Hyperlapse and OSnap apps to control your time lapse settings.
Hyperlapse lets you control the speed of your time lapse videos. OSnap gives you control over a wide range of iPhone time lapse settings.
Once you’re familiar with each app, you can decide with iPhone time lapse app best suits your needs.
5. Hyperlapse App: Control iPhone Time Lapse Speed
Are you wondering how to slow down time lapse on iPhone, or how to speed it up?
The built-in Camera app doesn’t let you set the speed that your time lapse videos play back. But the free Hyperlapse app makes it easy to control your iPhone time lapse speed.
Hyperlapse is very easy to use, with a clean and simple user interface. To shoot a time lapse with Hyperlapse, open the app and tap the screen to set focus and exposure. Tap and hold if you want to lock focus and exposure. A blue circle with padlock icon appears when focus and exposure are locked.
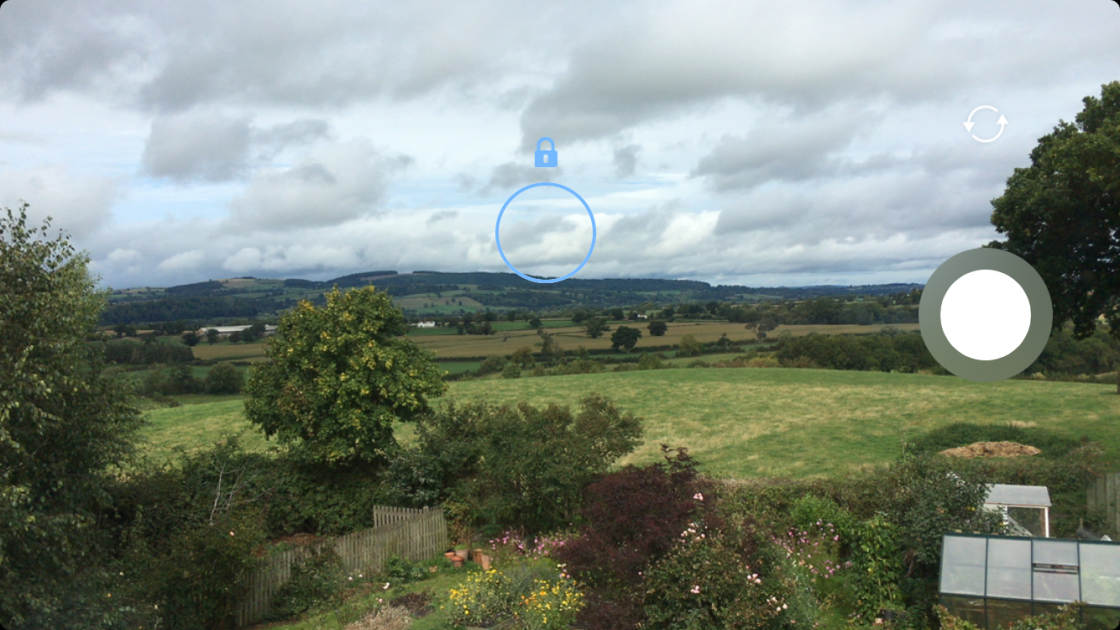
Tap the white shutter button to start recording. When the app is recording, you’ll see two numbers next to the shutter button. The first number is the amount of time that you’ve been recording. The second is the duration of the final time lapse video.

Every 6 seconds of recording will result in 1 second of time lapse footage. So if you record for 60 seconds, you’ll end up with a 10 second time lapse video. However, you can adjust the speed and length of your video once you’ve stopped recording.
When you tap the shutter button to stop recording, your time lapse video will start playing. At the bottom of the screen you’ll see the time lapse speed slider.
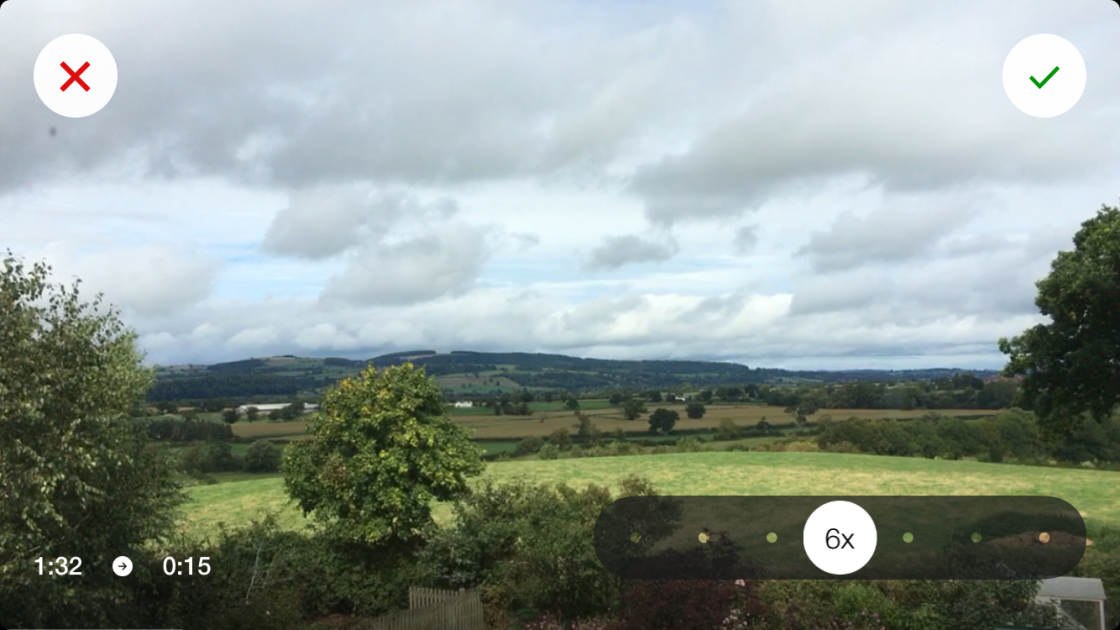
By default, the speed is set to 6x. For every 6 seconds of recording, you’ll get 1 second of time lapse video.
Use the slider to change the speed of your time lapse video. Drag the slider left to slow down the time lapse speed, or right to make it faster. The faster the speed, the shorter the final time lapse video will be.
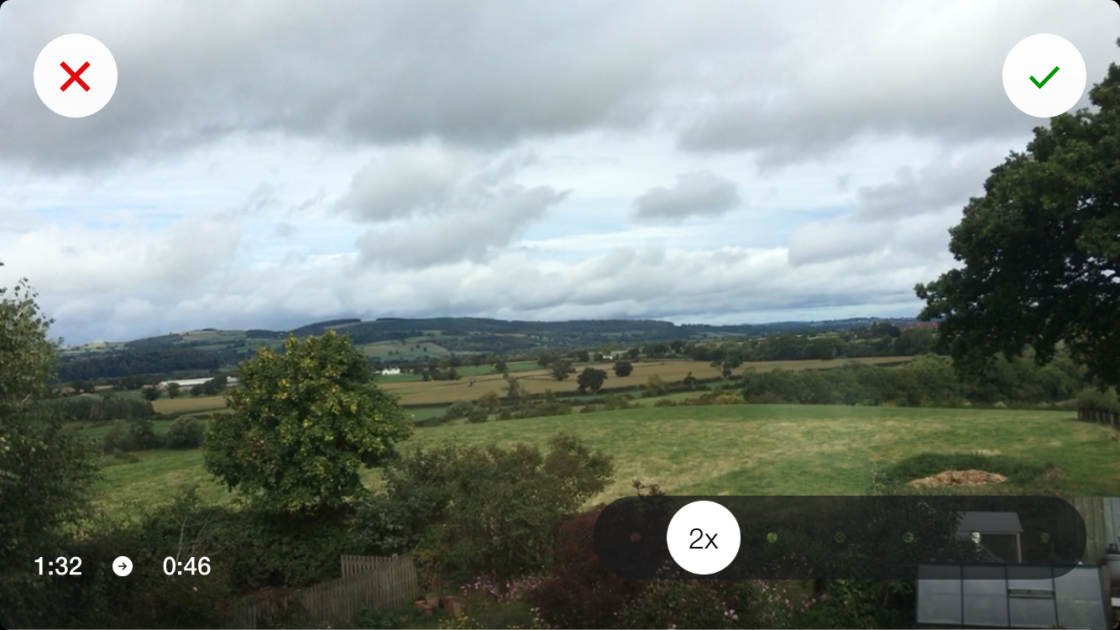

When you’re happy with the speed of your time lapse, tap the green checkmark at the top of the screen. This saves the video to your iPhone’s built-in Photos app.
On the next screen, tap New Hyperlapse to start shooting another time lapse video. You also have the option to share your time lapse to Instagram or Facebook.
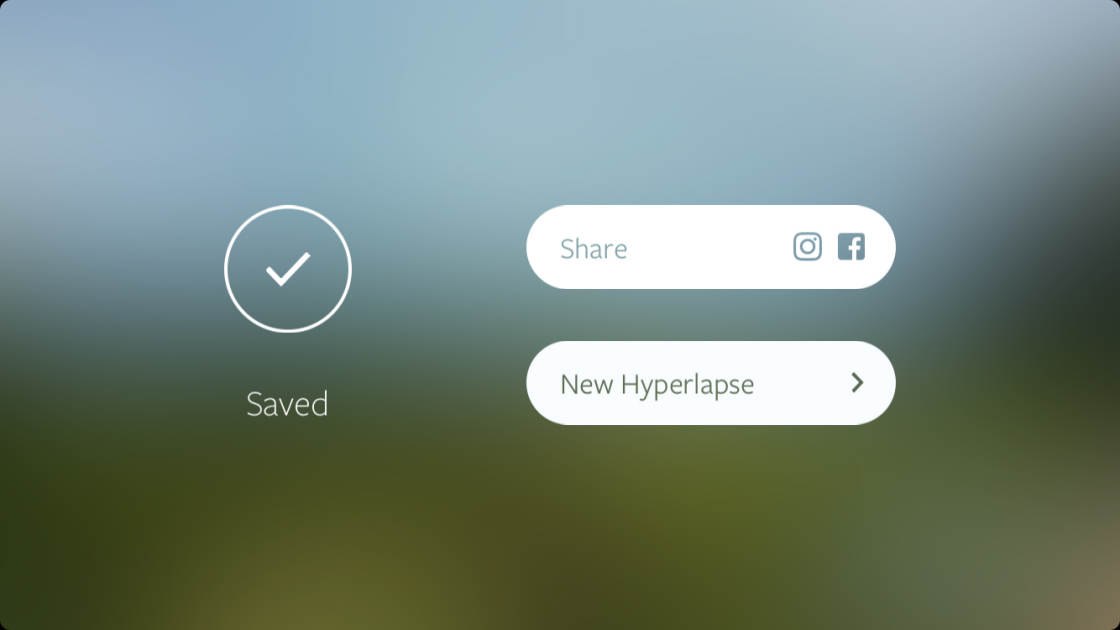
Sometimes you might not want to adjust the speed immediately after shooting. If you’d rather do it later, tap the red X at the top of the screen when your video appears. Then tap Edit Later.
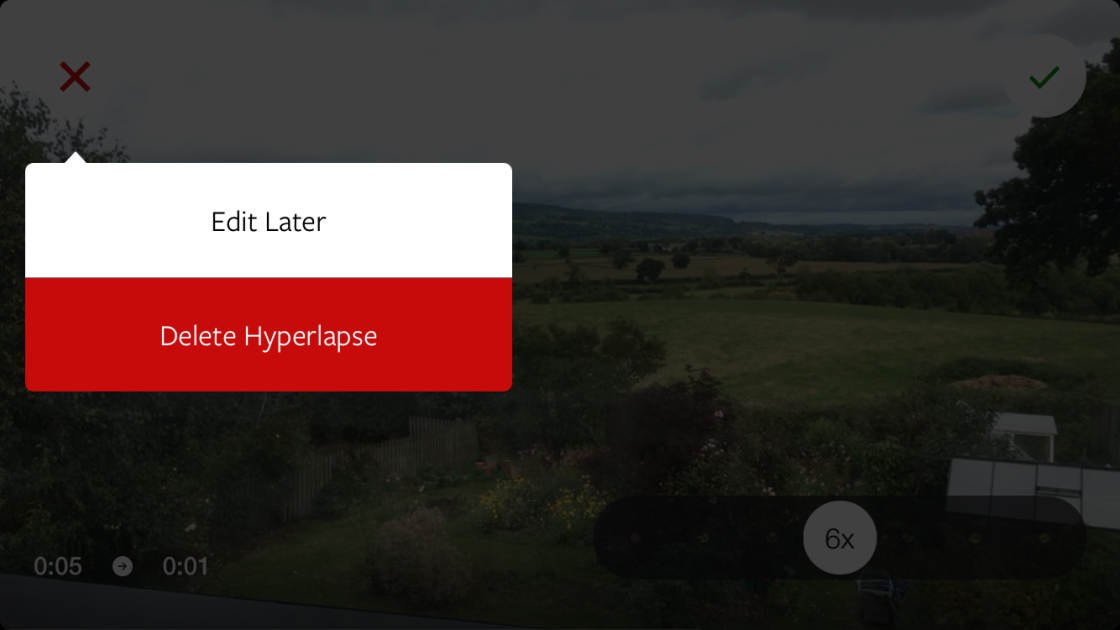
When you save videos to edit later, you’ll see a blue circle with a number at the bottom of the Hyperlapse screen. This indicates how many videos you have ready to edit.

Tap the blue circle to open your latest unedited video. Adjust the time lapse speed, then tap the green checkmark to save.
If you don’t want to keep the video that you just recorded, you can delete it immediately after shooting. Tap the red X instead of the green checkmark, then select Delete Hyperlapse.
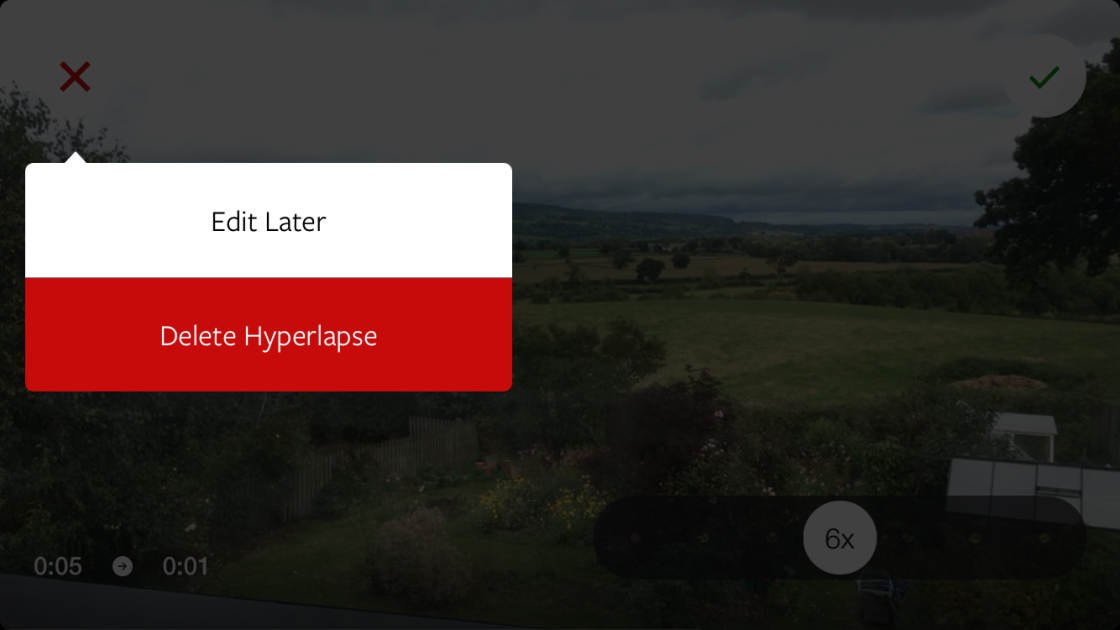
Another benefit of the Hyperlapse app is its built-in image stabilization. When you shoot a time lapse video, your footage is stabilized to smooth out any camera shake.
This allows you to shoot polished time lapse videos without a tripod. Hyperlapse is perfect for shooting time lapse videos on the move. Try capturing footage while you’re walking, running, cycling, or traveling at high speed.
6. OSnap: Ultimate Control Over iPhone Time Lapse Settings
OSnap is an advanced time lapse app. It has everything you need to create professional time lapse videos with your iPhone.
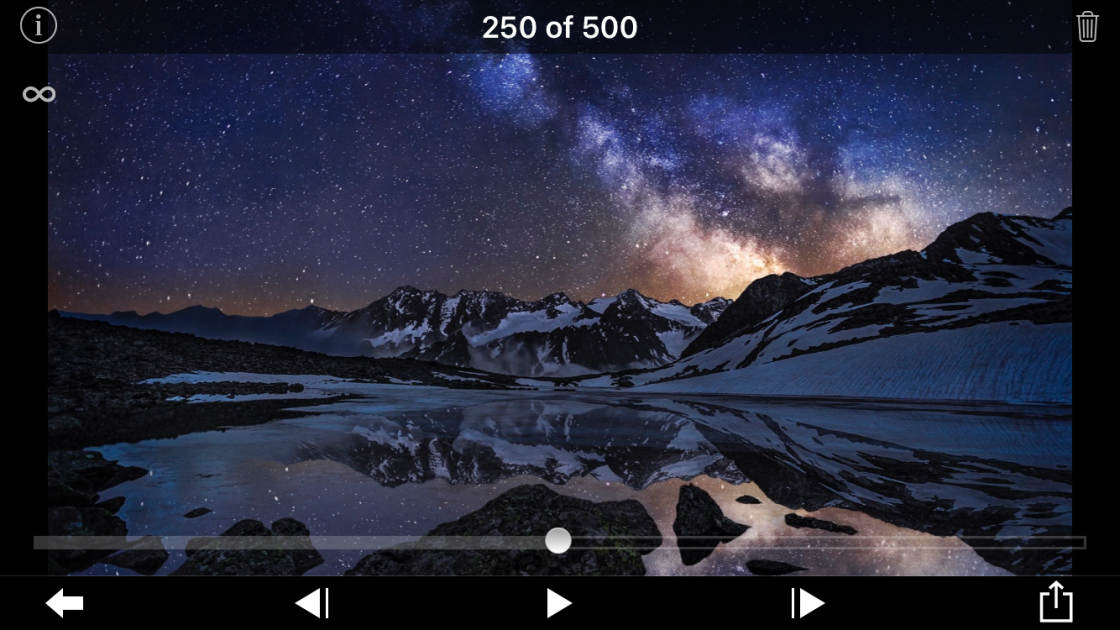
This app provides ultimate control over your iPhone time lapse settings. It also lets you edit your footage, and add audio to enhance the final video.
There are two versions of the OSnap app. The free version of OSnap is great for testing out the app. But you’ll need to pay an in-app purchase fee to access certain features.
If you want access to all features, you can download OSnap Pro for $3.99. This paid version gives you access to voice-over recording, unlimited projects, and the option to shoot at a higher resolution.
When you open the OSnap app, tap Create A Project to get started. Tap New Project to start shooting or adjust your time lapse settings. Or tap Choose Preset Project for a range of quick and easy projects using built-in presets.
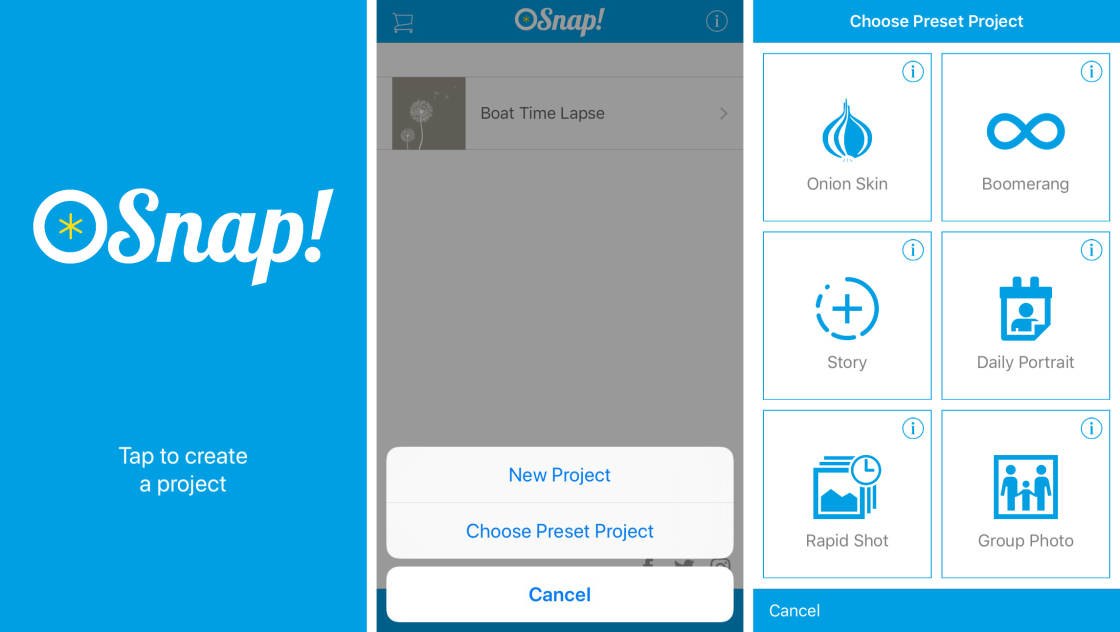
When you start a new project, you’ll need to give it a name. You can also select the shooting orientation and camera you want to use.
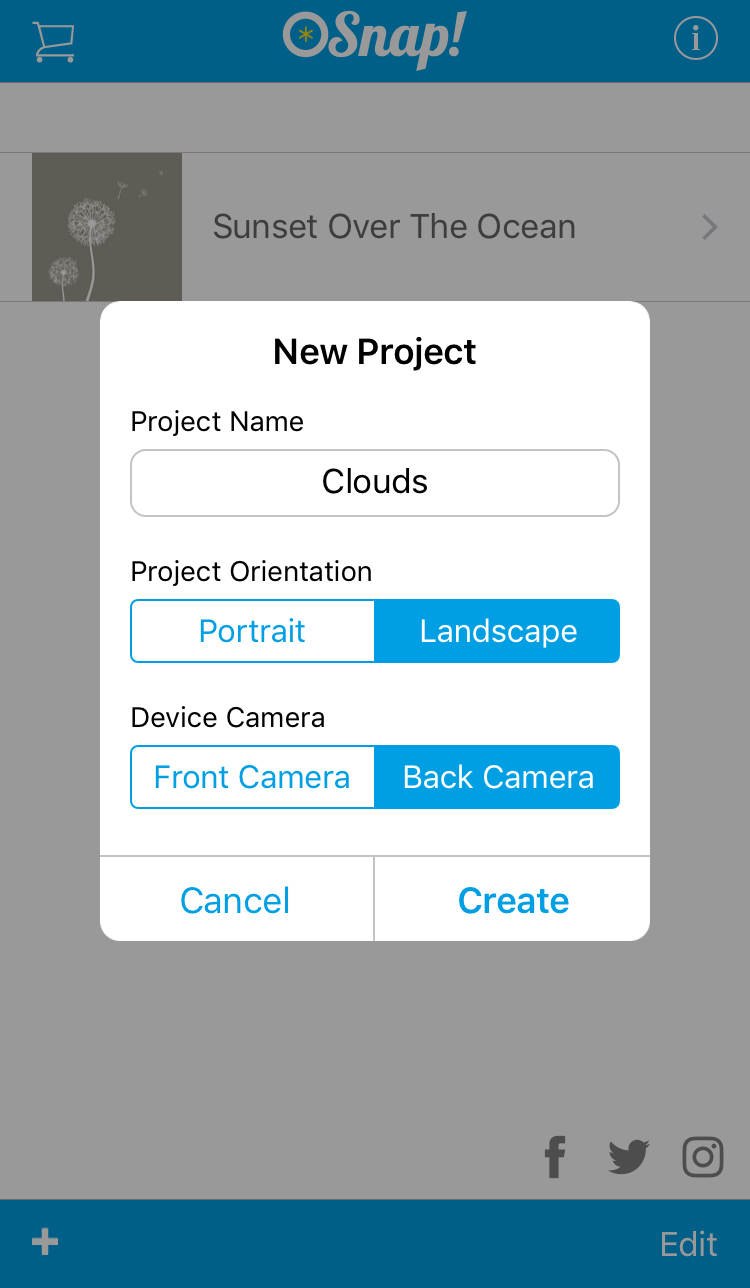
Tap Create, then choose to either Start Shooting or Adjust Settings. The Stay Here option keeps you on the current screen. From here you can open an existing project (if you have any) or start a new project by tapping the [+] icon.
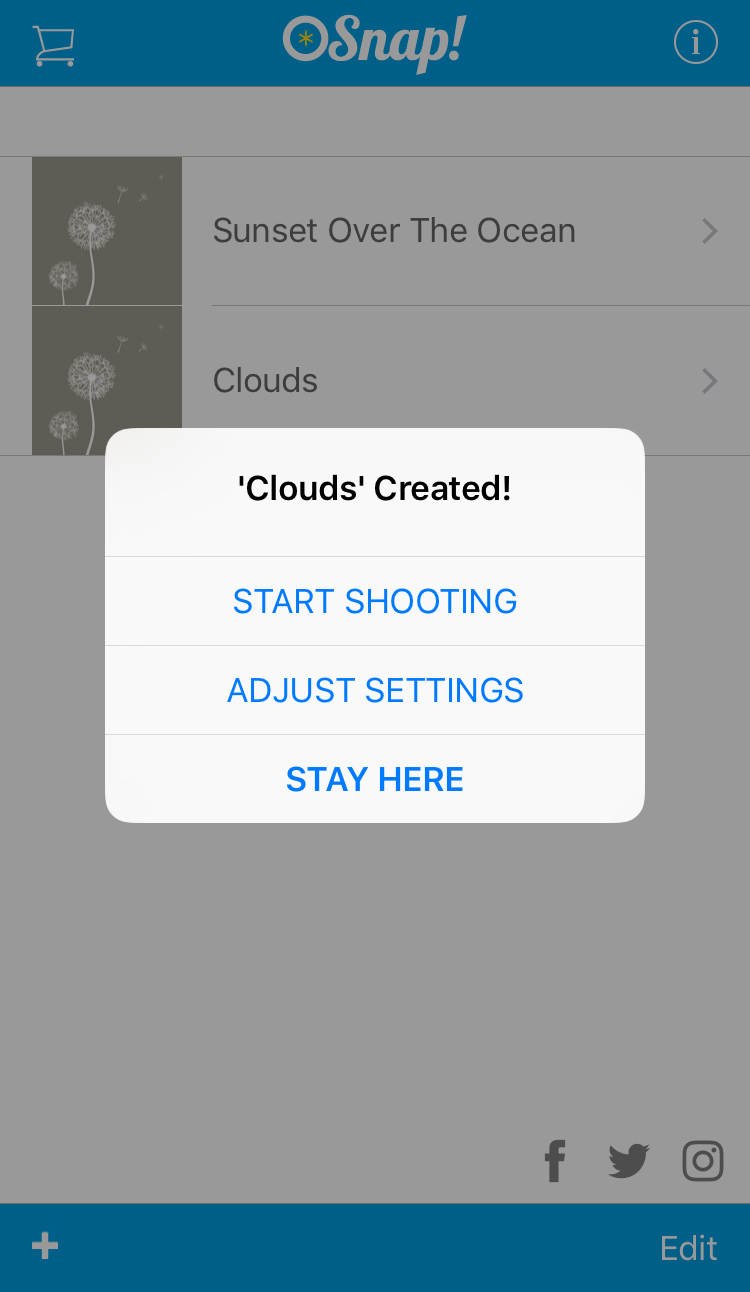
If you tap Adjust Settings when you create a new a project, you’ll see the following options.
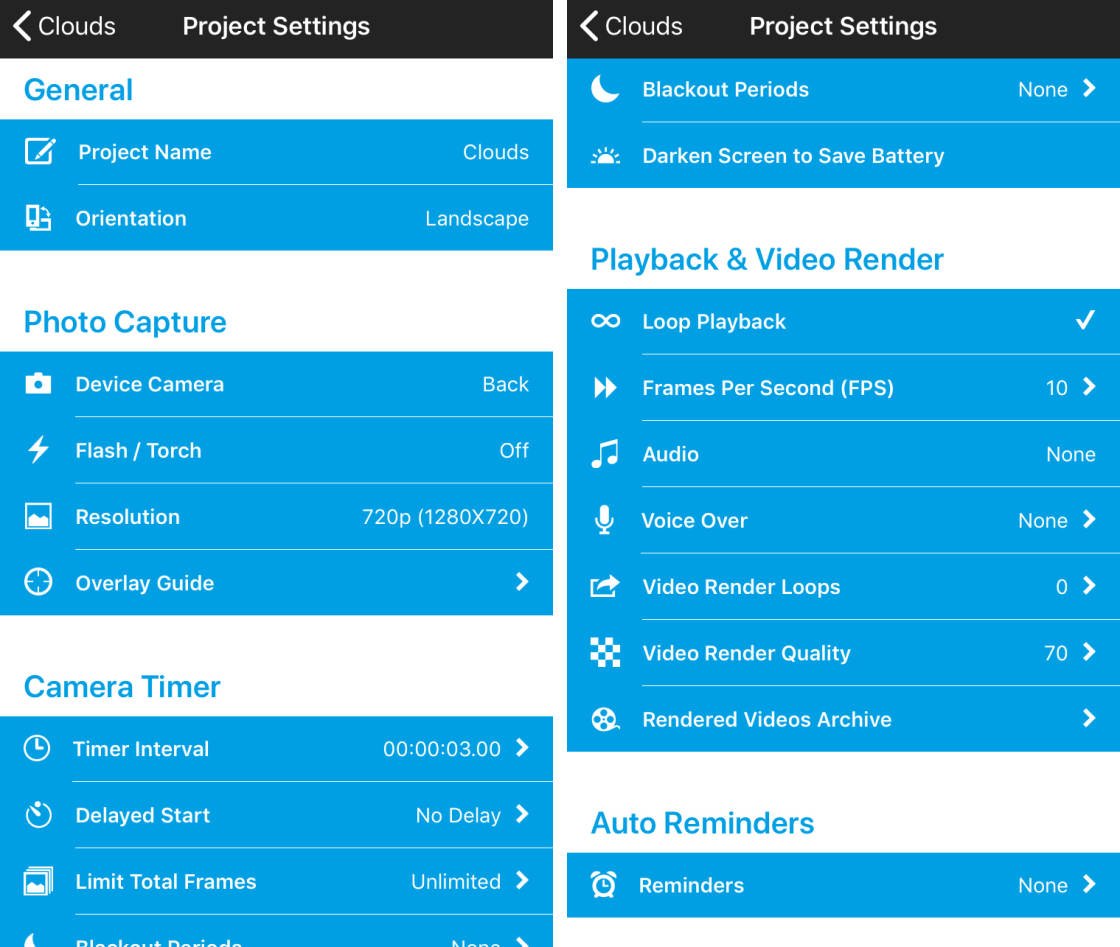
Note that you can access these time lapse settings at any time by tapping the Settings icon at the bottom of the screen.
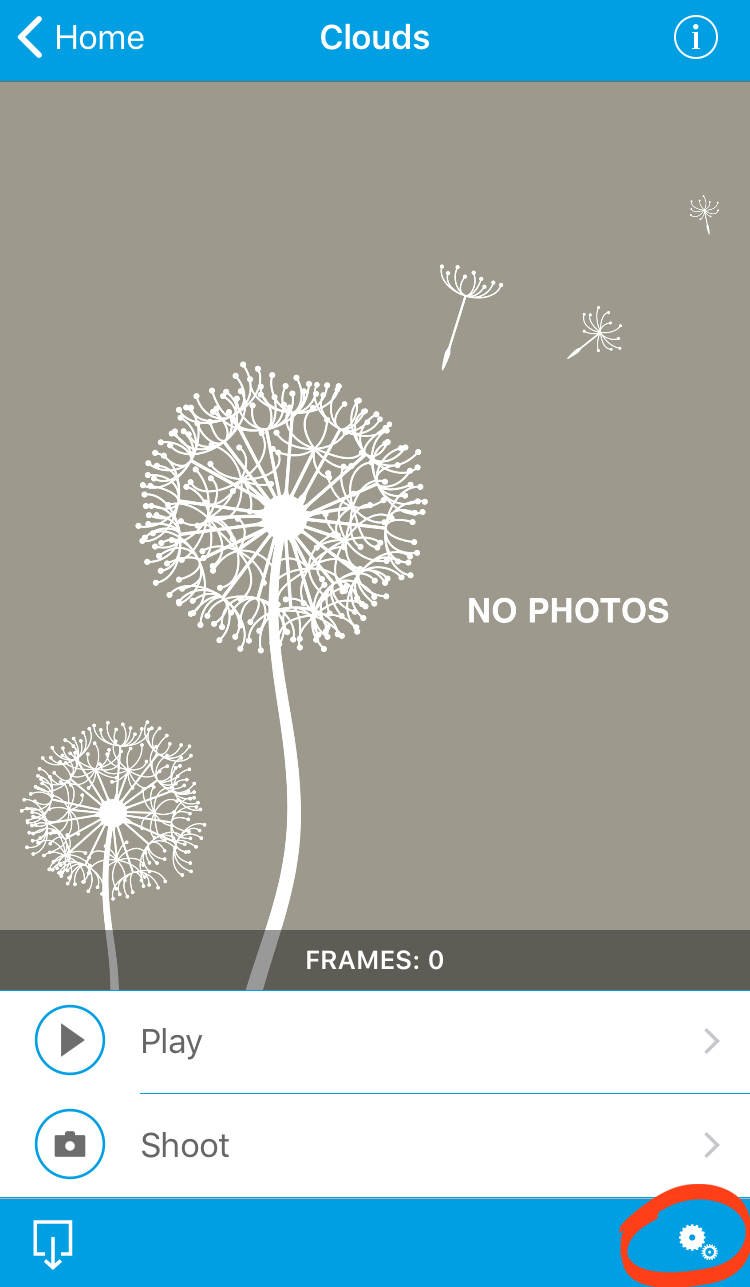
If you’re currently in shooting mode, you’ll need to tap the back arrow to see the Settings icon.
There are many settings in OSnap, so we’ll just cover the most useful options here.
The Timer Interval lets you choose how often a photo is captured by the app. You can set photo-taking intervals anywhere from 0.25 seconds up to 48 hours. Use a long interval to create a time lapse of something that happens very slowly, like a seedling growing into a plant.
The Delayed Start option is great for when you don’t want to start capturing footage straight away. And the Blackout Periods setting lets you specify certain times of the day when no images will be captured. The Darken Screen To Save Battery option is useful when shooting long time lapse videos.
The Frames Per Second (FPS) setting affects the playback speed of your time lapse video. To speed up the time lapse, set the FPS to a higher number. To slow down your video, set the FPS to a lower number. However, be aware that the footage won’t appear smooth if you use very low FPS numbers.
Once you’ve chosen your preferred settings, tap the back arrow at the top of the screen, then tap Shoot.
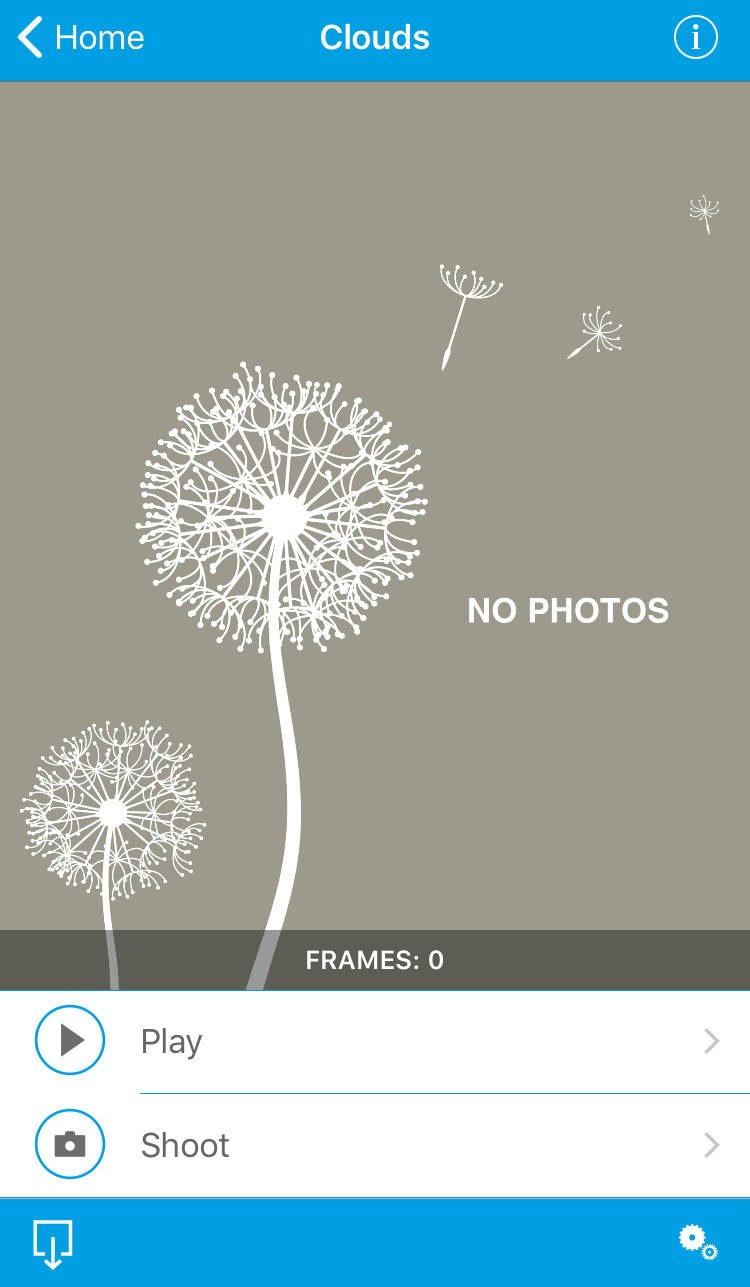
Before you start shooting, you can tap to set focus and exposure. At the bottom of the screen you’ll see three small padlock icons. These let you lock focus, white balance (color) and exposure (brightness). If you don’t want the focus, color tone or exposure to change during your time lapse, lock them using the padlock icons.
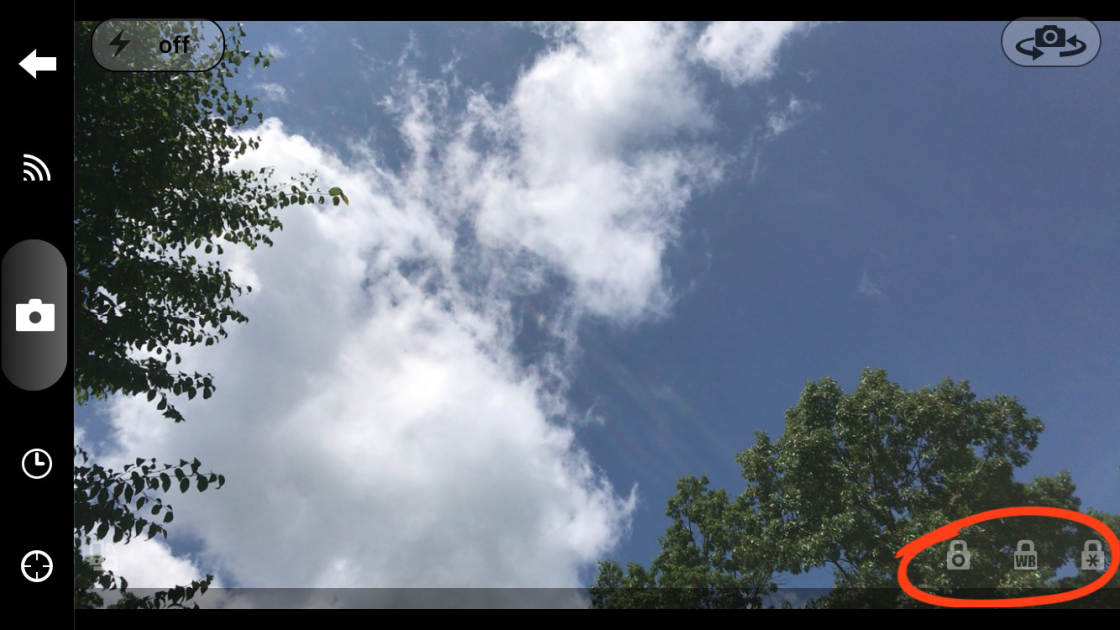
When you’re ready to start capturing the images for your time lapse, you have several options.
You can trigger the shutter manually by tapping the camera icon. Tap it every time you want to take a photo. Each photo that you take will eventually create your time lapse video.

To capture photos at the time intervals you specified in Settings, tap the Timer icon (circled below).
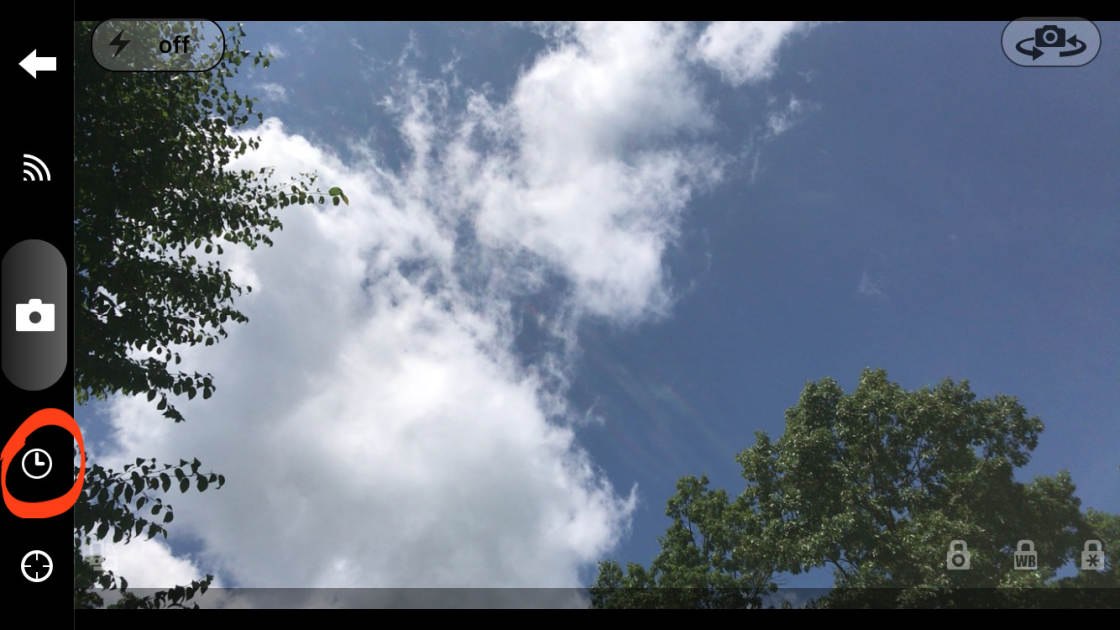
Tap Start Timer to begin shooting. Or tap Adjust Current Timer Settings to adjust the timer interval, e.g. 0.5 seconds, 3 seconds, 1 hour, etc.
When OSnap is shooting in timer mode, tap the white stop button (octagon icon) to stop capturing images.
Another interesting way to trigger the shutter in OSnap is with sound. Tap the Sound icon (circled below). The camera will only take a picture when there’s a loud sound. Try clapping loudly to test out this feature. Tap the white stop button to exit this shooting mode.

When you’ve finished capturing the images for your time lapse, tap the back arrow to exit the camera. Tap Play to view your time lapse video. While playing the video, you can slow it down or speed it up using the FPS arrows at the bottom of the screen.
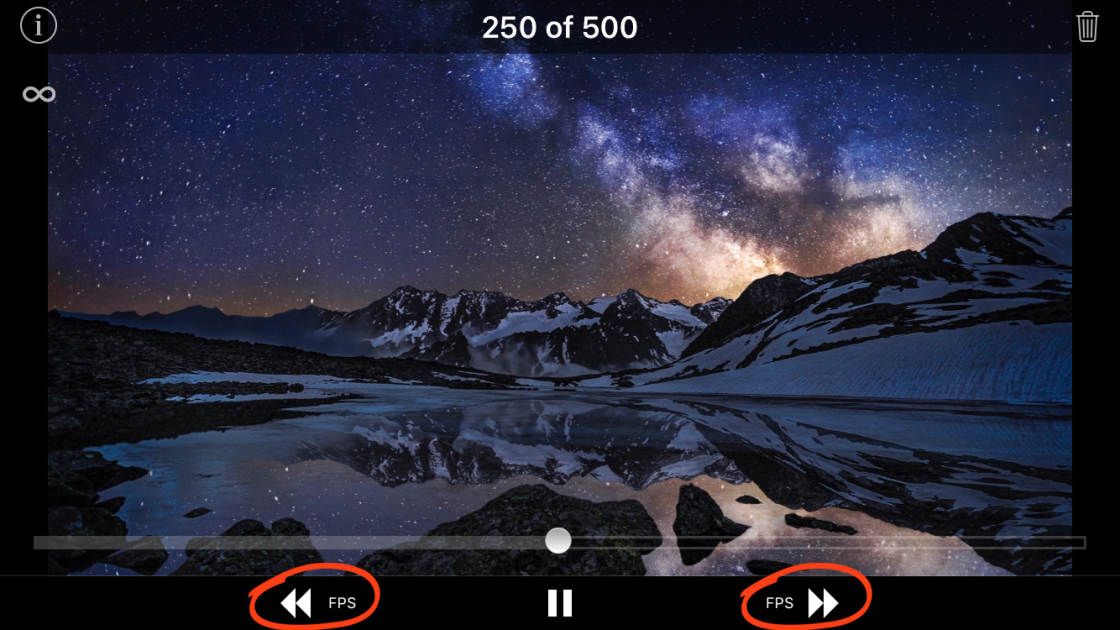
To exit Play mode, tap on the screen, then tap the back arrow.
If you want to add music or other audio to your time lapse video, tap the Music icon. Select a music track to apply it to your video.
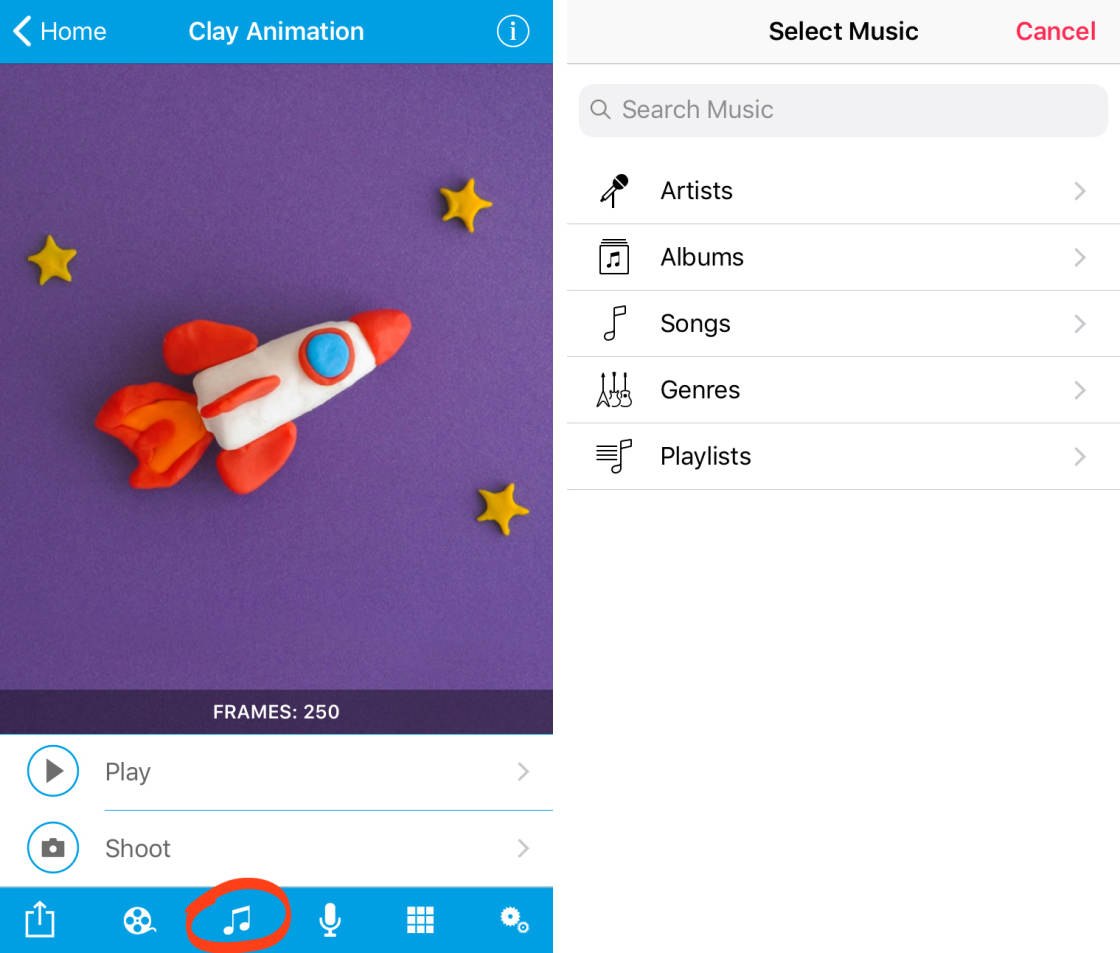
If you’ve paid for the Pro version of OSnap, you can record a voice-over for your video by tapping the Microphone icon. If you want to use this feature in the free app, you’ll need to pay $0.99 to unlock the voice-over setting.
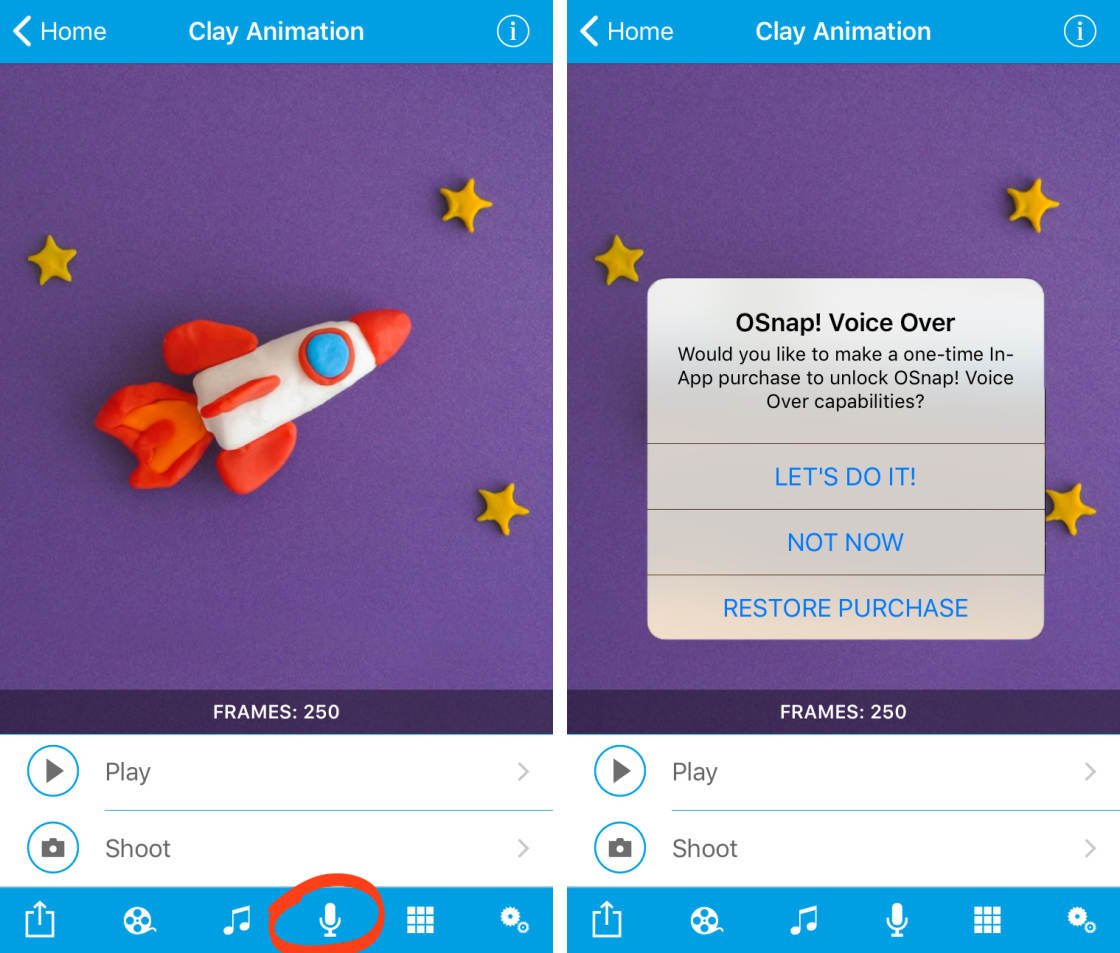
When you’re happy with your time lapse video, save it by tapping the Share icon (square with up arrow).
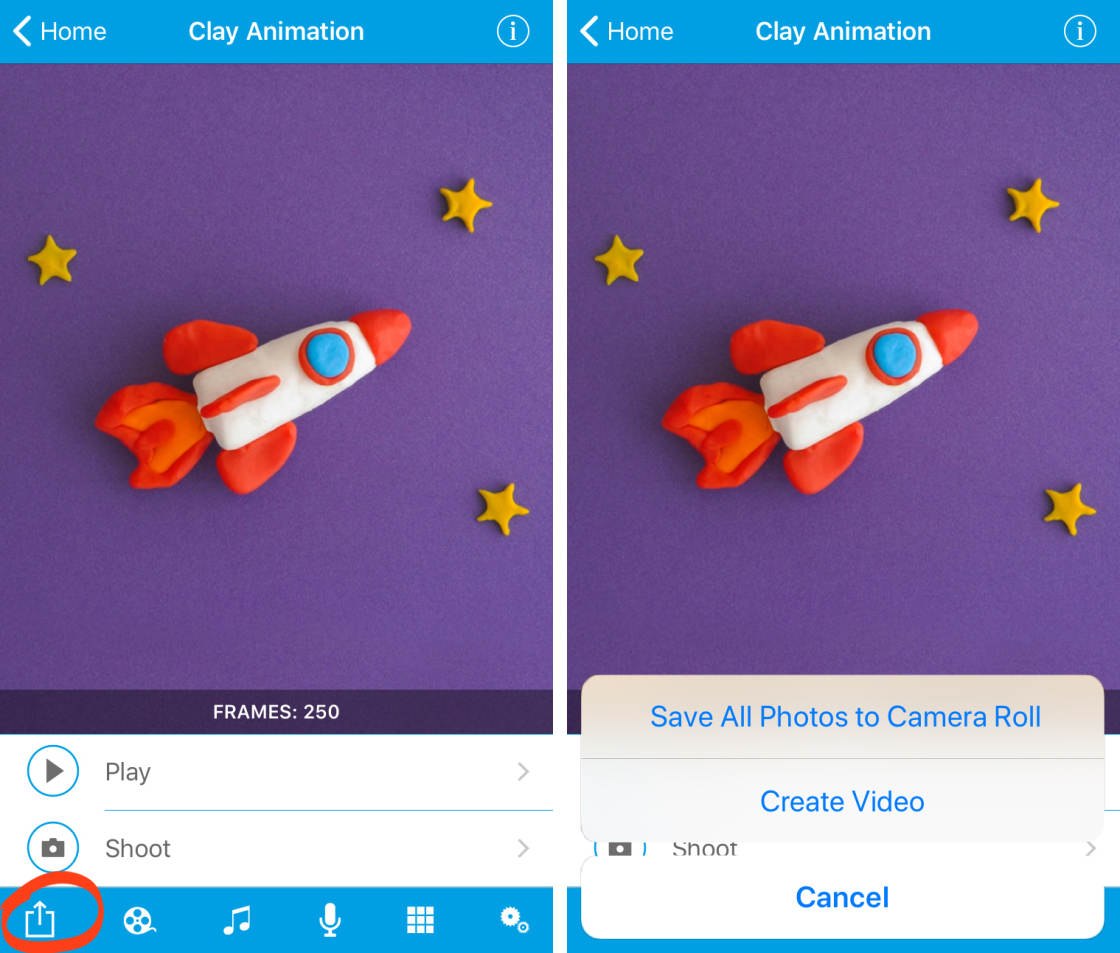
Tap Create Video, then tap Render Video. To save the video to your iPhone’s Photos app, tap Share when the video has finished rendering. Then tap Camera Roll.
Another option when you tap the Share icon is to Save All Photos To Camera Roll. Use this if you want to save all of the individual frames that make up the time lapse video. The images save into the iPhone’s built-in Photos app.
7. Choose The Best iPhone Time Lapse App For You
Choosing the best iPhone time lapse app for your needs will ensure you get great results every time. So which time lapse app is best for you?
If you don’t need to change any time lapse settings, the easiest option is to use the iPhone’s built-in Camera app. Select the Time Lapse shooting mode, then tap the shutter button to start shooting.
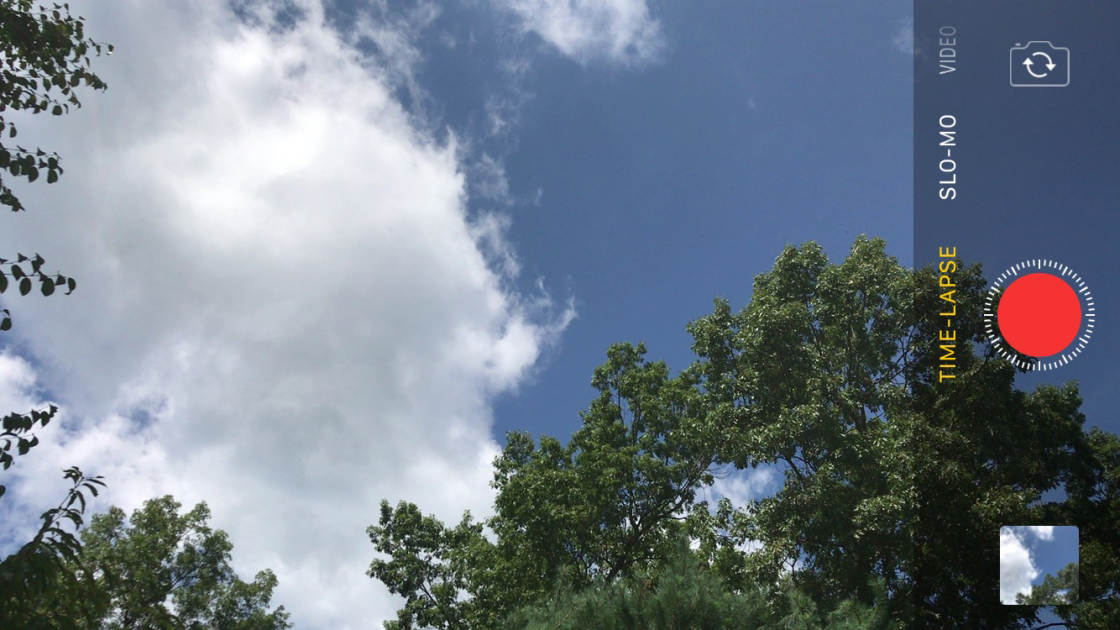 Time Lapse mode in the Camera app offers an easy way to shoot time lapse videos
Time Lapse mode in the Camera app offers an easy way to shoot time lapse videos
If you’d like to control your iPhone time lapse speed, the Hyperlapse app is a great option. The speed slider makes it easy to slow down or speed up your footage. It also has image stabilization which smooths out shaky footage when hand-holding the camera.
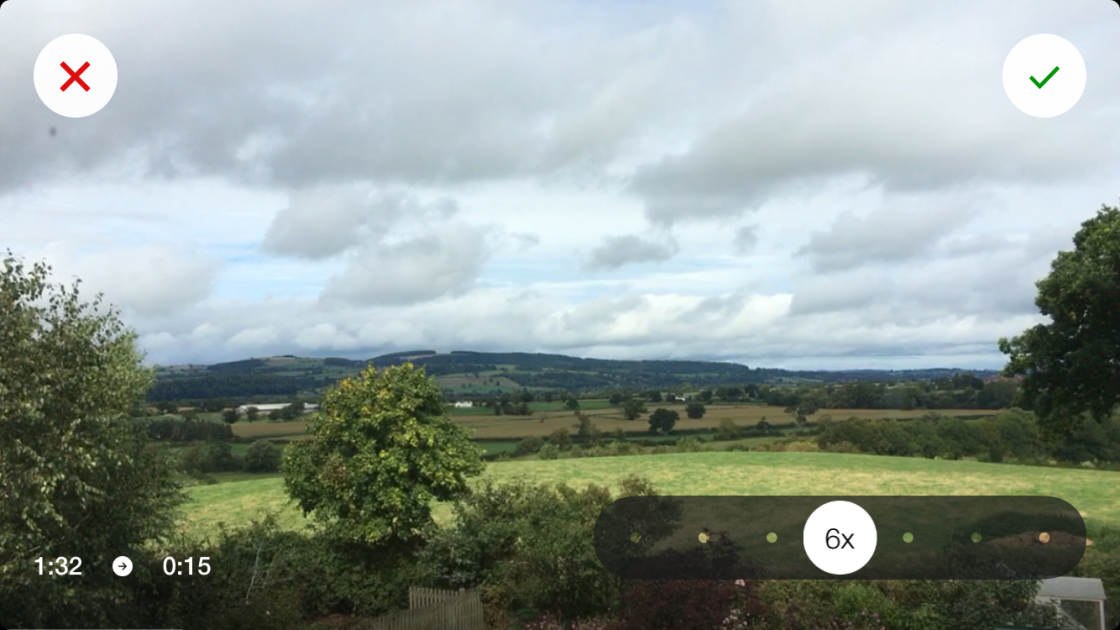 Hyperlapse app lets you easily control your iPhone time lapse speed
Hyperlapse app lets you easily control your iPhone time lapse speed
For ultimate control over your iPhone time lapse settings, it’s definitely worth downloading the OSnap app. This app is quite complex, but it’s perfect for shooting professional-quality time lapse videos.
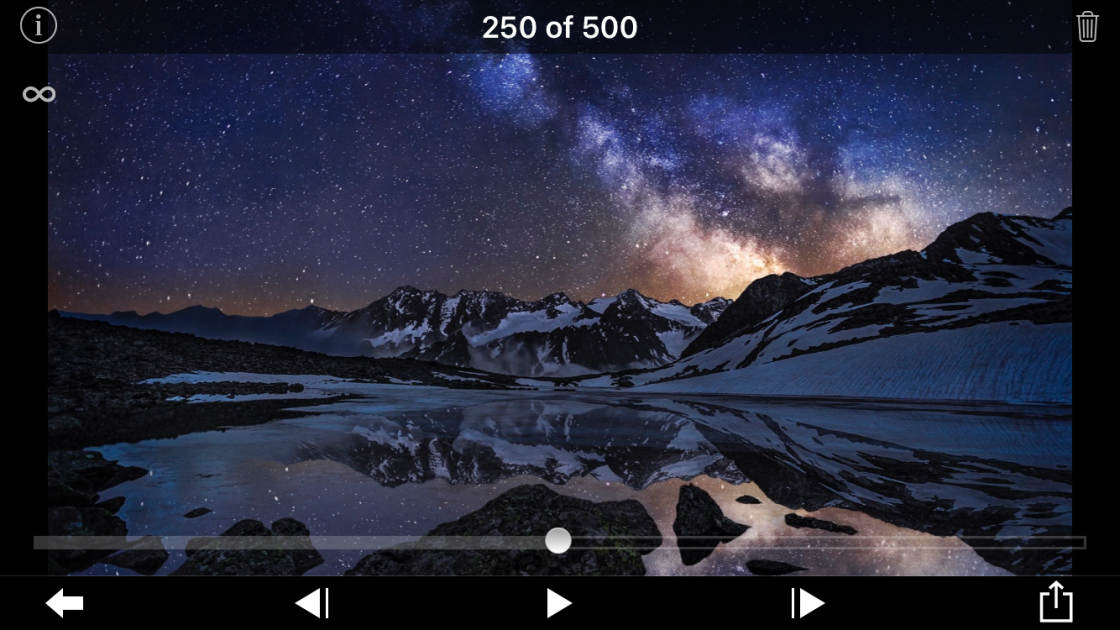 OSnap app gives you ultimate control over your iPhone time lapse settings
OSnap app gives you ultimate control over your iPhone time lapse settings
8. Pro Tips For Capturing Incredible Time Lapse On iPhone
Knowing how to use a time lapse app is a great start. But to help you capture amazing time lapse videos, here are some tips you should follow.
Shoot For At Least A Few Minutes
You’ll need to record for a lot longer than you want your finished time lapse video to be. If you only shoot for a few seconds, you won’t have much video footage to play back once it’s been sped up.
You generally need to shoot for at least a few minutes. But don’t be afraid to shoot for several hours if the scene you’re capturing is changing very slowly. Some scenes, such as a tree changing through the seasons, may require you to capture a single frame every 24 hours or more.
Use A Tripod For Shake-Free Footage
To avoid shaky time lapse videos, use an iPhone tripod, together with an iPhone tripod mount. Or rest your phone on something steady while you record.

Hands-free shooting is especially useful for recording a scene over several minutes or hours. You can set your iPhone up on the tripod, and leave it recording for the duration.
Another interesting technique is to mount your iPhone on a rotating cookery timer. As it slowly rotates, it creates amazing smooth panning footage.

If you want to capture a time lapse video while you’re on the move, use the Hyperlapse app. This app has built-in image stabilization to smooth out shaky footage.
Use Good Composition
Set up your camera in the best position to capture your subject or scene. Choose your viewpoint carefully. And use proven composition techniques to add to the visual appeal of the video.
In this time lapse of a train station, the bridge and train tracks act as leading lines. They do a great job of leading your eye from the front of the scene into the distance where the train appears from.
Other composition techniques include framing your scene, using the rule of thirds, and including foreground interest.
If your subject is likely to move within the scene, compose your shot with enough room to capture them as they move.
Consider The Weather & Sky
If you’re shooting outdoors, consider how the weather will affect your video. A dull gray sky won’t be very interesting.
But a blue sky with white fluffy clouds moving through the scene will add extra interest to your time lapse. Shooting at sunrise or sunset will add beautiful colors to your scene.
Lock Focus & Exposure
Do you want focus and exposure to remain the same, even if the light or subjects in the scene change? If so, ensure you lock the focus and exposure before shooting.
In the Camera app and Hyperlapse app, tap and hold to lock focus.
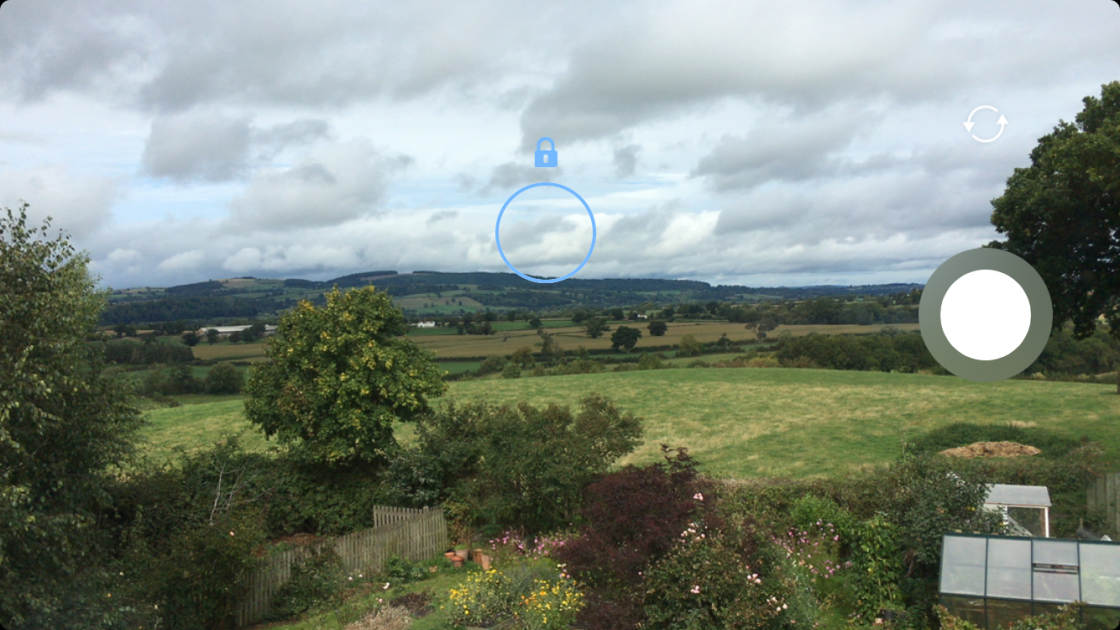
In OSnap, use the padlock icons. In this app you can also lock white balance.
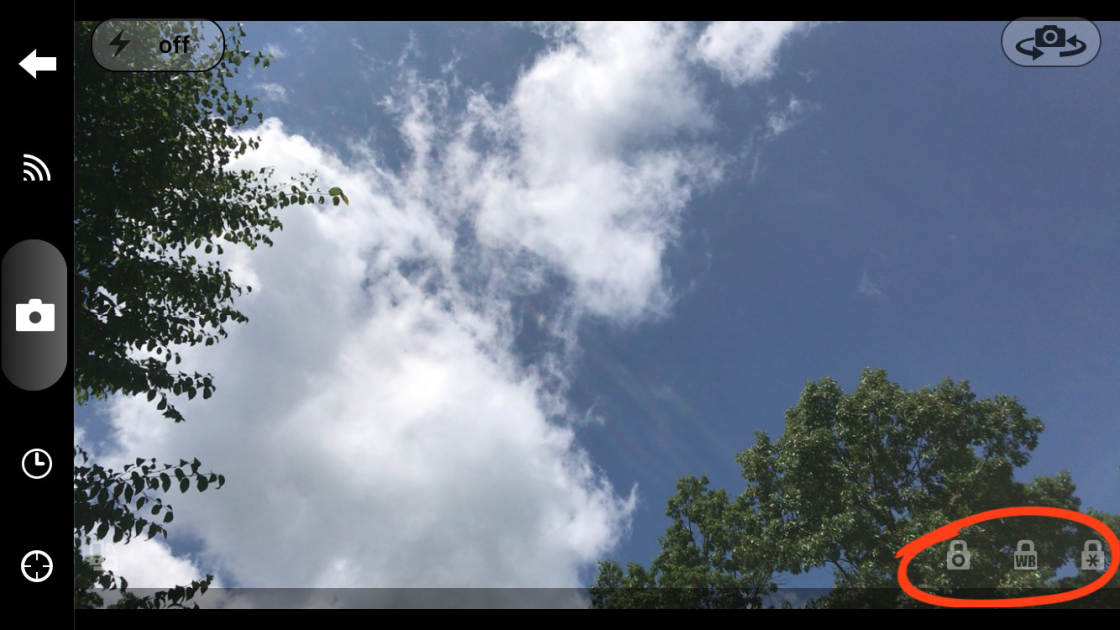


Great Stuff!
The rotating cookery timer is pure genius 🙂
Thanks Eitan – I’m glad you enjoyed my low-tech solution!! 🙂
Where did you find the rotating timer? Amazon doesn’t seem to have an expensive solution. Thank you.
Hi Carolyn. I can’t remember where I got mine from – sorry. Make sure you get one with a flat top as this will make it easier to attach the iPhone and give you a better chance of keeping the iphone upright. I notice IKEA stocks a suitable model called ‘ORDNING’ which retails for less than $9. Good luck! 🙂
IKEA has them for $14USD
Yes an amazing idea that solves a lot of problems!! Thanks!!
How large can these time-lapse videos get? Hours of clouds seem like it can take up a lot of memory space.
Hi Erik. It’s difficult to say as it can depend on the app that you’re using, the image capture size and the number of frames per second it captures. With the native camera app the file size was similar (under 100MB) when I shot for 5 minutes and 45 minutes – this is because the app dynamically selects which shots to use and if the scene stays the same for a while it will only select a few frames from that duration. So you could shoot for hours, but you might only end up with a short video if nothing much changed in the scene. It doesn’t work like this in all time-lapse apps though – many apps allow you more control over frame rate.
How can I convert a video accidentally shown time lapse mode back to normal on an I pad air? Thanks
HI Linda. If you recorded it using time-lapse mode you can’t play it back as a normal video sorry.
The my resume OK maybe be paid
I have individual photos of a sunset – is there any way I can get these into a time-lapse movie after the fact?
Hi Scrappyjackie. You’ll need to find an iPhone app on the App Store. I’m sure someone must have created an App but I haven’t found one yet. Good luck with your search. Perhaps you’d be kind enough to let us know if you find one you’d recommend please? Thanks 🙂
Or put the pictures on computer where many apps can do this, one is Graphic Converter.
try flipagram
every time i try to use my time laps on the iphone 5s it shoots like 2 seconds everytime and i dont know why
Hi Sarah. I’m not sure I understand. Are you still having this problem?
Hi, When I first used the time lapse the screen what blank which was good as it saved the battery life. Now I can’t get the screen blank!! How do I get the screen blank again?
Hi Kev – it would appear Apple has decided to prevent the blanking/darkening of the screen during a time-lapse in more recent iOS releases. I presume this is so you can continue to compose/frame the shots. Obviously this is only useful if you’re planning to move the iPhone around during the time-lapse. I agree with you that darkening the screen was useful for extending battery life. Would be nice if it was optional. Let’s hope it happens in a future iOS release!
Great article!….Any recommendations as to a handy light weight mounting device that can be used to secure the iphone to a stationary fixed position for taking long time lapse videos?
Check out this article for our tripod recommendations:
http://iphonephotographyschool.com/accessories/ Hope this helps 🙂
Glad you enjoyed the article Alan! The Gorillapod tripod is an excellent and popular lightweight and versatile tripod with iPhone mount: http://www.amazon.com/gp/product/B009GHYMB6/ref=as_li_tl?ie=UTF8&camp=1789&creative=390957&creativeASIN=B009GHYMB6&linkCode=as2&tag=i054e-20&linkId=THL72NQG7L3Z6VR3
How are you able to shoot slow motion videos?
Switch to the Slo-Mo mode in the native camera app. Or alternatively, search for slow motion video on the App Store and you will find plenty of apps that will allow you to record slow motion video 🙂
Is there a way of merging several time lapses together? I made several on holiday and want to merge them all together to show the whole holiday. Is this possible? Thanks!
I accidentally videoed in time lapse? Any way to slow it down
.
I’m needing a the same my daughter accidentally took a video in time lapse I would like it to be normal
Unfortunately you can’t slow down the time lapse footage to normal video speed.
Same
1.Download any screen capture software
2.Upload your video to youtube
3.Set your screen capture software on your video
4.Start playing video with a 0.25 speed (you need Google Chrome for this option)
5.????
6.PROFIT!
Slow fast slow app allows you to control speeds in videos made with time lapse, and it’s a free app.
How can I add background music to timelapse videos?
Great article!
Here’s an example of a video of an ant farm. This was taken over about 45 minutes with an iPhone 5.
http://youtu.be/e3j7f84fUzM
I made a make-shift stabilizer out of Lego bricks to get the right angle.
Left the iPhone plugged in the whole time.
how much space does a five minute time lapse take compared to a five minute video?
I accidentally recorded on time lapse on my Iphone 5C … how can I slow it down or convert to standard? thanks
Every time I record a time lapse, no matter how long I let it run for, it compresses to 24 seconds. Any idea what causes this or what setting I need to change. If I record 30 minutes, compresses to 24 seconds. If I record and hour and a half, 24 seconds. I’d much rather the rate stay the same and the video be longer. Any ideas?
Hi, unfortunately you can’t control the rate in the native camera app. You can use a third party app like the free Hyperlapse app if you want more control: http://iphonephotographyschool.com/hyperlapse/
Any way to play accidental time lapse at regular speed
I accidentally recorded a time lapse video but I want to view it at normal speed and get the sound. Is this possible?
Cloudy Sunset Time-Lapse Full HD. 5 houres of video in 2 minutes.
https://www.youtube.com/watch?v=8QOd3nQPqr8
https://www.youtube.com/watch?v=r2clqQPMoa4
Really liking this Jonas – I never thought to stitch together multiple timelapses and include non-timelapsed footage. Soundtrack is great too.
Any recommendations on the type of iPhone tripod you use for your time lapse videos?
Hi Ryan. The Manfrotto tripod mentioned in this article is really sturdy: http://iphonephotographyschool.com/manfrotto-klyp/
I shot several time lapse videos and they turned out ok. The problem comes when I try to upload them to a fileshare system like Box (it’s similar to dropbox). It loses the speed of the time lapse and just plays at regular speed. Is there a setting for this? I’d like to put them on my work’s YouTube channel ultimately.
It’s $3.99 now. Not complaining, but the price is incorrect in the article.
What mount is that you have on top of the timer?
Hi Jake. I don’t recall the make/model of the mount I’m using – but any tripod quick-release plate that fits your camera and has a flat bottom which can be stuck onto the top of the rotating cookery timer will do! 🙂
My sister sent me a video of the birth of her grandchild, that she shot in time lapse by mistake on her iPhone 6 and asked me if I could fix it. Am I correct in my assumption that the camera only recorded a few frames per second, rather then 30, and that it did not store those additional frames with any possibility to restore them to a normal video and speed? In other words, slowing it down would only show basically a succession of still images?
Hi Scott. Yes, you’re right – unfortunately you can’t convert the time-lapse into an ordinary video.
Thanks for sharing the site. 🙂
How do you put a time lapse video from your iPhone onto YouTube? The time lapse aspect disappears every time I try.
Hi Susan, I haven’t personally tried this one but I recommend that you transfer the video on your computer first prior to uploading it on Social Media. Good luck and let us know how you go 🙂
This was very very helpful!
So glad to hear that William! 🙂
I shot in time-lapse mode(iphone5) and saved it to my laptop(macbookpro)now I play it in quicktime and it’s fine…how come the resulting post to facebook is normal speed ? How do I keep the timelapse speed intact so it interprets it correctly ?