Do you like to edit photos on iPhone using the native Photos app? Since the release of iOS 8 you can now also use third-party photo editing tools right inside the Photos app? This gives you a wider choice of options for editing your photos in this app. In this article you’re going to learn how to edit your iPhone photos in this way, as well as discover the pros and cons of this new workflow.
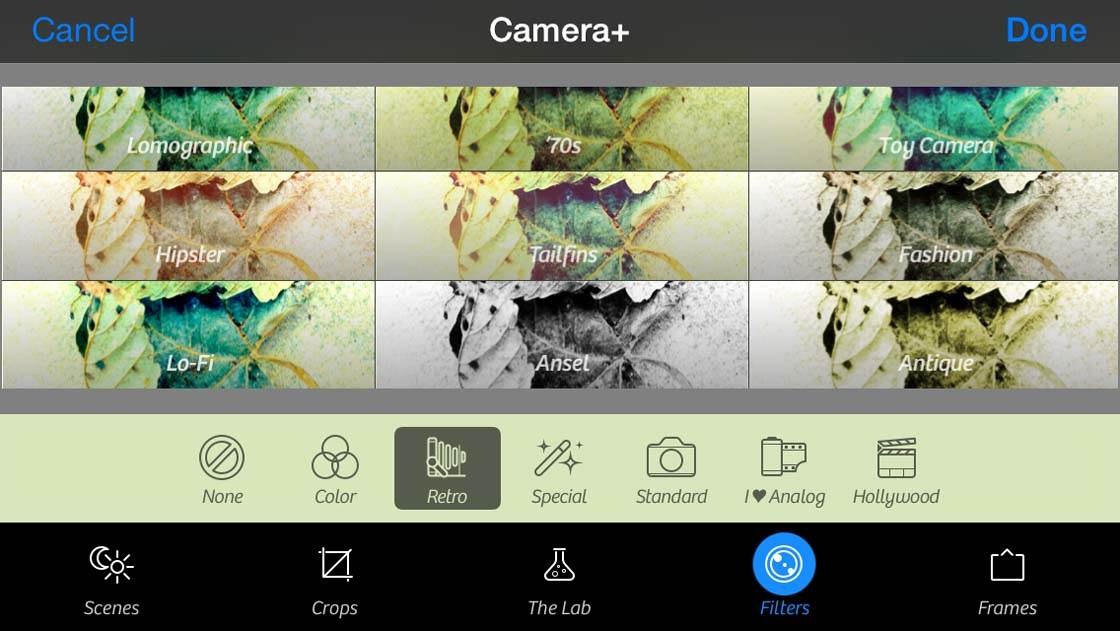
If you’ve already updated your iPhone to iOS 8, you’ve probably discovered the new photo editing tools available in the native Photos app.
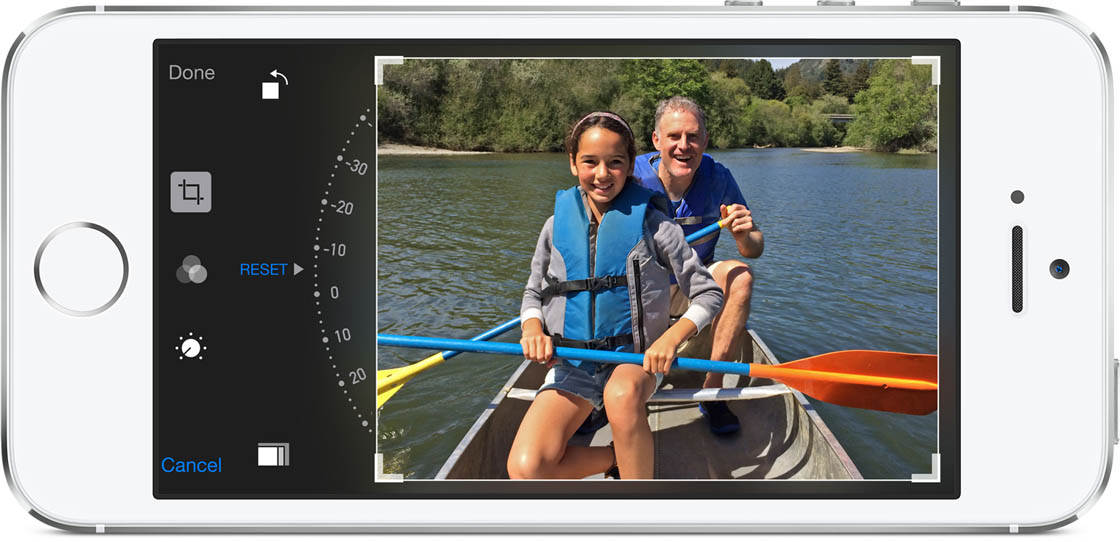
It has a new straighten tool, as well as manual exposure and lighting adjustments which is a dramatic improvement on the tools available in iOS 7.
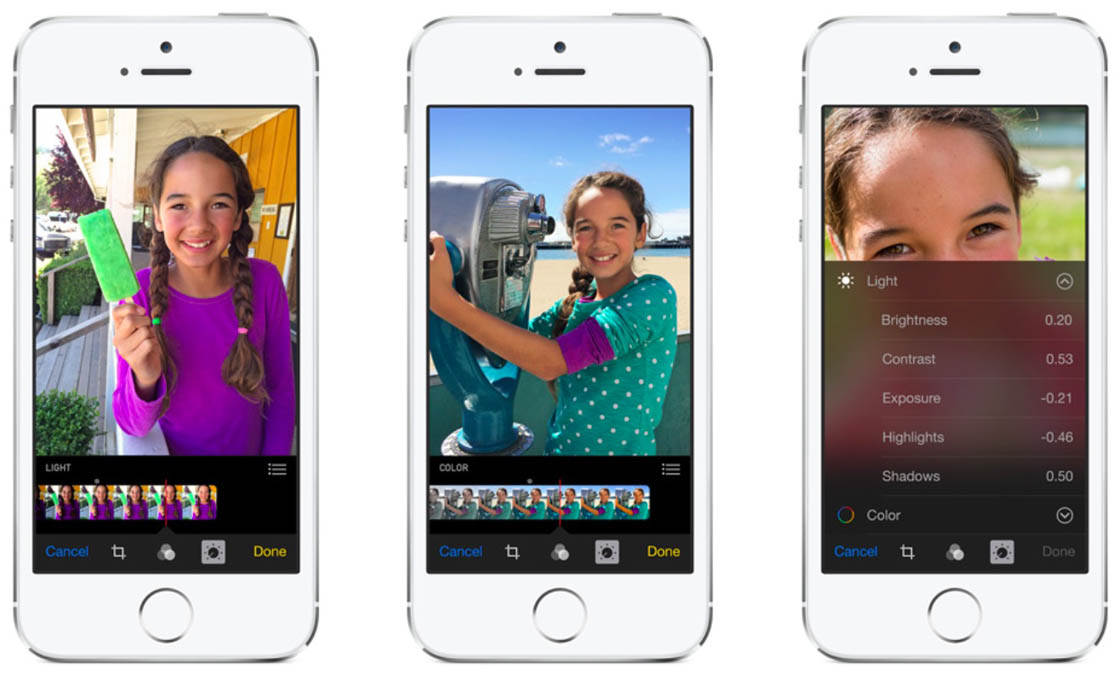
But did you know that you can also access third-party photo editing apps from within the native Photos app? With iOS 8, Apple have given app developers the option to integrate their photo editing apps with the native iOS Photos app.
What this means is that you can open up the native Photos app, find a photo in your camera roll and then choose which app you want to edit that photo with – all without leaving the camera roll in the Photos app.
This obviously cuts out quite a few steps, such as opening a third-party app, importing the photo into the app, and then saving it back to the camera roll after editing.
How To Access Third-Party Apps In the Native Photos App
So how do you access these third-party apps from within the Photos app? Start by opening the native Photos app, then open the photo you want to edit, and tap Edit.
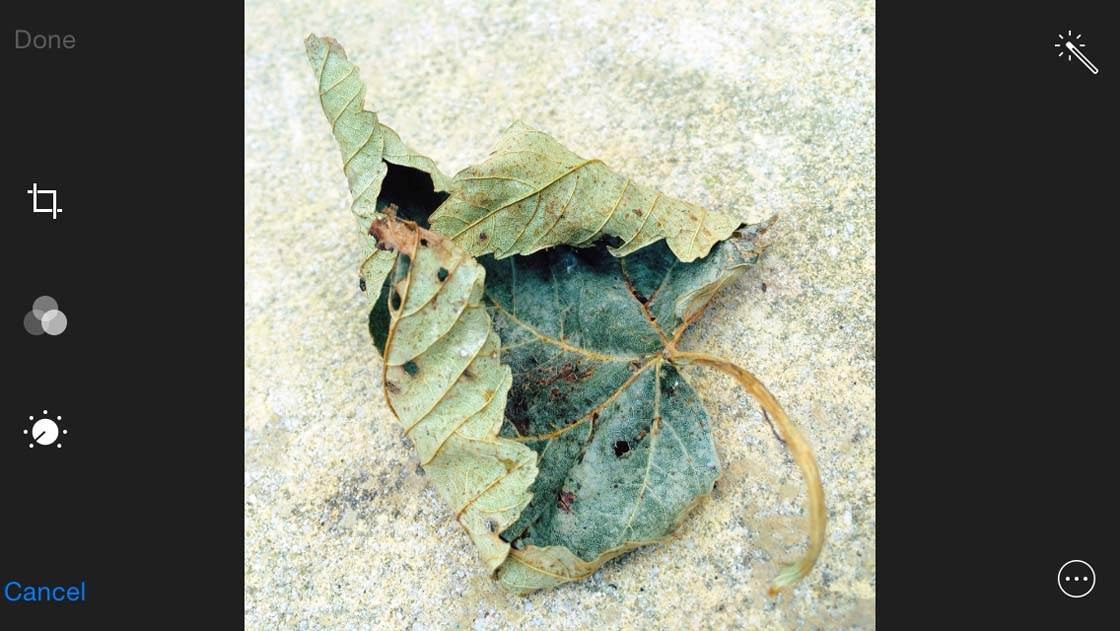
Now tap the circle with three dots in it, as shown at the bottom right of the above screenshot.
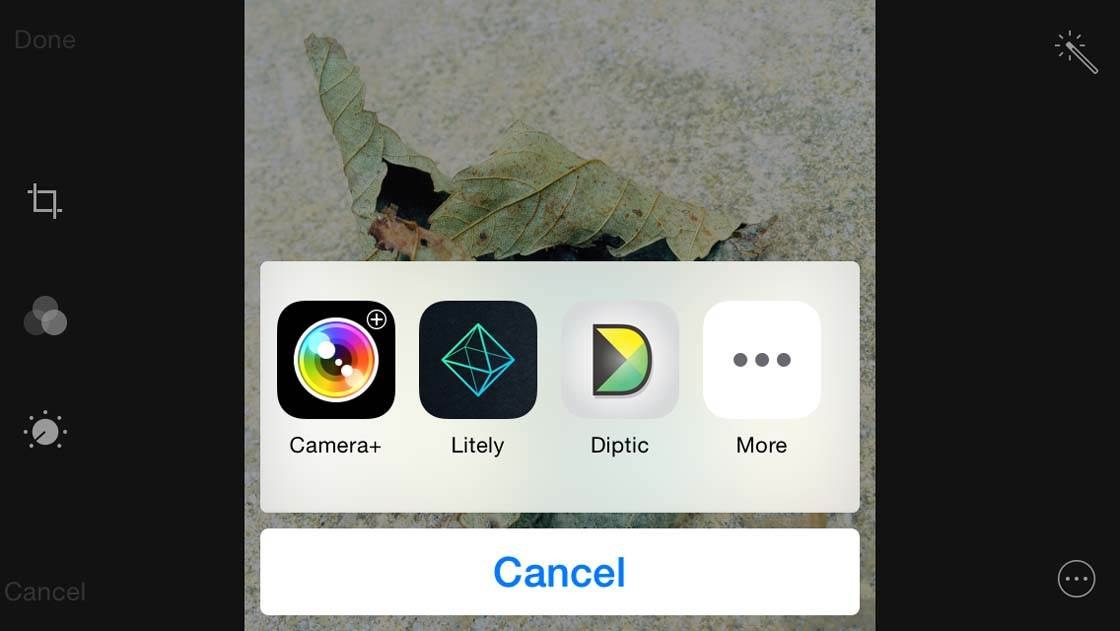
A list of available third-party editing apps will appear as shown above. To access more apps, tap More.
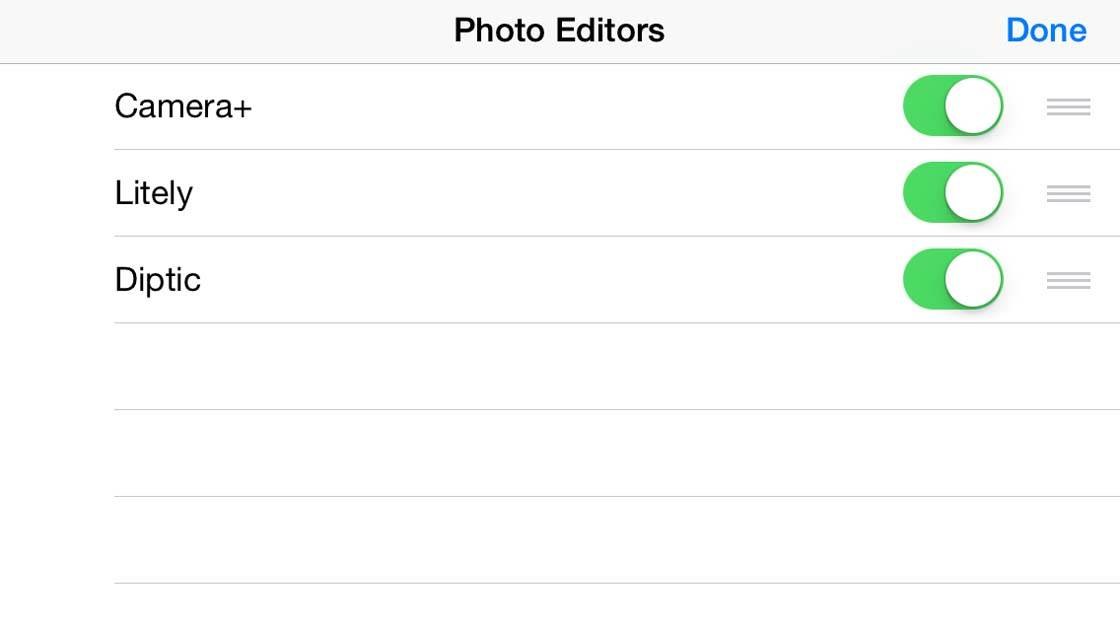
You’ll now be able to choose which apps you want access to from within the Photos app. Use the switches on the right to turn each app on or off (green indicates that the switch is turned on), then tap Done.
Please note, at present there are only a handful of apps that support editing within the native Photos app. Camera+ and Litely are two apps that have already been updated, but it’s likely that you’ll see a lot more apps appear in this list in the near future.
To start editing, tap on the app you want to use, for example, Camera+. You’ll now see your chosen app with all of its editing tools, just as you’d normally see when you open up that app from your home screen.
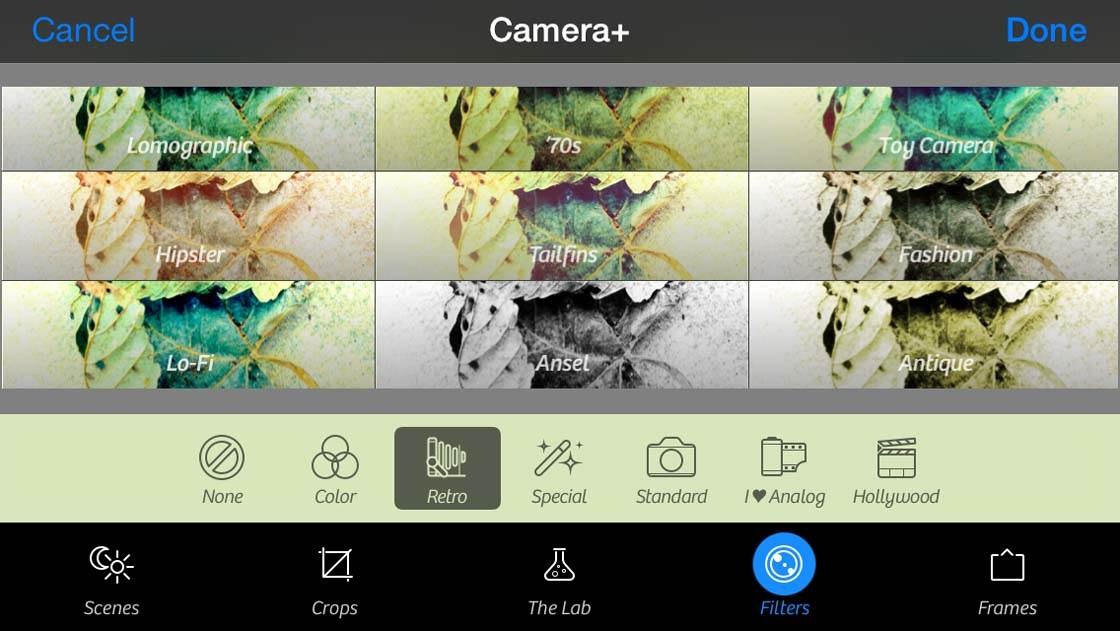
However, you haven’t actually left the native Photos app. You’re using the third-party app within the Photos app. Simply use the app’s tools to edit your photo, then tap Done.
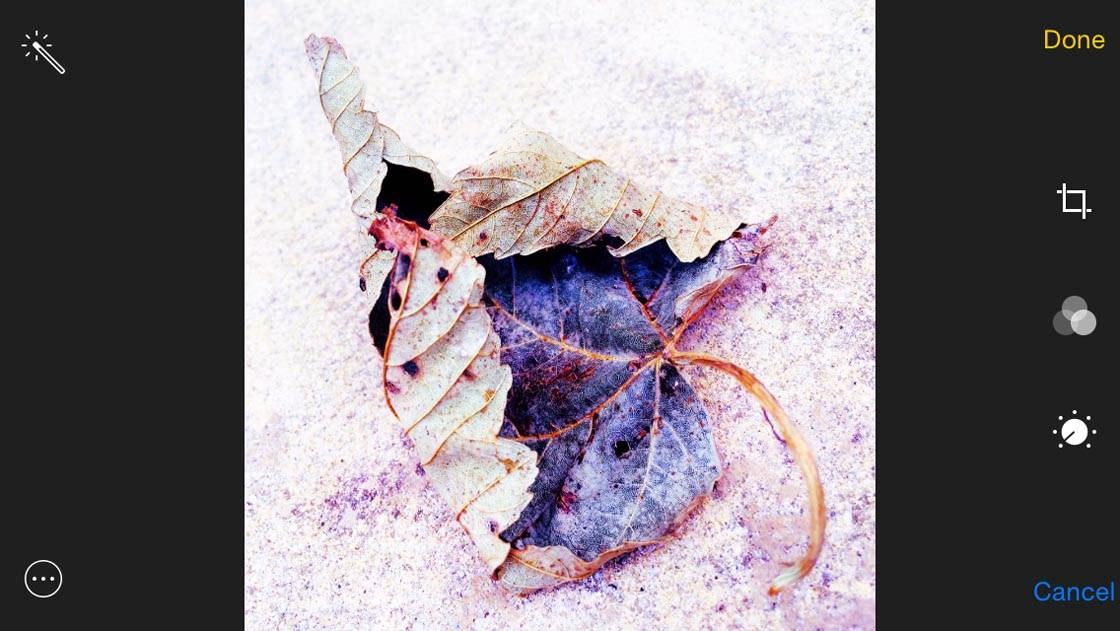
You’ll now be back in the familiar editing screen of the native Photos app. To save your edits to the camera roll, tap Done. Or to abandon the edits, tap Cancel > Discard Changes.
If you chose to save your edited image to the camera roll, you’ll no longer see the original image as it will have been replaced with the edited version.
However, edits made within the native Photos app are non-destructive which means that you can revert the image back to its original state at any time.
To revert an edited image back to the original version, open the image, then tap Edit > Revert > Revert to Original. You’ll now see the original photo in the camera roll.
Pros And Cons
As exciting as these new time-saving features may seem, there are some important things to consider before you decide whether using this new workflow will be of benefit to you.
Firstly, as already mentioned, only a handful of image editing apps have currently been updated to support editing within the native Photos app. So it may well be that your favorite editing app isn’t available in the list when you go to edit your photo.
But keep your eye out for more apps appearing in the list when you go to edit your photos, as it’s likely that more apps will be updated in the coming months.
Secondly, when you edit a photo within the native Photos app, the edited version replaces the original in the camera roll. Often this is desirable, but sometimes you may want to see both the original and edited versions so that you can compare them side by side.
Or you might want to keep the original in the camera roll so that you can edit it again in a different way. This is something that I do a lot – I edit the same photo in several different ways, and then compare them to see which looks best.
If you want to keep the original image in the camera roll, you’ll need to edit the photo directly within the third-party editing app, e.g. Camera+, as opposed to editing it from within the native Photos app.
Thirdly, as already discussed, when you edit a photo in the native Photos app, the editing is non-destructive and those edits can be reverted at any time from within the camera roll.
The problem with this is that if you transfer the photo from your iPhone to a computer (Mac or Windows PC), the image is copied to the computer in its original format. Therefore, you won’t have the edited version on your computer.
So if you want your edited photos to be copied to your computer, you’ll need to edit them within the third-party app itself, as opposed to editing via the native Photos app.
And lastly, I’ve found that when using Camera+ from within the native Photos app, not all of its usual editing features are available. For example, if you edit directly from Camera+ you can adjust the intensity of the filters and stack filters in layers on top of each other.
But these advanced options weren’t available when I was using Camera+ within the native Photos app. Maybe this is something that will be updated and improved on in the coming months, but for now it’s definitely steering me towards editing directly within Camera+.
With the above considerations in mind, I think I’ll probably stick to editing my photos within the third-party apps themselves.
I like to have my original photos in the camera roll to edit in different ways with different apps. And I’d always want the edited versions of my photos to be copied to the computer.
Would you like to discover more iPhone photography apps, including camera apps and photo editing apps? Check out our guide to the 10 best iPhone photography apps (2018 edition).


Very interesting info but, like you Kate, I like to keep the original photo for comparison and different editing. Nice to know though. Thanks!
id like to know WHY apple has these editing features in place when they wont allow us to save them jeez what a dum company they really dont care for their customers at all! Im thinking of giving up and leaving apple and move to another phone after my contract is up..