Last month I wrote a tutorial on taking panorama photos with the iPhone. Inside that article I explored three popular panorama apps and compared the resulting panorama photos. Most readers really liked the tutorial, but a few were surprised that I skipped over AutoStitch, which is probably the best panorama app on the App Store.
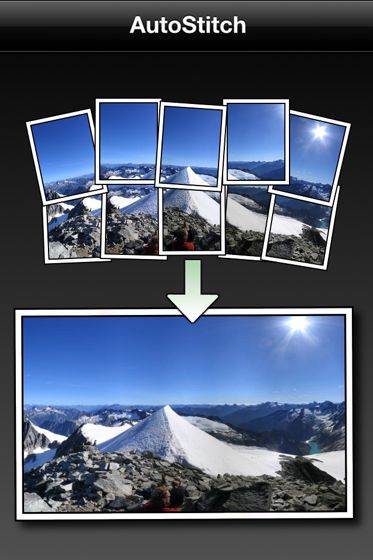
Why did I leave out the best panorama app on the market?
I wanted to keep the tutorial simple and make sure that all the apps I covered were easy to use. While AutoStitch isn’t necessarily a hard app, it does give users a lot more control over how panorama photos are created. To make sure that I don’t skip over some essential features of this app, I decided to create a separate tutorial just about using AutoStitch.
If you’re new to taking panorama photos with your iPhone, I strongly encourage you to start with my first panorama tutorial. But if you’re already familiar with the basics, this is the right page for you. By the end of this tutorial you’ll know how to use AutoStitch to create high-quality panoramas that could not be created with any other app. Let’s get started!
About AutoStitch
AutoStitch is a paid app that is currently selling for $1.99 on the App Store. Even though iOS 6 offers a built-in panorama functionality and there are several free options for taking panorama photos, AutoStitch is a great value if you’re serious about panorama photos and you want to control exactly how they are created.
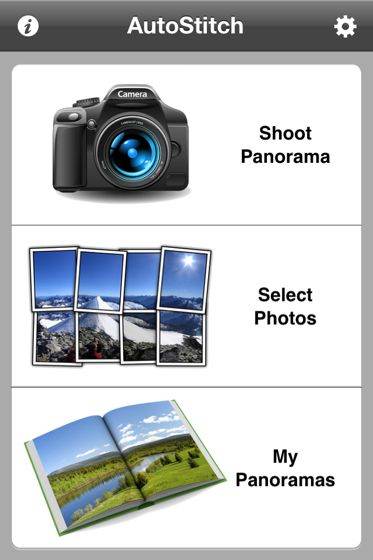
While the design of AutoStitch is somewhat plain, the app is intuitively clear and the overall user experience is very good. AutoStitch is a universal app, so you can use it on both on the iPhone and the iPad.
Creating A New Panorama
If you don’t already have a series of partially overlapping photos to create a panorama from, the first step is to take such photos. One way to do that is by using the Shoot Panorama module in AutoStitch, which will help you create perfectly aligned and partially overlapping photos by showing you exactly how the previous photos were framed.
Unlike most other panorama apps, AutoStitch allows you to manually adjust the focus and exposure of each individual photo that will later be used for creating the panorama image. Surprisingly, AutoStitch does a great job at stitching together photos with different focus and exposure.
Rather than talking about how the Shoot Panorama mode works, I decided to create a quick video explaining it for you.
As you could see in this video, I was holding my iPhone in portrait orientation. You should always do the same so that you only have to stitch images horizontally, and not vertically.
Here is the panorama photo that was taken in the above video. You can see that AutoStitch has done a very good job at stitching the image. There are no errors and, despite the uneven light conditions in the source photos, the transitions are very smooth.
Stitching Photos From Other Apps
Perhaps the coolest feature of AutoStitch is that you can easily stitch together photos that were taken in any other camera app. As long as the photos are partially overlapping, AutoStitch can turn them into a continuous panorama photo.
This module of AutoStitch lets you do two really cool things. First, if you prefer to take photos in a different camera app such as Camera+ or the iPhone’s native camera app, you can turn them into panorama photos later on. But more importantly, you can use advanced photo techniques such as separating focus and exposure or HDR photos inside the source photos for your panoramas.
In order to make this work, make sure that the source photos have about one third overlapping, and that they are all shot from the exact same location. The easiest way to do this is to enable gridlines for the camera viewfinder, and slowly turn the iPhone around so that the parts of the scene that used to be at the right gridline are now at the left one, and so on.
This idea is explained in the next video, where I’ll show you how to combine the iPhone’s built-in HDR functionality with AutoStitch to create beautiful HDR panorama photos.
This is the image that was created in the video above. Once again, the transitions are very smooth, there are no stitching errors, and since the source photos are HDR, all the details inside the scene are properly exposed.
However, there is one downside to stitching photos that were taken in another camera app. Unless you’re using an iPhone tripod, it’s really hard to keep the source photos horizontally aligned, which is why I ended up with the following non-rectangular composition.
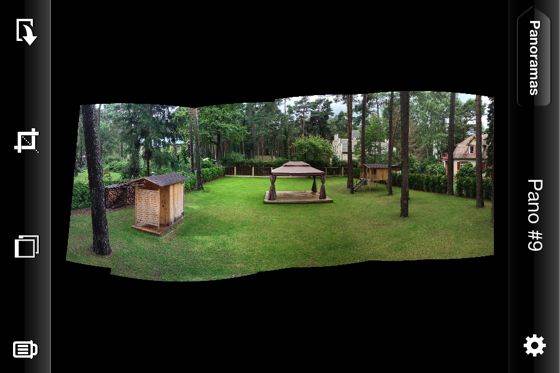
Since the shape of this image is far from rectangular, a lot of pixels were lost in cropping, and the resulting panorama is somewhat narrow.
Getting The Settings Right
One of the greatest features of AutoStitch is that it always takes or imports photos at the highest possible resolution. What it means is that you can always come back to AutoStitch and re-stitch the panoramas you have already created in a higher resolution and using a more advanced blending mode.
If you select the highest resolution and the most advanced blending mode, it could take you up to five minutes to stitch a panorama photo on an iPhone 4S. Obviously, it’s annoying to be waiting that long, especially if you don’t know if the end result is going to look good or not.
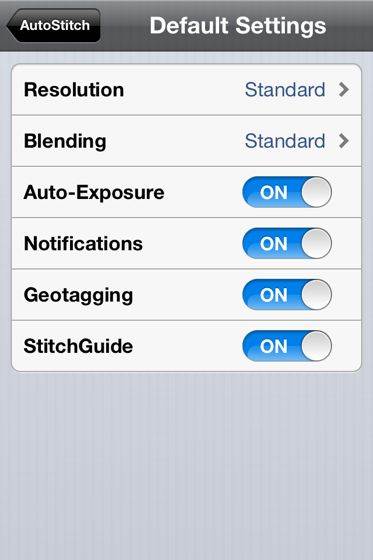
For this reason I strongly recommend that you select standard resolution and blending mode in the Default Settings panel which you can access from the home screen of the app (top-right corner). These settings ensure optimal performance so that you can see what the panorama looks like fairly quickly, and you can always come back and re-stitch the panorama at the highest resolution.
If you like a particular panorama and you want to save it at the highest possible quality, go to My Panoramas, and find the photo that you want to re-stitch. To get the highest possible resolution, tap on the top right corner of the app, change resolution from standard to advanced, and then select 100% and 18MP.
For Blending, choose the best blending quality, and then tap on the ReStitch button at the bottom right corner. You will now save the panorama at the highest possible quality and resolution, but be prepared to wait for a few minutes before stitching is completed.
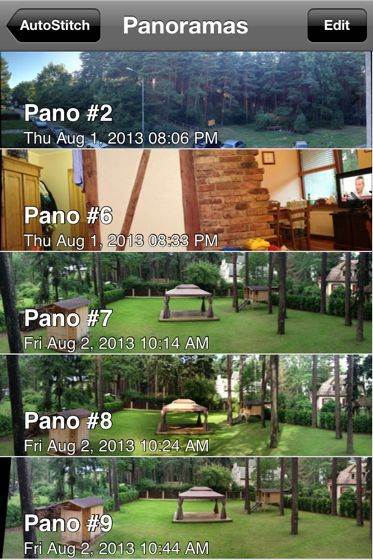
As a final note, you should be careful with how many panoramas you have saved inside AutoStitch. Since AutoStitch saves all source photos at full resolution, they will quickly take up a lot of space on your iPhone. For this reason it’s best to delete panoramas that you don’t like or that have already been exported at the highest quality settings.




Love the tutorial, thanks. And doing part in video was especially helpful. It should be done more often that was, show and tell!
Thank you Regi!
I agree that videos really help explain things better, so I’ll try to make them more often.
like your blog and video really help teach the technics of shooting pans. My question which i would like to know and you may want to add is, what is the best way to upload these images to your computer. I know that dropbox and Google Drive are one way from an iPad (the way I use AutoStitch) but they are slow. The other may be iTunes, but are the files full size with this app? What is your workflow, because this is really one of the most important steps in backing up and using your images on your computer. Thanks
Jon
Hey Jon,
Have you seen this resource? I think they answer it better than I could:
http://www.cloudburstresearch.com/autostitch-for-iphone-and-ipad/
I have AutoStitch Pic ver 1.60 on my iPhone7. Good some pics today, but when I went to access them, I cannot find them. They are not in the Photos app. I see no way to access them from the AutoStitch App. I plugged in my phone to see if AutoStitch had file sharing as suggested at CloudResearch, but it does not show in the File Sharing Apps in iTunes. Any suggestion as to how to access these photos?
is your app still working? mine stopped functioning … i tried to reinstall and now it has disappeared ..
What happened to the AutoStitch app?! It wasn’t running properly so I tried to reinstall it and it is no longer available!!!
In world of way too many apps for everything … how in the hell does this not exist??? (And it doesn’t i have been searching like crazy).
Agreed! There is currently no app doing what autostitch did, and I have been searching like crazy. I used it _all the time_, even years after it was dated versioning wise. F**k Google, that this is not available is a mystery.