If you’re new to iPhone photography, your head is probably full of questions! Perhaps you’re wondering how to use iPhone camera features such as focus, exposure, flash, HDR, zoom and self-timer. You probably want to know how to shoot stunning silhouettes or capture the perfect action shot. Or maybe you’re worried because you don’t know how to create a backup of your precious photos. In this article you’ll discover the answers to some of the most common stumbling blocks and problems faced by beginners, giving you the skills and confidence to start improving your own iPhone photography.

1. How can I zoom in without my photo becoming blurred?
I often get asked about using the zoom feature in the iPhone camera app. Many people get frustrated that every time they zoom in by pinching outwards on the screen, it destroys the picture quality and makes it very blurry.
Zooming in is actually one of the most common mistakes that beginner iPhone photographers make. Personally, I never use the zoom on my iPhone!
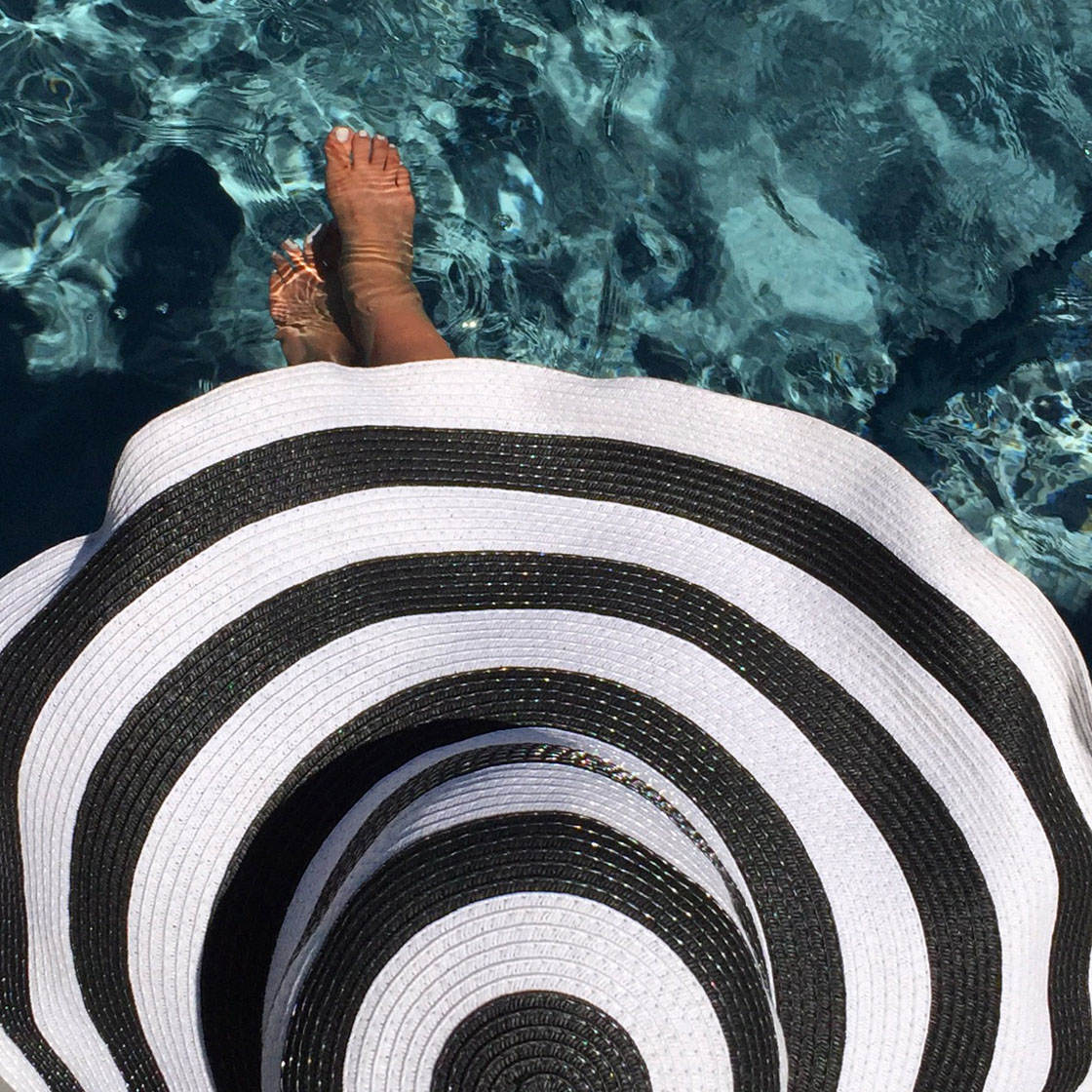
The iPhone’s zoom feature doesn’t work in the same way as the zoom on a DSLR camera. Rather than zooming optically with the camera’s lens, it uses “digital zoom.”
Digital zoom basically means that the camera uses built-in software to crop away the edges of the original image to get a closer view on a certain portion of the photo.
Without getting too technical, this affects the pixels in the image which makes them appear “blocky.” The resulting image is likely to appear blurred and dramatically reduced in quality.

If you must zoom in, it’s best to do it after you’ve taken the photo by using an editing app to crop away the edges of the image. This gives you more control and a better end result.
However, keep in mind that cropping removes pixels and reduces the size of the final image. So be careful not to crop too much, otherwise you’ll end up with a very small image that won’t look good when viewed or printed at a large size.
But do you know my favorite way to zoom with the iPhone? My legs! If possible, always zoom with your feet by taking a few steps closer to your subject until you get the crop you want.
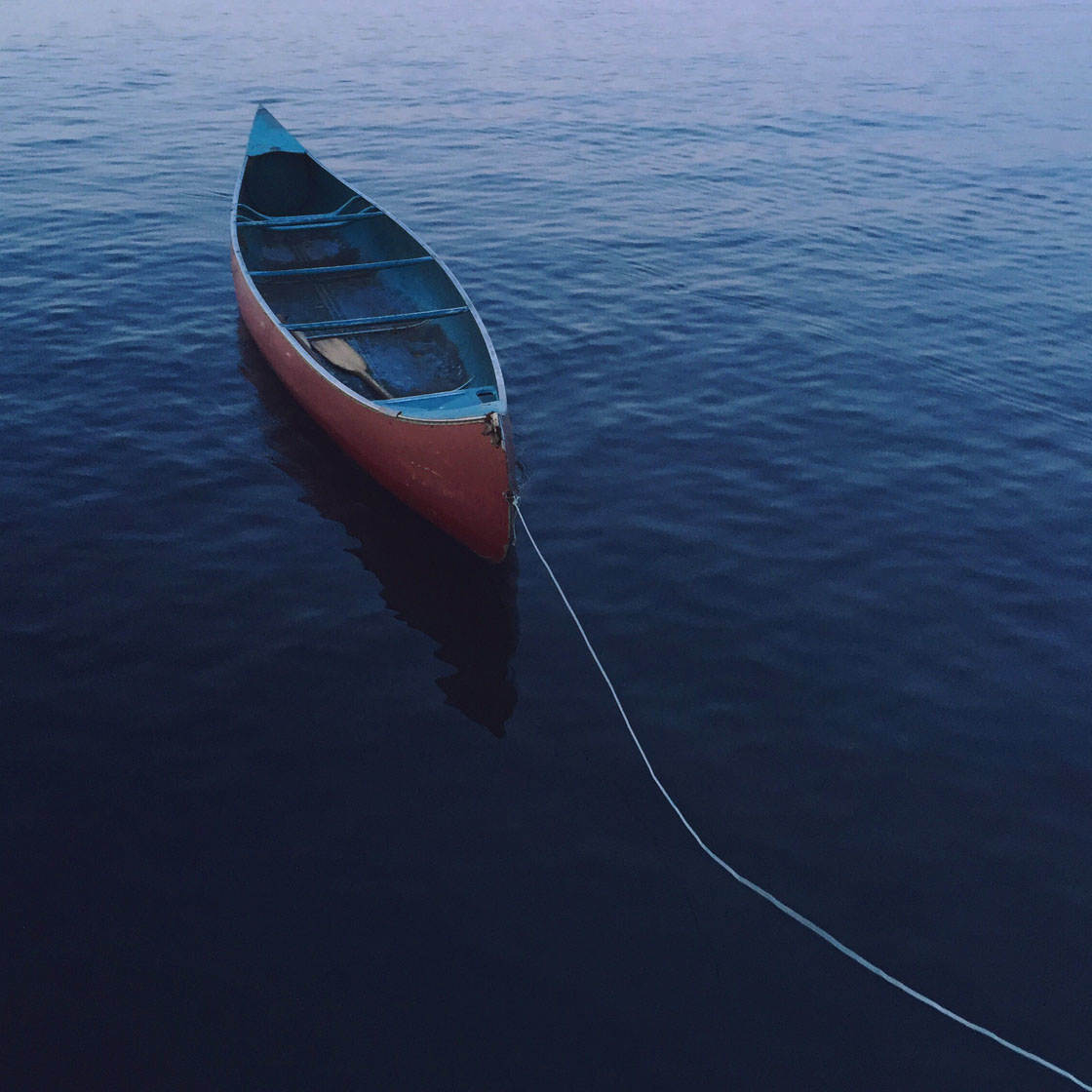
Sometimes this isn’t possible, such as when you’re at a sporting event or out in nature. So if you find yourself often wanting to zoom in but you can’t physically get any closer, you might want to consider purchasing an add-on telephoto lens for your iPhone.
Popular telephoto lenses include those from Moment and olloclip. Keep in mind that some poorer quality lenses can result in a heavy amount of blurring around the edges of the photo, so definitely check out some reviews before making a purchase.
2. How can I access the camera app more quickly so that I never miss a shot?
Do you often miss the perfect shot because it takes too long to unlocked your phone and open the camera app? If you want to avoid any delay in capturing a fleeting subject, there’s a nifty little solution that answers this problem!

Using a simple press and swipe, you can open the camera app from the lock screen without having to enter your passcode or find the camera app on your home screen.
To do this, first let your iPhone go into sleep mode (you can press the power button once to put your phone into sleep mode).
Once the screen is dark, press the Home button (round button at the bottom of the phone) to wake up your iPhone. Now simply swipe left across the screen and the camera app will open ready for shooting.
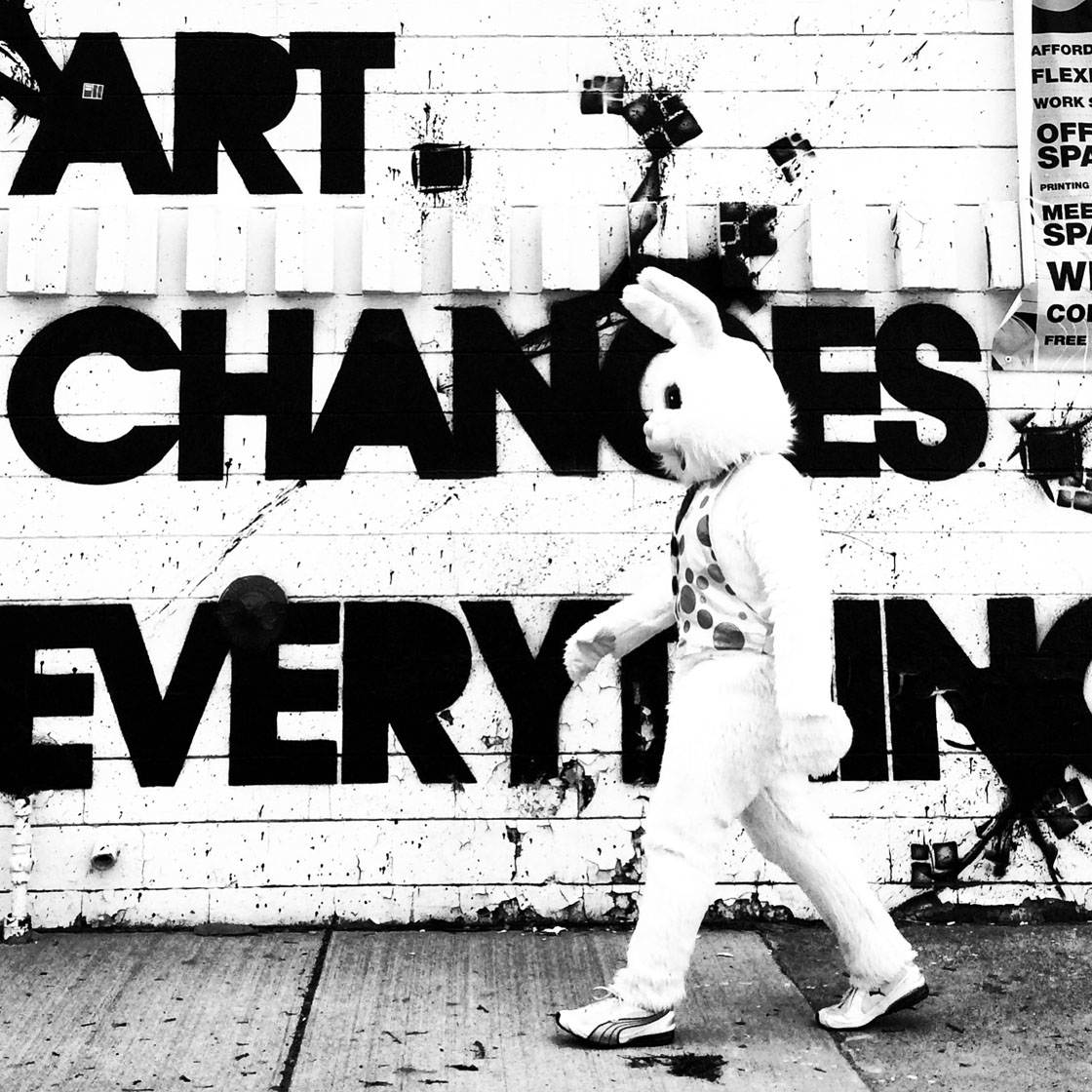
Within a couple of seconds you can have the camera app open from the lock screen. Being a mom of two little boys, I use this quite frequently so that I never miss a great shot.

After a while, this method of opening the camera app will become second nature. So remember: home button > swipe left > shoot!
3. When should I use the iPhone camera’s flash?
Are you confused about when you should use the camera’s flash to illuminate your subject? My answer is… Never use the flash!
I don’t think I’ve ever switched the flash on since I purchased my iPhone. It’s highly likely to ruin your photos as the light is so harsh and direct.
When professional photographers shoot portraits, they work with special lighting to “fill in” the shadows on their subject’s faces.

They don’t point the light directly at their subjects. Instead they use studio lights or an off-camera flash unit positioned at an angle to bounce the light onto the subject. This creates a more flattering light without harsh shadows or glare.
If you point your iPhone at your subject and shoot with the flash on, that bright light is going to go directly towards them.
This will usually result in your subject appearing over-exposed, and it might cause the background to appear very dark.

A much better way of taking photos is to work with natural light. If you’re shooting outdoors during the day, there will be an abundance of natural light.
If you’re taking pictures of someone indoors, but you’re frustrated because the photo is too dark, simply move your subject to a spot near a window where there’s a little more natural light.
You can even make use of shadows from window blinds to create interesting portraits using natural light.

So my advice would always be to set the flash setting in the camera app (the lighting bolt icon) to Off, and use natural light to illuminate your subject.
Of course, if you’re shooting at night, you’ll need an artificial light source such as a lamp to provide the light in the scene.
If the flash really is your only light source, then I would suggest covering it with a piece of tissue paper to diffuse and soften the light.
4. What does the HDR setting in the camera app do?
Have you noticed the HDR iPhone setting at the top of the camera app screen? Do you know when to use it and when to turn it off? What is HDR?
Many people are unsure what situations it should be used in, and some people have never even heard of HDR. So let’s take a look at what it is and how to use it.
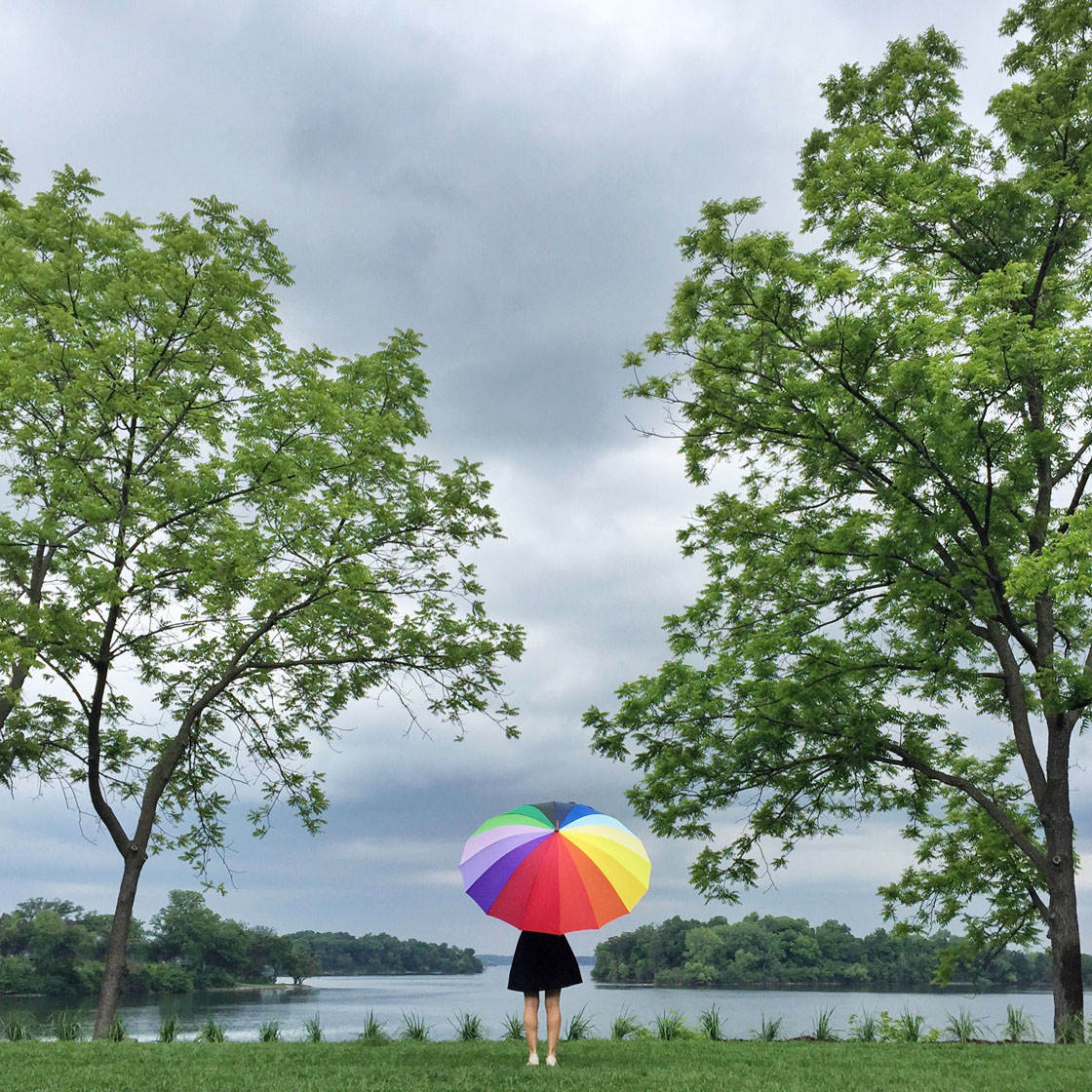
HDR stands for High Dynamic Range. It can help you to achieve a more balanced exposure in tricky lighting situations, such as high contrast scenes where there are both bright and dark areas.
When you have the HDR feature switched on, the camera app takes several photos at different exposures (e.g. one dark, one bright, and one somewhere in the middle), and then combines them into a single well-exposed image.
The idea is that you’ll be able to see detail in both the highlights and the shadows, without getting any under or over-exposed areas in the image.

I wouldn’t bother with the Auto HDR setting as this lets the camera choose when to use HDR. It’s always better to control the setting yourself, and only use it when you need to.
HDR tends to work well with landscapes photos (where you have a brighter sky and darker foreground) and other photos that have a large amount of contrast between the dark and bright areas. So in these situations it’s often useful to turn on the HDR.
I don’t like the look of HDR in portrait photos as you tend to lose the natural contrast of their facial features. So I would always switch HDR off in these situations.

It also doesn’t work well in photos where there’s movement. This is because the camera has to take several photos to combine together, and during this time the subject has probably moved within the scene.
When the photos are combined to create the HDR image, this movement will appear as a blur or “ghosting” effect. So again, switch HDR off if you’re photographing moving subjects.
5. How do I make sure my subject is always in sharp focus?
The iPhone has a great autofocus feature that automatically sets the focus point for you. But the problem is that the camera is controlling which part of the scene is in focus (usually the center of the frame), rather than letting you decide.

To make sure the correct part of the scene is in focus, you should always set the focus point manually. This is actually very simple.
All you need to do is tap the screen where you want the focus to be set. A yellow square will appear at that point, and when you press the shutter to take the photo, the focus will be set on that part of the scene.

This is especially important when shooting close-up subjects because the closer the subject is to the camera, the shallower the depth of field will be.
A shallow depth of field means that only a small portion of the image will be in focus, while the rest of the scene will appear blurred.
If there’s any movement in the background of your scene, you’ll probably need to use the focus lock feature to ensure that the camera’s autofocus feature doesn’t re-adjust the focus point onto the moving subject.

To lock focus, simply tap and hold for a few seconds on the point where you want to set focus. When the focus is locked you’ll see a yellow box with AE/AF at the top of the screen.
Now the focus will be locked on that point, even if something moves in the scene. To unlock the focus point, simply tap once on the screen.
6. How do I adjust the brightness of my iPhone photos?
In photography, the brightness of an image is called “exposure” and it’s really important to get this correct to ensure that your image doesn’t appear too bright (over-exposed) or too dark (under-exposed).
Many people are disappointed with their iPhone photos because the exposure doesn’t look right. But it’s actually super easy to adjust the image brightness – both at the time of shooting and afterwards in post-processing.

It’s obviously best to get the exposure correct at the time of shooting, and then if you need to, you can tweak the brightness afterwards using an editing app.
When you’re taking a photo with the native camera app, start by tapping the screen to set focus, then simply swipe up or down on the screen to access the exposure slider (sun icon). Slide up to make the image brighter, and down to make the image darker.
Most of the time you should aim to keep detail in both the shadows (dark areas) and the highlights (bright areas), so try to get a balanced exposure throughout the image.

Once you’ve taken your photo, you can often enhance the exposure using an editing app. Snapseed is a great app with lots of options for altering brightness, contrast, shadows, highlights, etc.
Once you’ve opened your photo in Snapseed, tap the pencil icon at the bottom right, then tap Tune Image. Swipe up or down on the screen to access the list of editing tools and select the one you want, e.g. Brightness.
Now swipe left to decrease the setting, or right to increase it. When you’re happy with the exposure of your photo, tap the checkmark at the bottom right.

If you want to make selective exposure adjustments to just certain parts of the photo, you can use either the Brush tool or the Selective tool in Snapseed.
To learn more about adjusting exposure in Snapseed, check out our in-depth Snapseed app tutorial.
7. How do I create a silhouette photo?
Silhouettes are guaranteed to add the wow factor to your photos. But how do you actually create a silhouette where your subject appears as a dark outline within the scene?

To start with, you need your subject to be back-lit with a light source such as the sun or a bright sky behind them. In other words, you need to shoot into the light.
The golden hour of sunset or sunrise is the perfect time to create silhouettes. With the sun low in the sky, you can easily position the light behind your subject.

At this time of day the light is also less harsh, and the beautiful colors of the sky will create a stunning background for your silhouette.
Once you’ve composed your shot, tap to set focus, then you’ll need to manually adjust the exposure to create the silhouette.
Swipe down on the screen to decrease the exposure until the subject appears very dark or completely black with little or no detail visible.

Once you’ve taken the shot, you might need to tweak the exposure in post-processing. For example, if the silhouette doesn’t appear dark enough, try darkening the shadows or increasing the contrast in Snapseed.
8. How can I take better action photos with my iPhone?
Do you struggle to take good photos of moving subjects, such as in street photography or when photographing children?
In these situations, you won’t have a lot of time to think while the action is happening, so you need to be prepared and ready to go with your camera.

The first trick is to try and set up your shot before the subject enters the scene. So make sure you have a good background that will isolate your subject – maybe a colorful wall, a green playing field, or just a beautiful sky.
Once you have the shot lined up, be ready to catch the action by shooting in burst mode. This allows you to take a rapid succession of shots and catch multiple poses, giving you the best chance of catching the perfect moment.
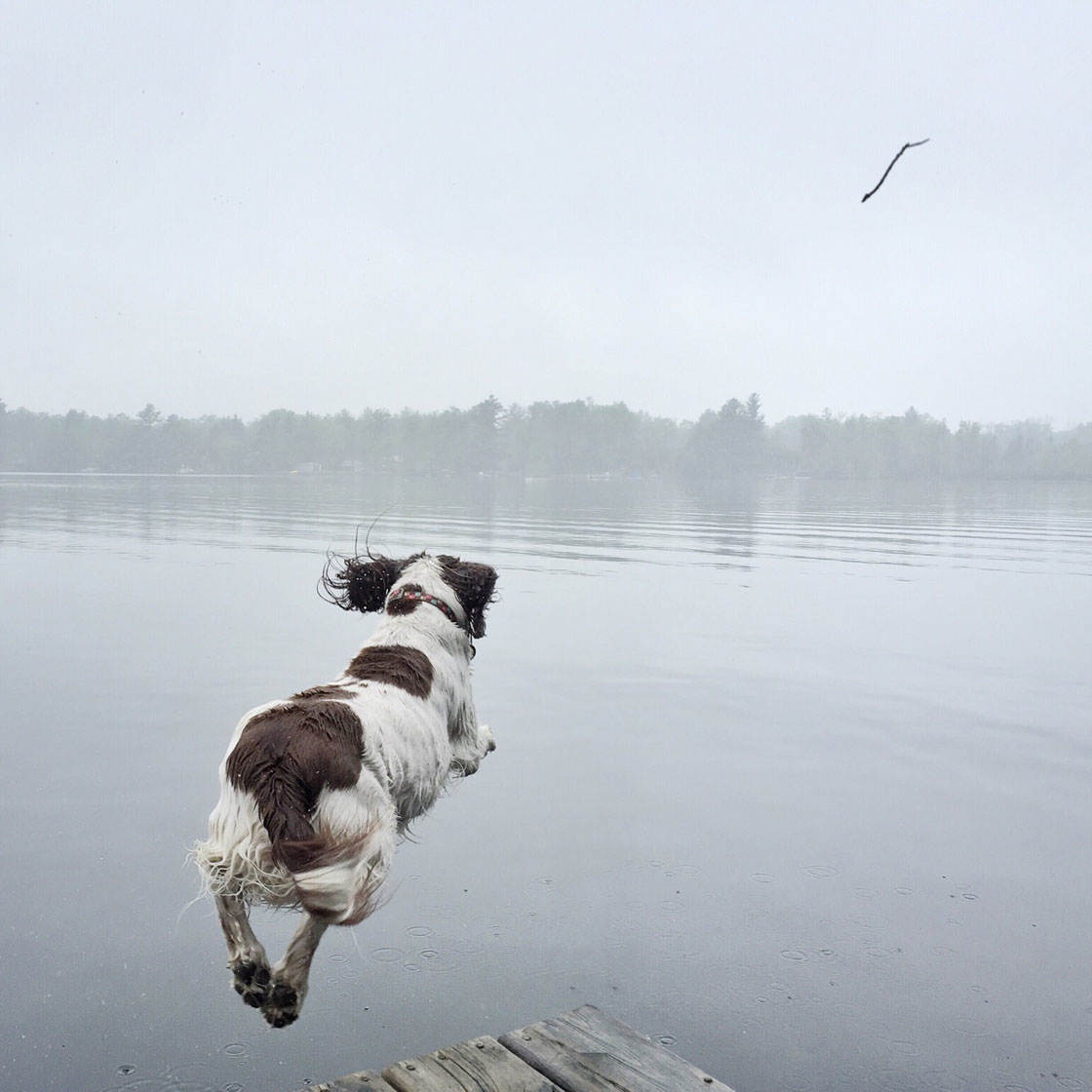
To shoot in burst mode, simply hold down the shutter button and listen to it fire off shot after shot. Release the shutter button to stop shooting.
Try to anticipate the movement of the subject. Start shooting just before they enter the frame, or before they begin the action you want to capture.

Once you’ve taken your action shots, open your Photos app where you can select the burst images you want to keep, and then delete the rest.
9. How can I take a photo with myself in the scene?
People make great subjects in your iPhone photos, but what if you’re out shooting on your own and there’s nobody else around?
In such cases, a great solution is to use yourself as the subject. So how do you go about this?
All you need is an iPhone tripod, together with an iPhone tripod mount (or even a make-shift tripod using items from your surroundings) and the self-timer in the camera app.

I own a small Joby GorillaPod tripod, but I also use rocks, my purse, toys and whatever else is nearby to work as a tripod. Sometimes I take the clip off of the Joby and use it to attach my iPhone to a regular camera tripod too.
Set your iPhone on the tripod and compose your shot. Lock the focus by tapping and holding the screen at the point where you intend to stand in the scene.
To set the timer in the native camera app, tap on the Timer button (stopwatch icon) at the top of the screen, then choose either the 3 second or 10 second delay.

When you’re ready, tap the shutter button then get into position in the scene. The camera will fire off a burst of shots after the delay that you set.
If you want more control over the amount of delay, you’ll need to use a dedicated timer app to take your shot. I use the Fast Camera app to create a 10-15 second delay.
I also program it to take a photo every two seconds or so for a certain period of time (maybe a minute). This allows you to capture a full minute’s worth of movement in a series of photos, allowing you to try out different poses within the scene.

You may feel funny taking shots of yourself like this, but I love it because sometimes it’s the only way I can see my ideas come to fruition!
10. How do I make sure my iPhone photos are backed up safely?
Of course, once you’ve shot and edited some beautiful photos, it’s important that you make sure they’re backed up.
If anything should happen to your iPhone, you want to be sure that your photos are still safe. So how should you back up your precious pictures?
There are many different ways, and different people have their preferred methods. But there are two main backup options: internet-based cloud storage and computer hard drive.

To be on the safe side, it’s a good idea to back up to both the cloud and to a physical hard drive.
In my iPhone’s Settings app, I always leave the Photos and Backup options switched on in the iCloud settings. This ensures that my photos are automatically backed up each night when my phone is plugged in and connected to Wi-Fi.
iCloud is Apple’s cloud-storage service so it’s the obvious one to use. But there are other cloud storage services too if you’d rather look into alternative options.
Most of them offer a limited amount of free storage, then you have to pay a small fee for extra storage space as your photo library grows.

I also recommend using the iCloud Photos feature, which effortlessly backs up your iPhone photos and syncs them across all your devices while the iPhone is plugged in and charging.
In additional to backing up to iCloud, every few weeks I connect my phone to my computer and transfer my images to my PC or external hard drive.
You could use your computer’s built-in hard drive, but if you take as many photos as I do you’ll soon fill that up!
I buy a new external hard drive each year, and organize my photos into folders for each month. Then within each month’s folder I add more folders categorized by outing or event, e.g. “State Fair,” “Fourth Birthday,” etc.
The more organized you are from the start, the easier it will be to back up your new photos and locate your old ones!

I hope these tips have answered some of your questions about iPhone photography, and helped you to overcome the stumbling blocks you were facing.
If there’s anything else you want to know about shooting with the iPhone, feel free to ask a question in the comments section below and we’ll do our best to answer it for you.


I took really great photos of my jewelry collection. when printing them into 4 x 6. they got cropped which cut off the numbers for inventory. How can I know how to send photos to print what size they should be to get a 4 x 6? I took them as actual size when uploading them.
Hi Glenda. Whenever you’re printing at a certain aspect ratio, such as 4×6, 5×7, etc. you need to use an editing app such as Snapseed to crop the photo to that particular aspect ratio. That way, you get to decide which part of the image fits within that size frame, rather than letting the printer do it automatically. Whichever app you’re using, open the Crop tool, then select the appropriate aspect ratio for your print (note that in Snapseed the 3:2 option is the equivalent to 6:4). Move the crop area around until you get what you want within the frame. Hope that helps.
“Simply swipe upwards on the camera icon and the camera app will open ready for shooting.” – does not apply to iOS 10 and iPhone 7/7+. You have to swipe left and if you have iPhone 7 you might need to wakeup the phone first 😉
Thank you for pointing this out – I’ve updated the instructions now 🙂
If I have zoomed in to take a photo, is there a way to retrieve what would have been the full size shot?
No you can’t do that sorry.
Why do I get a movie along with every still photo I take?
Can anyone explain to me about the iphone 5s please. I recently took a picture inside a very dark church I was really surprised that when I checked it all the lights in the church were on and it was a lovely photo
I am not very good with the phone does anyone know why this happened? Many thanks Carole .